0. 前言
【本文目的】
最近在电脑上重新安装了MinGW,发现MinGW的安装方法和之前的方法稍有区别,所有再写了一篇博文记录一下详细的安装方法。
【本文主要内容】
在windows上进行C语言开发,可借助MinGW+eclipse,MinGW提供可以在windows上运行的gcc编译器,而eclipse C/C++提供良好的编译环境。
环境搭建包括MinGW安装,eclipse环境搭建,eclipse工程建立简述。
【历史博文】
【1】
MinGW安装和使用总结
1.安装MinGW
【下载】
在sourcefore下载
mingw-get-setup.exe。
【安装】
尽可能选择一个简单的安装路径,例如D://MinGW。
【选择组件】
安装完成之后,点击右侧的Basic Setup,在右侧的列表中选中mingw32-base和mingw32-gcc-g++。
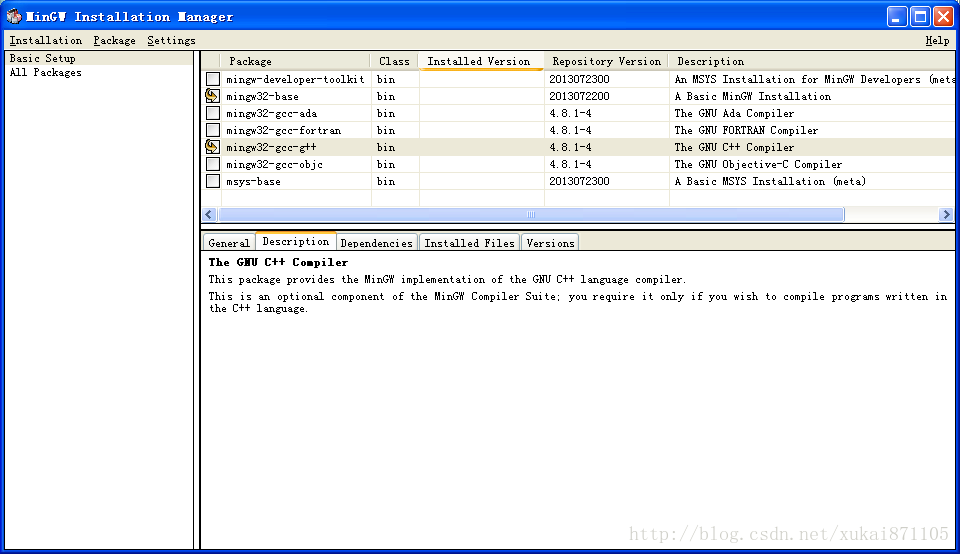
图1 选择必要组件
【提交变化】
在菜单栏依次选择Installation -> Apply Changes,在填出窗口中选择Apply。
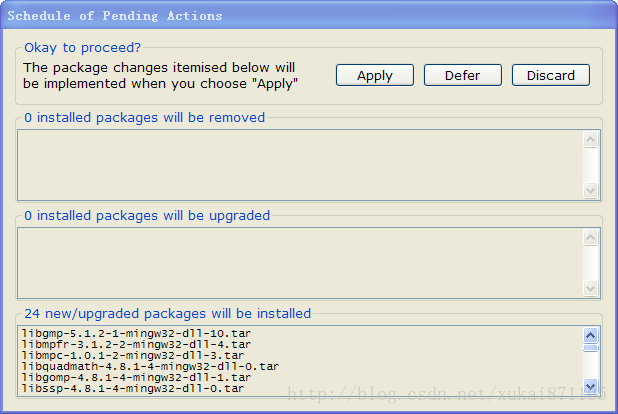
图2 确认选择
【安装过程】
安装过程约20分钟到30分钟,请耐心等待。
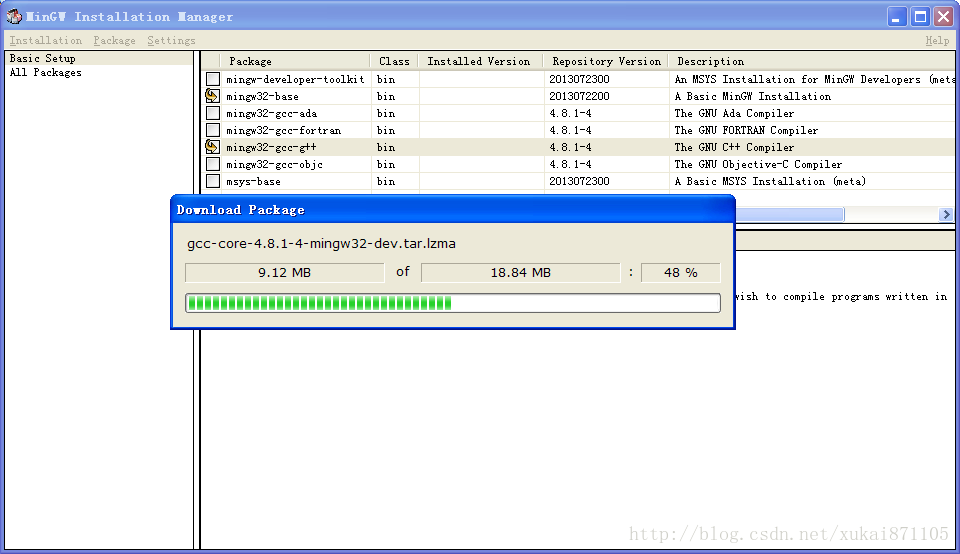
图3 安装过程
【增加环境变量】
例如MinGW被安装到D:\MinGW目录中,增加D:\MinGW\bin到环境变量中。
在桌面“我的电脑”上右击点击属性,点击“高级”选项卡,在点击环境变量。环境变量包括多个参数,参数与参数之间通过“;”隔开(分号,英语输入环境)。
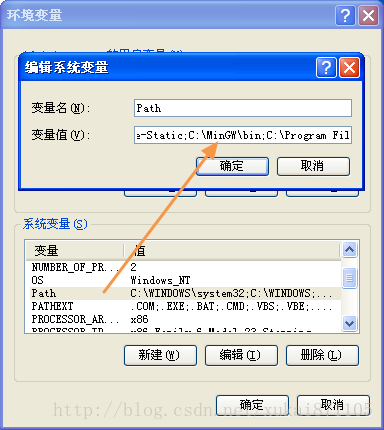
图4 增加环境变量
【必要验证】
在控制台中输入gcc -v,控制台应返回gcc的版本信息。此时的GCC版本为4.8.1。
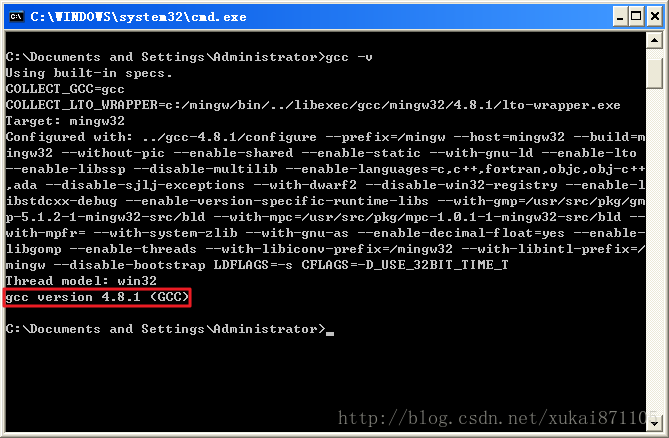
图5 gcc版本信息
2.安装eclipse C/C++
【1】eclipse存在多个版本,C语言开发需要CDT版本,建议下载eclipse CDT并根据需要下载32bit版本或64bit版本。

图6 Eclipse IDE C C++
【2】eclipse为免安装软件,下载解压之后便可使用。
【3】虽然eclipse为免安装软件,但是需要java运行环境(JRE),请先安装java虚拟机——【
JRE下载链接】
3.建立工程和使用
【1】建立工程
打开eclipse在菜单栏file->new->C project,选择选择MinGW工具链。
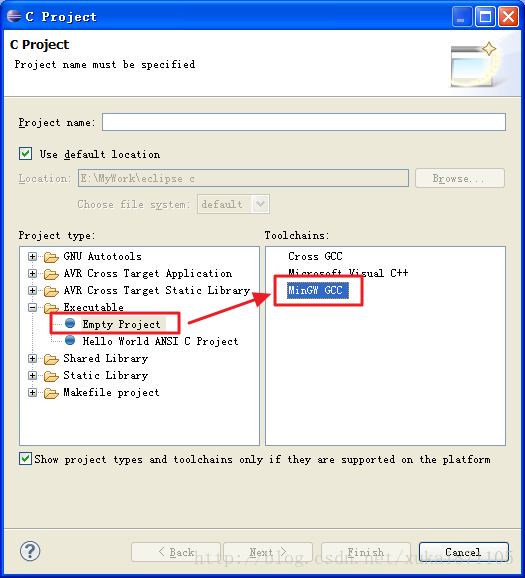
图7 选择MinGW工具链
【2】新建一个C文件
此处省略一个hello-world.c文件。
【3】常用操作
【1】设置头文件查找路径
具体操作方法——菜单栏Project->Properties,更多操作见下图。
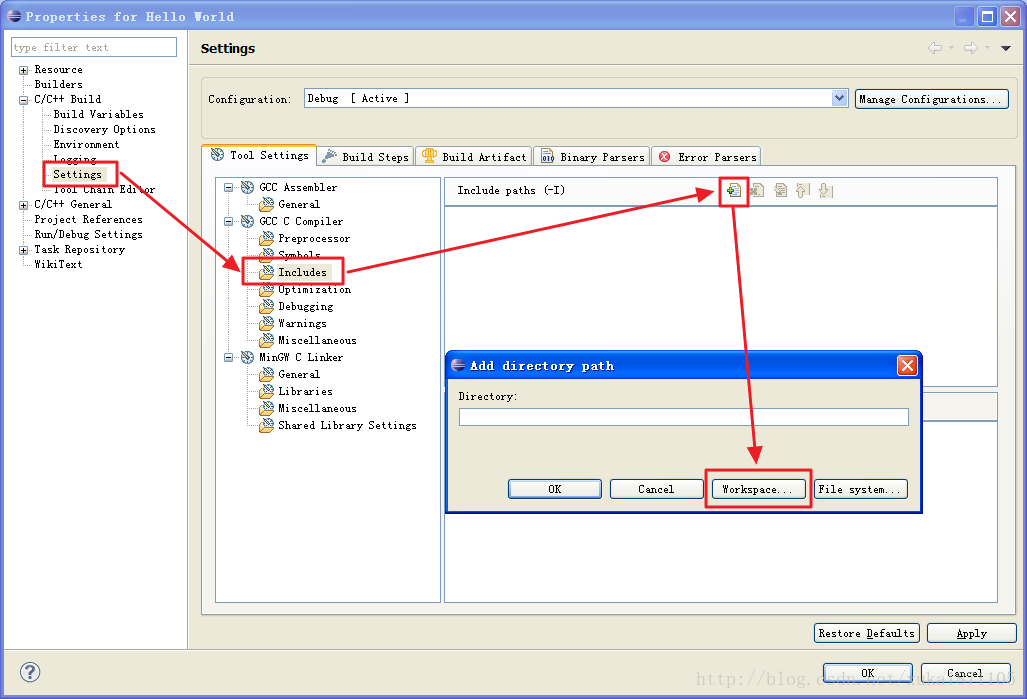
图8 增加头文件查找路径
【2】设置文件编码——强烈推荐设置为UTF-8格式
具体操作方法——菜单栏Project->Properties,更多操作见下图。
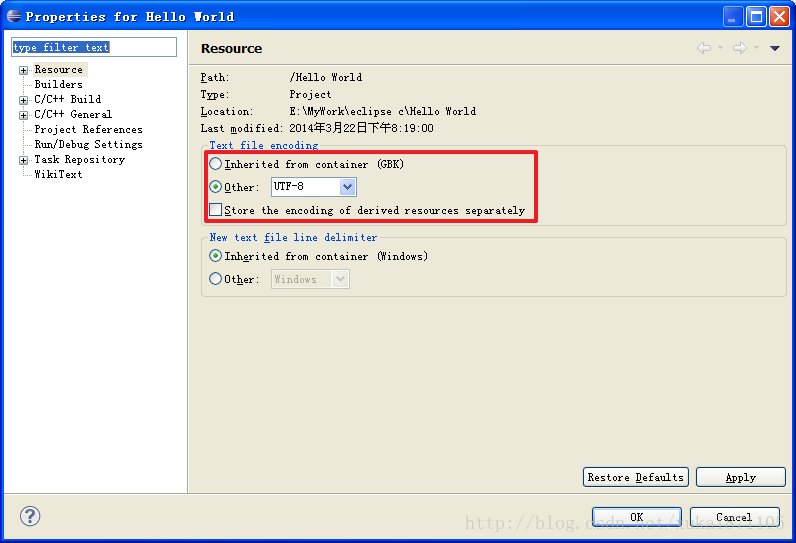
图9 设置文件编码为UTF-8
























 3629
3629

 被折叠的 条评论
为什么被折叠?
被折叠的 条评论
为什么被折叠?








