原文地址:http://androidwing.net/index.php/70
先来看看最终的效果~~
嗯。。一个是头像上移的 另一个是模仿UC浏览器的。
(PД`q。)你不是说!有三款的吗,怎么只有两款!!!!
不要急嘛。。。 说了从简到难,第一款是介绍概念的啦。
关于CoordinatorLayout,以及系统预留ScrollBehavior使用网上以及有很多文章,这里就不阐述了,如果你还不了解,你可以查看[译]掌握CoordinatorLayout
基础概念
其实Behavior就是一个应用于View的观察者模式,一个View跟随者另一个View的变化而变化,或者说一个View监听另一个View。
在Behavior中,被观察View 也就是事件源被称为denpendcy,而观察View,则被称为child。
开始自定义 难度1 Button与TextView的爱恨情仇
首先在布局文件中跟布局设置为CoordinatorLayout,里面放一个Button和一个TextView。
<?xml version="1.0" encoding="utf-8"?>
<android.support.design.widget.CoordinatorLayout
android:layout_width="match_parent"
android:layout_height="match_parent"
xmlns:android="http://schemas.android.com/apk/res/android"
xmlns:app="http://schemas.android.com/apk/res-auto"
>
<TextView
app:layout_behavior=".EasyBehavior"
android:layout_width="wrap_content"
android:layout_height="wrap_content"
android:text="观察者View child"
/>
<Button
android:id="@+id/btn"
android:layout_width="wrap_content"
android:layout_height="wrap_content"
android:layout_gravity="center"
android:text="被观察View dependency"
/>
</android.support.design.widget.CoordinatorLayout>
这里我们在Activity中做一些手脚,让Button动起来(不要在意坐标这些细节)
@Override protected void onCreate(Bundle savedInstanceState) {
super.onCreate(savedInstanceState);
setContentView(R.layout.activity_easy_behavior);
findViewById(R.id.btn).setOnTouchListener(new View.OnTouchListener() {
@Override public boolean onTouch(View v, MotionEvent event) {
switch (event.getAction()){
case MotionEvent.ACTION_MOVE:
v.setX(event.getRawX()-v.getWidth()/2);
v.setY(event.getRawY()-v.getHeight()/2);
break;
}
return false;
}
});
}
此时,Button已经可以跟随手指移动了。
现在去自定义一个Behavior让TextView跟随Button一起动!
创建一个EasyBehavior类,继承于Behavior
public class EasyBehavior extends CoordinatorLayout.Behavior<TextView> {//这里的泛型是child的类型,也就是观察者View
public EasyBehavior(Context context, AttributeSet attrs) {
super(context, attrs);
}
@Override
public boolean layoutDependsOn(CoordinatorLayout parent, TextView child, View dependency) {
//告知监听的dependency是Button
return dependency instanceof Button;
}
@Override
//当 dependency(Button)变化的时候,可以对child(TextView)进行操作
public boolean onDependentViewChanged(CoordinatorLayout parent, TextView child, View dependency) {
child.setX(dependency.getX()+200);
child.setY(dependency.getY()+200);
child.setText(dependency.getX()+","+dependency.getY());
return true;
}
}
注意两个方法
layoutDependsOn() 代表寻找被观察View
onDependentViewChanged() 被观察View变化的时候回调用的方法
在onDependentViewChanged中,我们让TextView跟随Button的移动而移动。代码比较简单,一看就懂。
Tip
必须重写带双参的构造器,因为从xml反射需要调用。
接下来,在xml中,给TextView设置我们的Behavior。
<TextView
app:layout_behavior=".EasyBehavior"
android:layout_width="wrap_content"
android:layout_height="wrap_content"
android:text="观察者View child"
/>
运行效果如下:
这样一个最简单的behavior就做好了。
##难度 2 仿UC折叠Behavior
这个效果布局嵌套比上一个例子些许复杂,如果看起来吃力,务必去补习CoordinatorLayout!!!!
先定义xml如下:
<android.support.design.widget.CoordinatorLayout
xmlns:android="http://schemas.android.com/apk/res/android"
xmlns:app="http://schemas.android.com/apk/res-auto"
xmlns:tools="http://schemas.android.com/tools"
android:layout_width="match_parent"
android:layout_height="match_parent"
tools:ignore="RtlHardcoded"
>
<android.support.design.widget.AppBarLayout
android:layout_width="match_parent"
android:layout_height="wrap_content"
android:theme="@style/ThemeOverlay.AppCompat.Dark.ActionBar"
app:elevation="0dp"
>
<android.support.design.widget.CollapsingToolbarLayout
android:layout_width="match_parent"
android:layout_height="wrap_content"
app:layout_scrollFlags="scroll|exitUntilCollapsed|snap"
>
<ImageView
android:layout_width="match_parent"
android:layout_height="300dp"
android:scaleType="centerCrop"
android:src="@drawable/bg"
app:layout_collapseMode="parallax"
app:layout_collapseParallaxMultiplier="0.9"
/>
<FrameLayout
android:id="@+id/frameLayout"
android:layout_width="match_parent"
android:layout_height="100dp"
android:layout_gravity="bottom|center_horizontal"
android:background="@color/primary"
android:orientation="vertical"
app:layout_collapseMode="parallax"
app:layout_collapseParallaxMultiplier="0.3"
>
</FrameLayout>
</android.support.design.widget.CollapsingToolbarLayout>
</android.support.design.widget.AppBarLayout>
<android.support.v4.widget.NestedScrollView
android:layout_width="match_parent"
android:layout_height="match_parent"
android:scrollbars="none"
app:behavior_overlapTop="30dp"
app:layout_behavior="@string/appbar_scrolling_view_behavior"
>
<include layout="@layout/layout_main"/>
</android.support.v4.widget.NestedScrollView>
<android.support.v7.widget.Toolbar
android:id="@+id/main.toolbar"
android:layout_width="match_parent"
android:layout_height="?attr/actionBarSize"
android:background="@color/primaryDark"
app:layout_anchor="@id/frameLayout"
app:theme="@style/ThemeOverlay.AppCompat.Dark"
>
</android.support.v7.widget.Toolbar>
<TextView
android:id="@+id/tv_title"
android:textColor="#fff"
android:textSize="18sp"
android:gravity="center"
android:text="头条"
app:layout_behavior=".DrawerBehavior"
android:background="@color/primaryDark"
android:layout_width="match_parent"
android:layout_height="50dp"
>
</TextView>
</android.support.design.widget.CoordinatorLayout>
有一点值得注意的是,app:layout_anchor=”@id/frameLayout”这个属性,是附着的意思,这里我用作给了toolbar,代表toolbar附着在了frameLayout之上。会跟随frameLayout的scroll而变化Y的值。
思路分析
如何实现折叠呢,下半部分不用管了,AppBarLayout已经帮我们做好了,我们只要标注相应的scrollflags即可,所以,如上的布局,不做任何处理的话,作为标题的TextView是一直显示的,于是只要让TextView跟随Toolbar变化而变化就可以了。 接下来就创建一个Behavior类!
public class DrawerBehavior extends CoordinatorLayout.Behavior<TextView> {
private int mFrameMaxHeight = 100;
private int mStartY;
@Override
public boolean layoutDependsOn(CoordinatorLayout parent, TextView child, View dependency) {
return dependency instanceof Toolbar;
}
public DrawerBehavior(Context context, AttributeSet attrs) {
super(context, attrs);
}
@Override public boolean onDependentViewChanged(CoordinatorLayout parent, TextView child,
View dependency) {
}
}
现在你应该可以很轻易的看懂这个Behavior的结构了。我们主要大展身手的地方其实是在onDependentViewChanged方法。
@Override public boolean onDependentViewChanged(CoordinatorLayout parent, TextView child,
View dependency) {
//记录开始的Y坐标 也就是toolbar起始Y坐标
if(mStartY == 0) {
mStartY = (int) dependency.getY();
}
//计算toolbar从开始移动到最后的百分比
float percent = dependency.getY()/mStartY;
//改变child的坐标(从消失,到可见)
child.setY(child.getHeight()*(1-percent) - child.getHeight());
return true;
}
里面监听了Toolbar的Y坐标变化,然后让TextView的Y坐标也跟着变化。达到如预览图效果。
难度3 头像缩放效果
相信有了以上两个例子,这个效果对你来说不难了,不就是让imageView监听Toolbar然后跟随Toolbar的唯一变化而进行位移以及缩放么。
所以具体的解析就不说了,直接上个Behavior代码
/泛型为child类型
public class CustomBehavior extends CoordinatorLayout.Behavior<CircleImageView> {
private Context mContext;
//头像的最终大小
private float mCustomFinalHeight;
//最终头像的Y
private float mFinalAvatarY;
private float mStartAvatarY;
private float mStartAvatarX;
private int mAvatarMaxHeight;
private BounceInterpolator interpolator = new BounceInterpolator();
public CustomBehavior(Context context, AttributeSet attrs) {
mContext = context;
if (attrs != null) {
TypedArray a = context.obtainStyledAttributes(attrs, R.styleable.CustomBehavior);
//获取缩小以后的大小
mCustomFinalHeight = a.getDimension(R.styleable.CustomBehavior_finalHeight, 0);
a.recycle();
}
}
// 如果dependency为Toolbar
@Override
public boolean layoutDependsOn(CoordinatorLayout parent, CircleImageView child, View dependency) {
return dependency instanceof Toolbar;
}
//当dependency变化的时候调用
@Override
public boolean onDependentViewChanged(CoordinatorLayout parent, CircleImageView child, View dependency) {
//初始化属性
//init(child, dependency);
mFinalAvatarY = dependency.getHeight()/2;
if(mStartAvatarY == 0){
mStartAvatarY = dependency.getY();
}
if(mStartAvatarX == 0){
mStartAvatarX = child.getX();
}
if(mAvatarMaxHeight == 0){
mAvatarMaxHeight = child.getHeight();
}
//child.setY(dependency.getY());
//让ImageView跟随toolbar垂直移动
child.setY(dependency.getY()+dependency.getHeight()/2-mCustomFinalHeight/2);
float percent = dependency.getY() / mStartAvatarY;
//float x = mStartAvatarX*(1+percent);
float x = mStartAvatarX * (1+ interpolator.getInterpolation(percent));
//Log.e("wing","started x "+ mStartAvatarX + " currentX "+ x);
//当toolbar 达到了位置,就不改变了。
if(dependency.getY() > dependency.getHeight()/2) {
child.setX(x);
}else {
child.setX(mStartAvatarX + ((mAvatarMaxHeight-mCustomFinalHeight))/2);
}
CoordinatorLayout.LayoutParams layoutParams =
(CoordinatorLayout.LayoutParams) child.getLayoutParams();
layoutParams.height = (int) ((mAvatarMaxHeight-mCustomFinalHeight) * percent + mCustomFinalHeight);
layoutParams.width = (int) ((mAvatarMaxHeight-mCustomFinalHeight) * percent + mCustomFinalHeight);
child.setLayoutParams(layoutParams);
return true;
}
}
还是说说坐标计算相关的吧。举个例子。如何让ImageView处于Toolbar中心呢,我的代码如下
//让ImageView跟随toolbar垂直移动
child.setY(dependency.getY()+dependency.getHeight()/2-mCustomFinalHeight/2);
为什么是这样? 上个图就明白了
怎么样,不难吧,哈 喜欢的点个赞 给个star哦~~
项目地址 https://github.com/githubwing/CustomBehavior










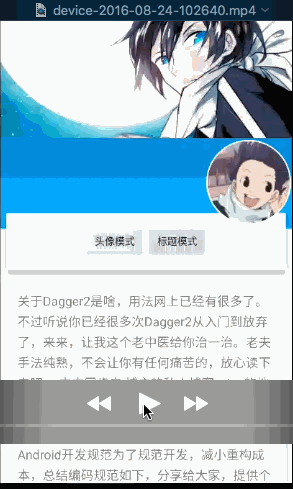
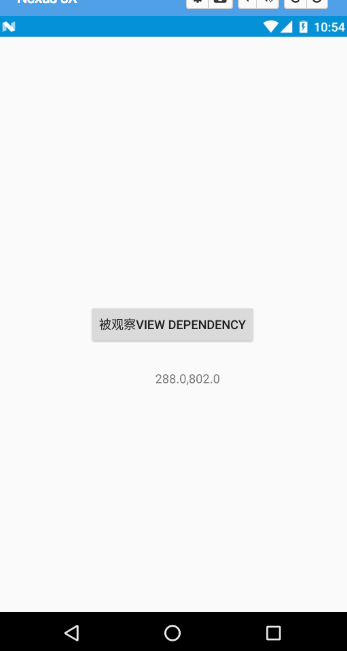
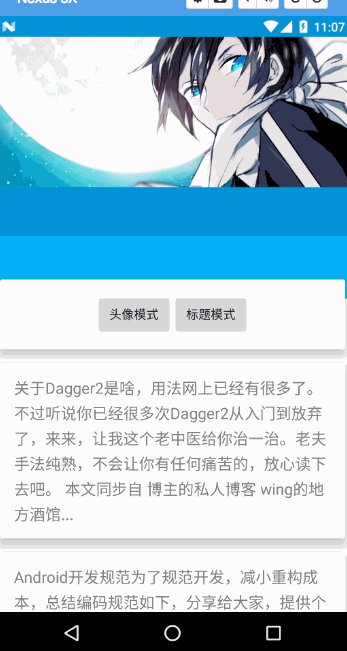
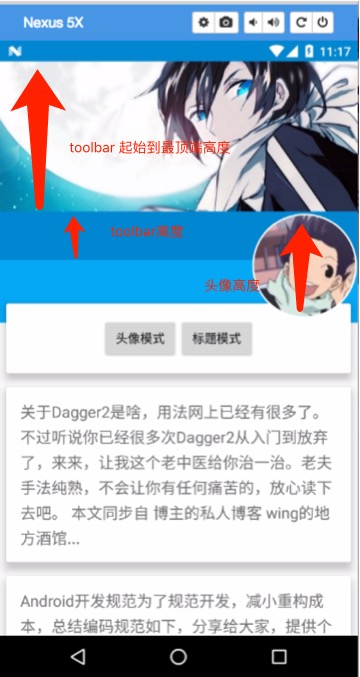














 3202
3202

 被折叠的 条评论
为什么被折叠?
被折叠的 条评论
为什么被折叠?








