【转载请注明出处:http://blog.csdn.net/feiduclear_up/article/details/46514791 CSDN 废墟的树】
上一篇博客我们学习了Android Design Support Library库中的 是个简单的组件,不了解的童鞋可以参考之前的博客
Android M新控件之FloatingActionButton,TextInputLayout,Snackbar,TabLayout的使用。
这篇博客我们继续学习Design库中的其他四个组件,分别是AppBarLayout,NavigationView,CoordinatorLayout,CollapsingToolbarLayout。
同样,你需要在你的工程中引入
- 1
- 1
AppBarLayout
效果图是这样的
AppBarLayout 是继承LinerLayout实现的一个ViewGroup容器组件,它是为了Material Design设计的App Bar,支持手势滑动操作。
默认的AppBarLayout是垂直方向的,它的作用是把AppBarLayout包裹的内容都作为AppBar。类似上面图片贴出来的效果,代码布局如下:
- 1
- 2
- 3
- 4
- 5
- 6
- 7
- 8
- 9
- 10
- 11
- 12
- 13
- 14
- 15
- 16
- 17
- 18
- 19
- 20
- 21
- 22
- 1
- 2
- 3
- 4
- 5
- 6
- 7
- 8
- 9
- 10
- 11
- 12
- 13
- 14
- 15
- 16
- 17
- 18
- 19
- 20
- 21
- 22
此处将Toolbar 和Tablayout的组合部分共同构成 AppBar的效果。
注意: AppBarLayout必须作为Toolbar的父布局容器
AppBarLayout是支持手势滑动效果的,不过的跟CoordinatorLayout配合使用,接下来学习一下CoordinatorLayout组件怎么使用?
CoordinatorLayout
从开发文档中可以了解到,CoordinatorLayout是一个增强型的FrameLayout。它的作用有两个
- 作为一个布局的根布局
- 最为一个为子视图之间相互协调手势效果的一个协调布局
例如一下布局代码:
- 1
- 2
- 3
- 4
- 5
- 6
- 7
- 8
- 9
- 10
- 11
- 12
- 13
- 14
- 15
- 16
- 17
- 18
- 19
- 20
- 21
- 22
- 23
- 24
- 25
- 26
- 27
- 28
- 29
- 30
- 31
- 32
- 33
- 34
- 35
- 36
- 37
- 38
- 39
- 40
- 41
- 42
- 43
- 44
- 1
- 2
- 3
- 4
- 5
- 6
- 7
- 8
- 9
- 10
- 11
- 12
- 13
- 14
- 15
- 16
- 17
- 18
- 19
- 20
- 21
- 22
- 23
- 24
- 25
- 26
- 27
- 28
- 29
- 30
- 31
- 32
- 33
- 34
- 35
- 36
- 37
- 38
- 39
- 40
- 41
- 42
- 43
- 44
从上面布局看到,CoordinatorLayout协调布局中包裹了两个布局,一个是NestedScrollView,一个是AppBarLayout,以及FAB按钮。
我们来看看CoordinatorLayout是怎么来协调这两个子视图手势操作的。
1.由于CoordinatorLayout是FrameLayout布局,我们可以通过
- 1
- 1
属性来控制组件在整个布局中的位置,比如上面效果中的FAB就是通过android:layout_gravity=”bottom|end”来确定 FAB的位置在底端的最右边的位置。
2.为了达到上面效果图的手势动画效果,我们必须做如下设置,通过app:layout_scrollFlags=”scroll|enterAlways” 属性来确定哪个组件是可滑动的
设置的layout_scrollFlags有如下几种选项:
- scroll: 所有想滚动出屏幕的view都需要设置这个flag- 没有设置这个flag的view将被固定在屏幕顶部。
- enterAlways: 这个flag让任意向下的滚动都会导致该view变为可见,启用快速“返回模式”。
- enterAlwaysCollapsed: 当你的视图已经设置minHeight属性又使用此标志时,你的视图只能已最小高度进入,只有当滚动视图到达顶部时才扩大到完整高度。
- exitUntilCollapsed: 滚动退出屏幕,最后折叠在顶端。
我们上面的布局中 给Toolbar设置了app:layout_scrollFlags属性,因此,Toolbar是可以滚动出屏幕,且向下滚动有可以出现。
3.为了使得Toolbar可以滑动,我们必须还得有个条件,就是CoordinatorLayout布局下包裹一个可以滑动的布局,比如 RecyclerView,NestedScrollView(经过测试,ListView,ScrollView不支持)具有滑动效果的组件。并且给这些组件设置如下属性来告诉CoordinatorLayout,该组件是带有滑动行为的组件,然后CoordinatorLayout在接受到滑动时会通知AppBarLayout 中可滑动的Toolbar可以滑出屏幕了。
- 1
- 1
总结: 为了使得Toolbar有滑动效果,必须做到如下三点:
- CoordinatorLayout必须作为整个布局的父布局容器。
- 给需要滑动的组件设置 app:layout_scrollFlags=”scroll|enterAlways” 属性。
- 给你的可滑动的组件,也就是RecyclerView 或者 NestedScrollView 设置如下属性:
- 1
- 1
CollapsingToolbarLayout
CollapsingToolbarLayout包裹 Toolbar 的时候提供一个可折叠的 Toolbar,一般作为AppbarLayout的子视图使用。
CollapsingToolbarLayout 提供以下属性和方法是用:
- Collapsing title:ToolBar的标题,当CollapsingToolbarLayout全屏没有折叠时,title显示的是大字体,在折叠的过程中,title不断变小到一定大小的效果。你可以调用setTitle(CharSequence)方法设置title。
- Content scrim:ToolBar被折叠到顶部固定时候的背景,你可以调用setContentScrim(Drawable)方法改变背景或者 在属性中使用 app:contentScrim=”?attr/colorPrimary”来改变背景。
- Status bar scrim:状态栏的背景,调用方法setStatusBarScrim(Drawable)。还没研究明白,不过这个只能在Android5.0以上系统有效果。
- Parallax scrolling children:CollapsingToolbarLayout滑动时,子视图的视觉差,可以通过属性app:layout_collapseParallaxMultiplier=”0.6”改变。
- CollapseMode :子视图的折叠模式,有两种“pin”:固定模式,在折叠的时候最后固定在顶端;“parallax”:视差模式,在折叠的时候会有个视差折叠的效果。我们可以在布局中使用属性app:layout_collapseMode=”parallax”来改变。
布局代码如下:
- 1
- 2
- 3
- 4
- 5
- 6
- 7
- 8
- 9
- 10
- 11
- 12
- 13
- 14
- 15
- 16
- 17
- 18
- 19
- 20
- 21
- 22
- 23
- 24
- 25
- 26
- 27
- 28
- 29
- 30
- 31
- 32
- 33
- 34
- 35
- 36
- 37
- 38
- 39
- 40
- 41
- 42
- 43
- 44
- 45
- 46
- 47
- 48
- 49
- 50
- 51
- 52
- 53
- 54
- 55
- 56
- 57
- 58
- 59
- 60
- 1
- 2
- 3
- 4
- 5
- 6
- 7
- 8
- 9
- 10
- 11
- 12
- 13
- 14
- 15
- 16
- 17
- 18
- 19
- 20
- 21
- 22
- 23
- 24
- 25
- 26
- 27
- 28
- 29
- 30
- 31
- 32
- 33
- 34
- 35
- 36
- 37
- 38
- 39
- 40
- 41
- 42
- 43
- 44
- 45
- 46
- 47
- 48
- 49
- 50
- 51
- 52
- 53
- 54
- 55
- 56
- 57
- 58
- 59
- 60
总结: CollapsingToolbarLayout主要是提供一个可折叠的Toolbar容器,对容器中的不同视图设置layout_collapseMode折叠模式,来达到不同的折叠效果。
1.Toolbar 的高度layout_height必须固定,不能 “wrap_content”,否则Toolbar不会滑动,也没有折叠效果。
2.为了能让FloatingActionButton也能折叠且消失出现,我们必须给FAB设置锚点属性
- 1
- 1
意思是FAB浮动按钮显示在哪个布局区域。
且设置当前锚点的位置
app:layout_anchorGravity=”bottom|end|right”
意思FAB浮动按钮在这个布局区域的具体位置。
两个属性共同作用才是的FAB 浮动按钮也能折叠消失,出现。
3.给需要有折叠效果的组件设置 layout_collapseMode属性。
【转载请注明出处:http://blog.csdn.net/feiduclear_up/article/details/46514791 CSDN 废墟的树】
NavigationView
用于侧滑菜单中的menu布局。之前Google在V4包中推出自己的 DrawerLayout作为抽屉侧滑菜单,标准使用方法可以参考 google 原生态 抽屉式侧滑菜单 Android DrawerLayout 布局的使用介绍。
当时的官方布局是这样的:
- 1
- 2
- 3
- 4
- 5
- 6
- 7
- 8
- 9
- 10
- 11
- 12
- 13
- 14
- 15
- 16
- 17
- 18
- 19
- 20
- 21
- 22
- 23
- 24
- 25
- 26
- 27
- 1
- 2
- 3
- 4
- 5
- 6
- 7
- 8
- 9
- 10
- 11
- 12
- 13
- 14
- 15
- 16
- 17
- 18
- 19
- 20
- 21
- 22
- 23
- 24
- 25
- 26
- 27
其实这次谷歌只是将上面的ListView布局替换成NavigationView了。简化了之前ListView写适配器的繁琐。
先如今布局改成如下:
- 1
- 2
- 3
- 4
- 5
- 6
- 7
- 8
- 9
- 10
- 11
- 12
- 13
- 14
- 15
- 16
- 17
- 18
- 19
- 20
- 21
- 22
- 23
- 24
- 1
- 2
- 3
- 4
- 5
- 6
- 7
- 8
- 9
- 10
- 11
- 12
- 13
- 14
- 15
- 16
- 17
- 18
- 19
- 20
- 21
- 22
- 23
- 24
其中NavigationView 中的 android:layout_gravity=”start” 属性来控制抽屉菜单从哪边滑出,一般“start ”从左边滑出,“end”从右边滑出。
这里最主要的两个属性分别是:
1.app:headerLayout: 给NavigationView添加头部布局
2.app:menu:给NavigationView添加menu菜单布局
app:headerLayout布局如下:
- 1
- 2
- 3
- 4
- 5
- 6
- 7
- 8
- 9
- 10
- 11
- 12
- 13
- 14
- 15
- 16
- 17
- 18
- 19
- 20
- 21
- 22
- 1
- 2
- 3
- 4
- 5
- 6
- 7
- 8
- 9
- 10
- 11
- 12
- 13
- 14
- 15
- 16
- 17
- 18
- 19
- 20
- 21
- 22
app:menu 布局如下:
- 1
- 2
- 3
- 4
- 5
- 6
- 7
- 8
- 9
- 10
- 11
- 12
- 13
- 14
- 15
- 16
- 17
- 18
- 19
- 20
- 21
- 22
- 23
- 24
- 25
- 26
- 27
- 28
- 29
- 30
- 31
- 32
- 33
- 34
- 35
- 36
- 37
- 38
- 39
- 40
- 41
- 42
- 43
- 1
- 2
- 3
- 4
- 5
- 6
- 7
- 8
- 9
- 10
- 11
- 12
- 13
- 14
- 15
- 16
- 17
- 18
- 19
- 20
- 21
- 22
- 23
- 24
- 25
- 26
- 27
- 28
- 29
- 30
- 31
- 32
- 33
- 34
- 35
- 36
- 37
- 38
- 39
- 40
- 41
- 42
- 43
代码中控制NavigationView
- 1
- 2
- 3
- 4
- 5
- 6
- 7
- 8
- 9
- 10
- 11
- 12
- 13
- 14
- 15
- 16
- 17
- 18
- 19
- 20
- 21
- 22
- 23
- 1
- 2
- 3
- 4
- 5
- 6
- 7
- 8
- 9
- 10
- 11
- 12
- 13
- 14
- 15
- 16
- 17
- 18
- 19
- 20
- 21
- 22
- 23
关于NavigationView中item的字体颜色和icon选中状态颜色是去当前主题theme中的
- 1
- 2
- 3
- 4
- 1
- 2
- 3
- 4
当然你可以通过如下方法或者属性来改变这一状态:
- setItemBackgroundResource(int):给menu设置背景资源,对应的属性app:itemBackground
- setItemIconTintList(ColorStateList):给menu的icon设置颜色,对应的属性app:itemIconTint
- setItemTextColor(ColorStateList):给menu的item设置字体颜色,对应的属性app:itemTextColor
至此,Android Support Design Library库的使用基本学习完。
源码地址 https://github.com/xujinping/AndroidDesignLibrary/tree/master








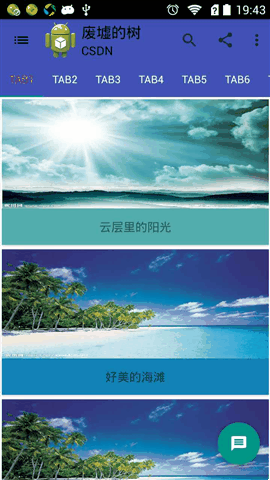
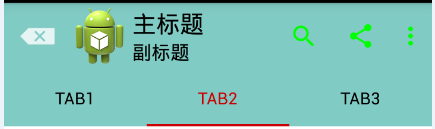
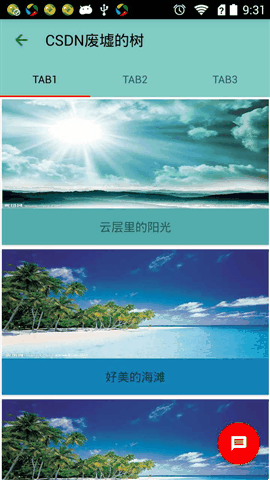
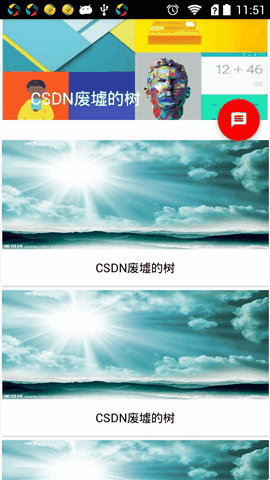















 5771
5771

 被折叠的 条评论
为什么被折叠?
被折叠的 条评论
为什么被折叠?








