Win10系统hosts文件在哪:
在Windows系统中,包括XP、Win7、Win8以及最新的Win10系统中,hosts文件都是位于系统盘的Windows文件夹夹下,文件位置路径如下。
C:\WINDOWS\system32\drivers\etc
最前面的C:\中的C代表系统C盘,如果系统安装在非C盘,如D/E/F盘等,请以系统安装的盘符为准。
Win10快速打开hosts文件位置方法:
1、首先使用 Win + R 组合快捷键打开运行命令框,然后在打开后面键入或者粘贴上上面的Hosts文件路径,如图所示。
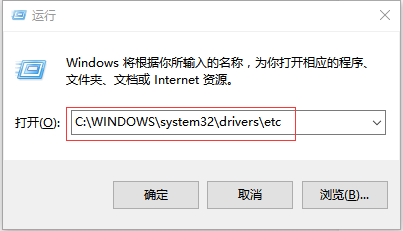
2、键入Hosts文件路径后,点击底部的“确定”就可以快速打开hosts文件位置了,如图。
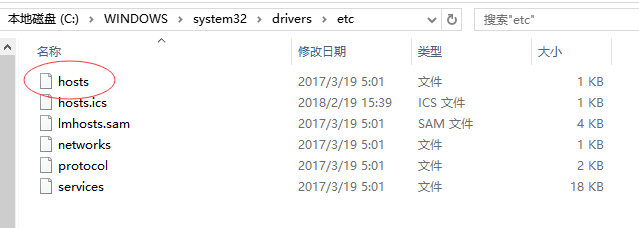
如果要打开hosts文件,可以直接右键选择使用记事本方式打开。如果etc文件夹中并没有Hosts文件,那么可能是该文件隐藏了,可以设置一下,让其显示出来即可。
























 6049
6049

 被折叠的 条评论
为什么被折叠?
被折叠的 条评论
为什么被折叠?








