要操作 MySQL ,首先要安装 MySQL ,本文将一步步展示如何安装 MySQL,简直详细到令人发指。
环境:
- 操作系统:Windows10 64位
- MySQL版本:社区版 8.0.11.0
1、下载 MySQL 安装程序
-
下载MySQL数据库可以访问官方网站:https://www.mysql.com/
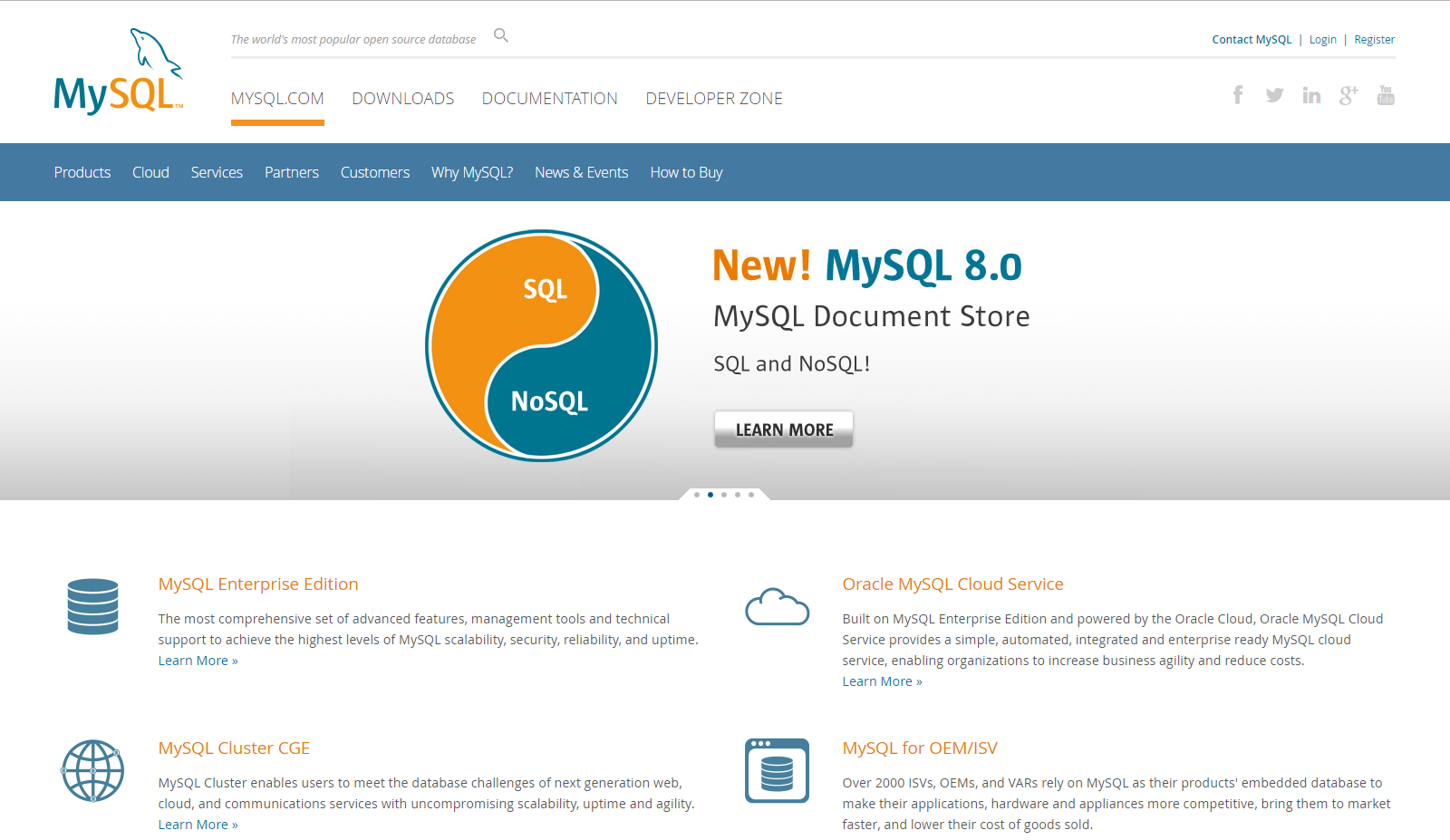
-
点击 DOWNLOADS
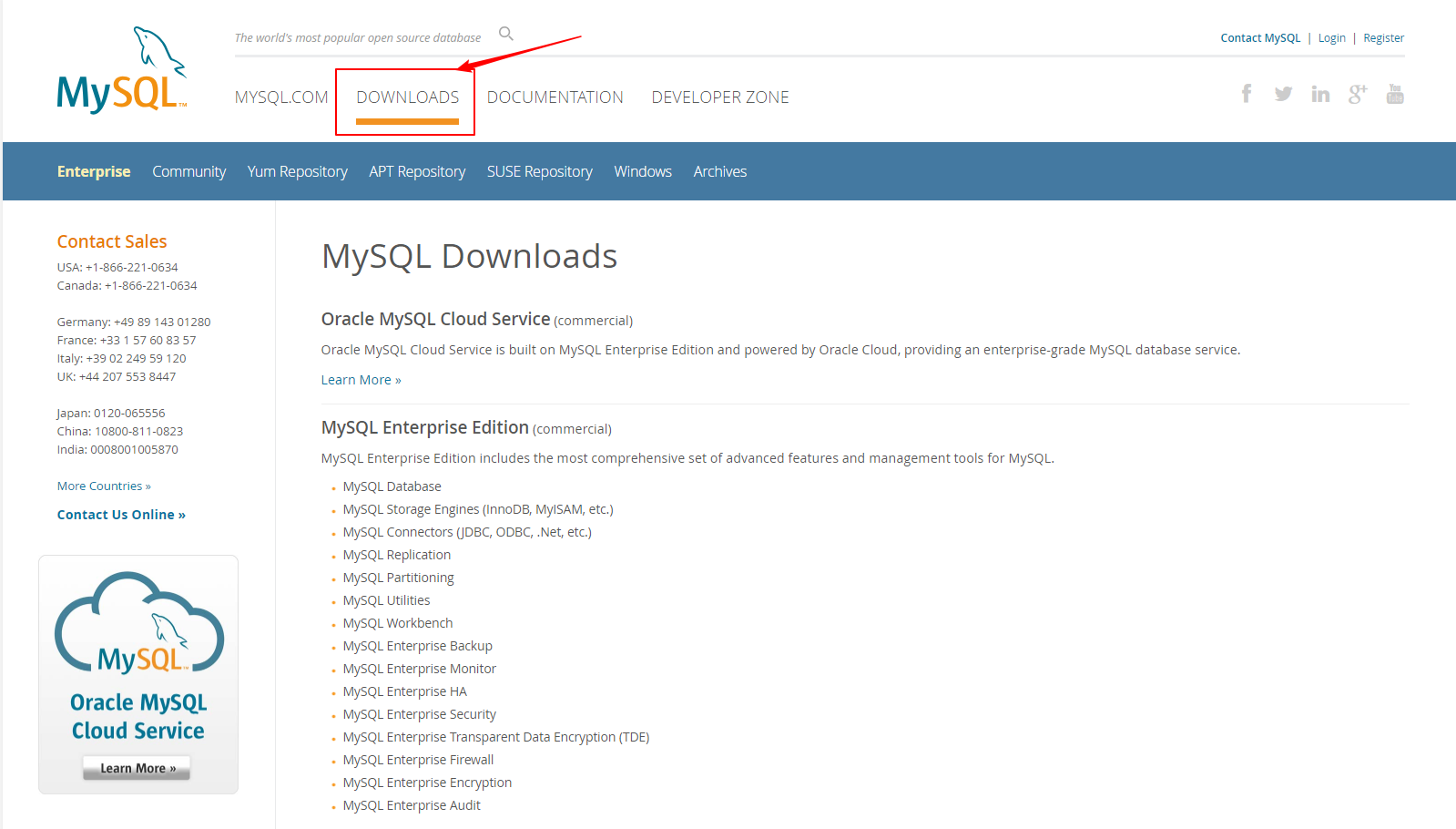
-
点击 Community
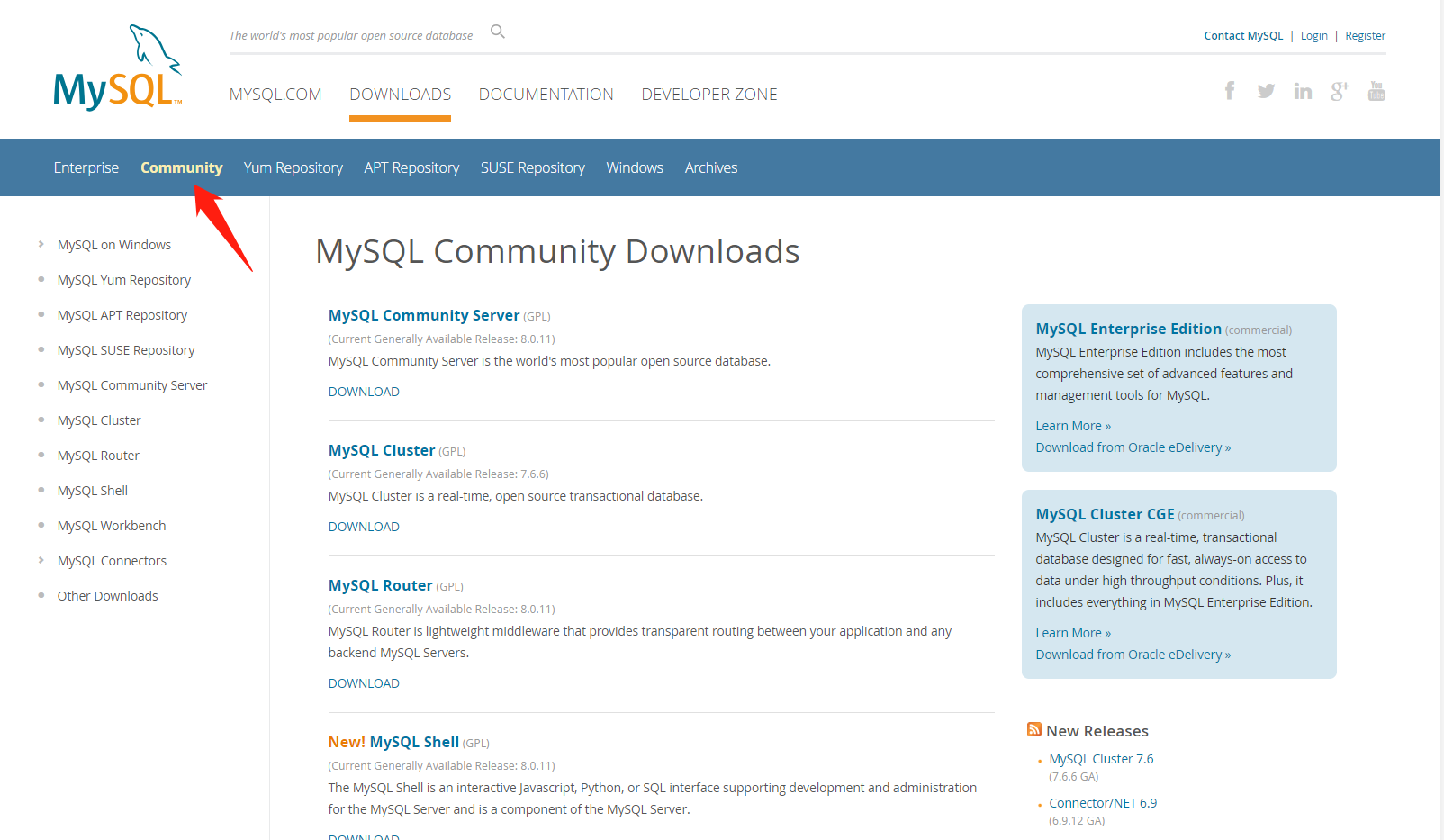
-
点击 MySQL Community Server 下面的 DOWNLOAD
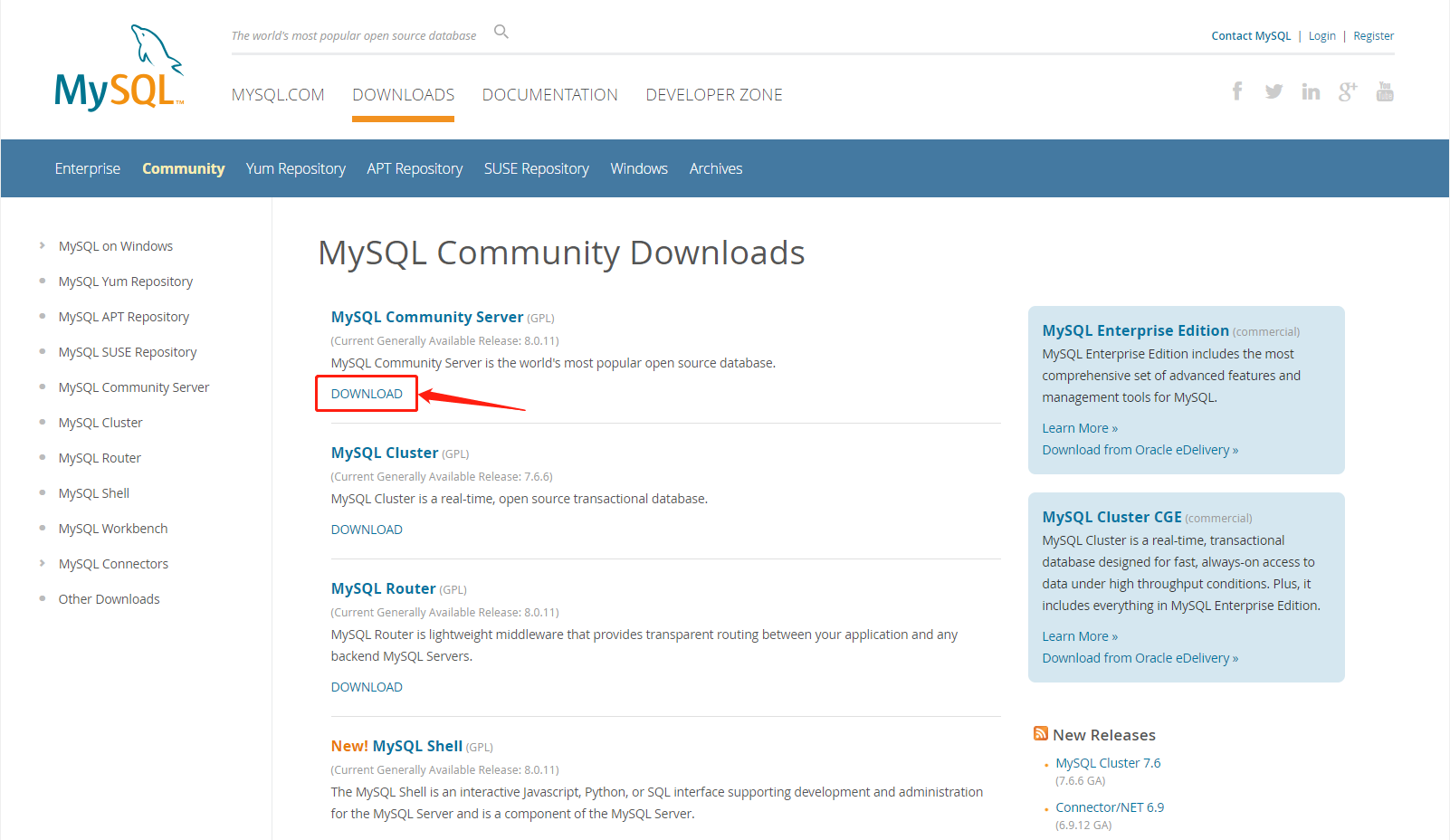
-
进入一个新的页面,将页面拉到最下面,选择操作系统并点击 Go to Download Page
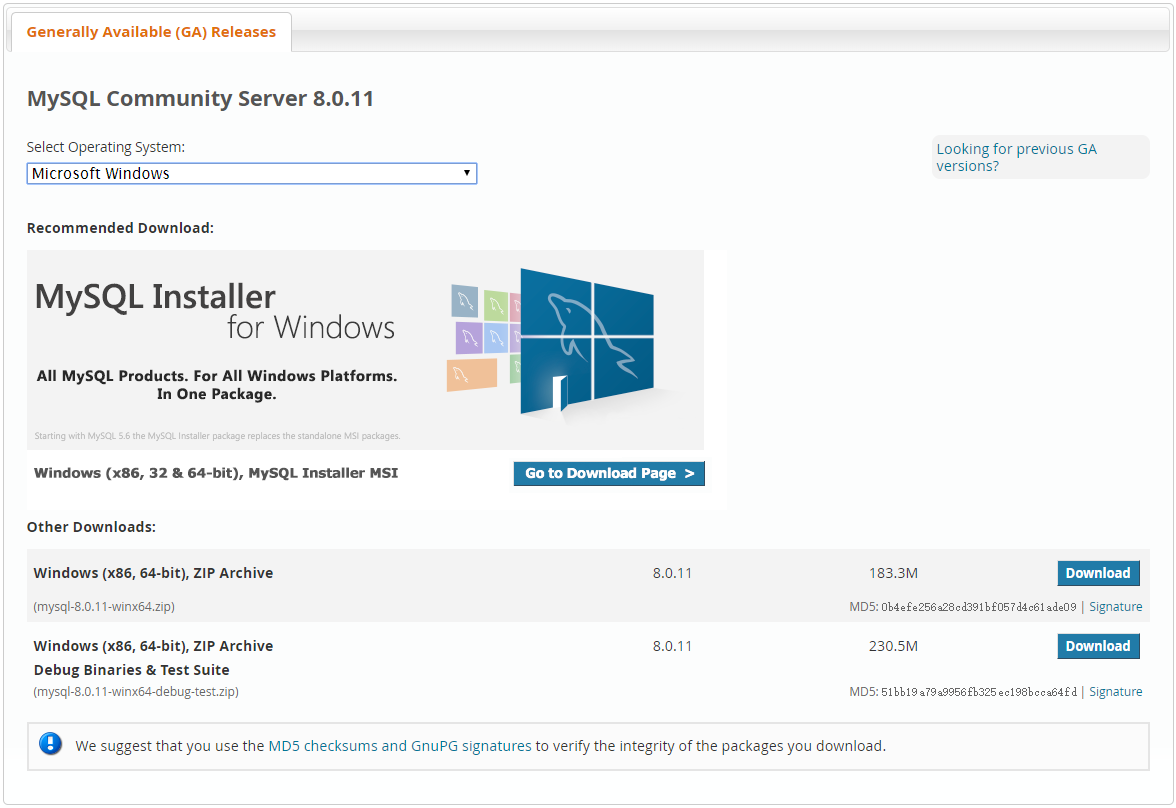
-
进入新页面,拉到最下面,可以看到两个下载文件,一个为web安装,一个为完整安装包,我们选择完整安装包,点击 Download
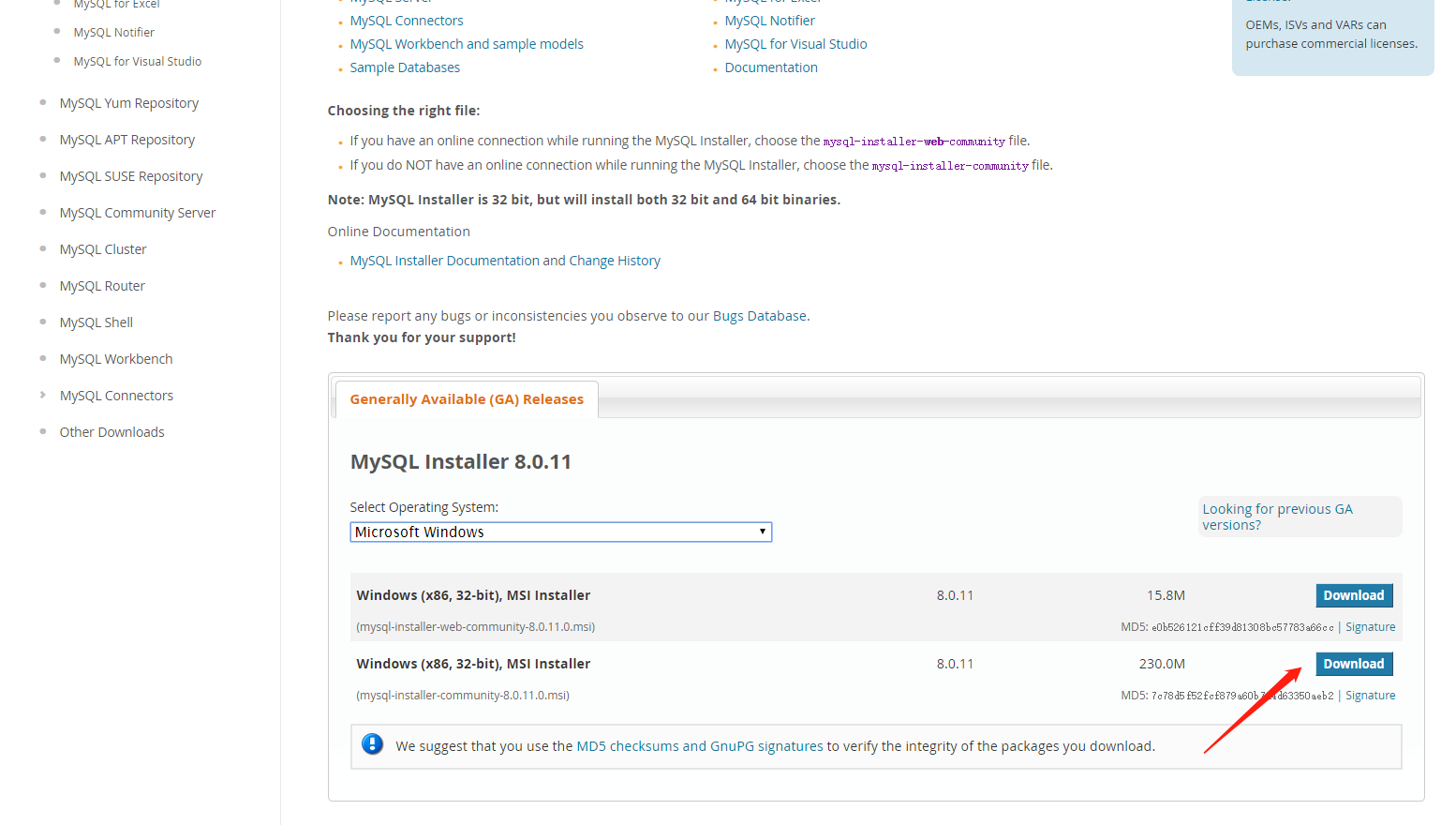
-
进入到下载页面可以看到两个醒目的按钮,让我们注册或者登陆,我们选择视而不理,点击下方 No thanks, just start my download,之后就等待文件下载成功,截止2018年7月14日,MySQL 社区版的最新版本号为:8.0.11.0
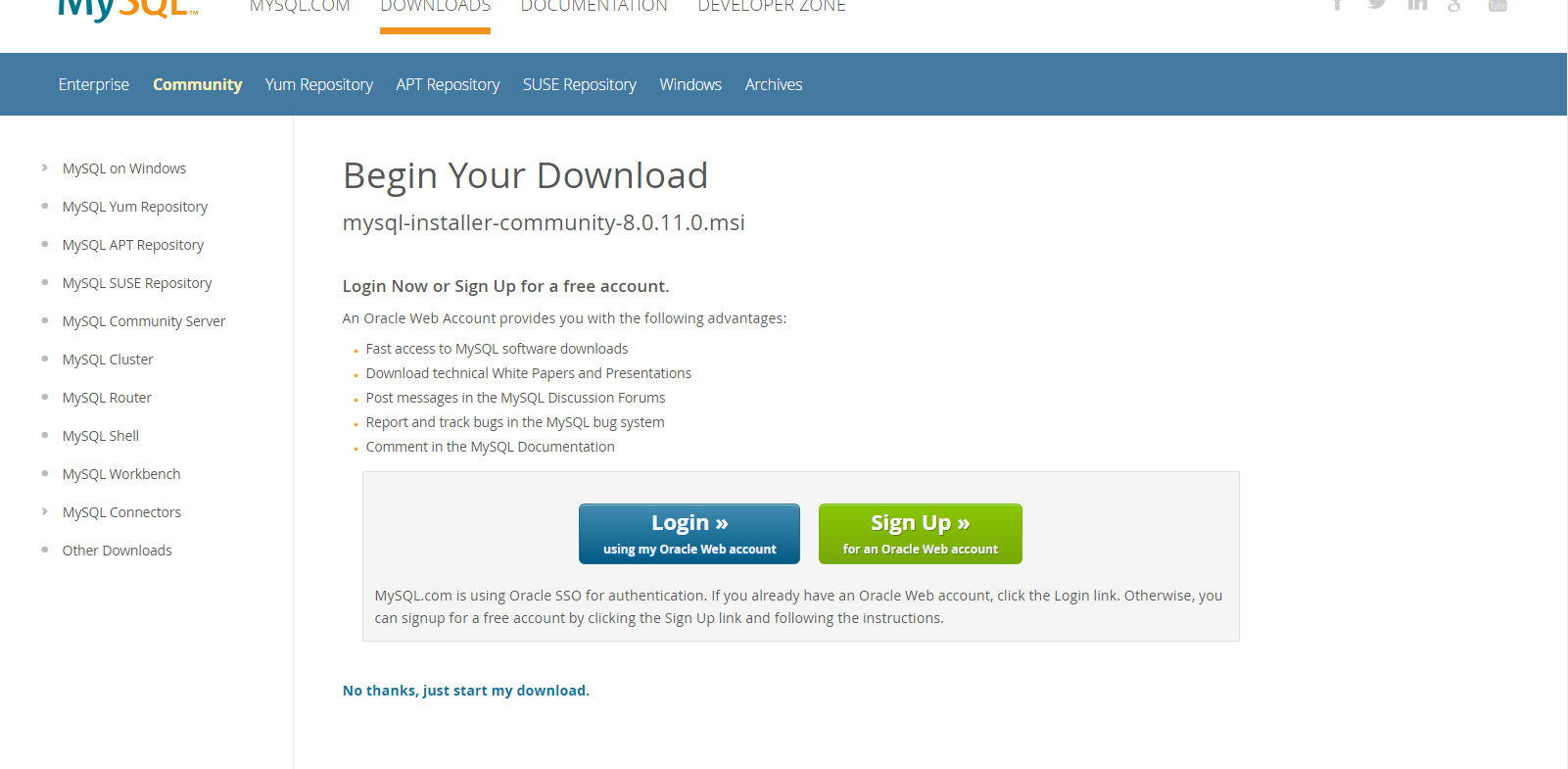








 最低0.47元/天 解锁文章
最低0.47元/天 解锁文章


















 被折叠的 条评论
为什么被折叠?
被折叠的 条评论
为什么被折叠?










