自从Material design发布以来,可乐橙就在一直收集相关素材与资源,研究别人的作品。这套设计风格非常鲜明,带有浓郁的Google式严谨和理性哲学,深得我心。实际上,光是研究素材和别人作品,就能发现一些明显的规律,做出几分相似的设计。这样半吊子的状态一直保持到现在,最近有时间通读一遍官方的设计指南,终于有了深入的理解。在朋友的项目(http://lydiabox.com)中实践了一番,虽然很抱歉拿朋友开刀,不过他对整体效果似乎还算满意。
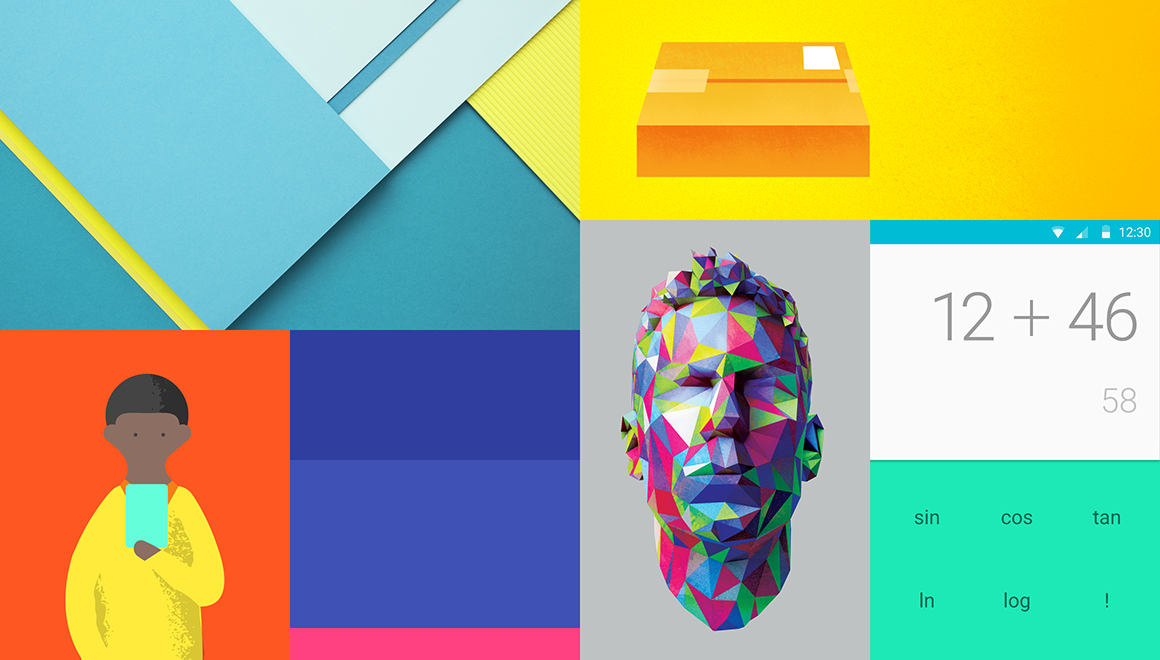
Material design的设计规范细致入微,需要消化好一阵子。越读越感受到它的妙处,假如每个细节都严格遵照Material design的思想来设计,哪怕你不是设计人员,你的产品也一定不会难用和难看。当然,作为设计师,要求就更高了。设计文档本身,就提供了一种很好的方式,帮你从各个角度思考和构建自己产品的规范。但在这之前,先要好好整理一下学习笔记。要打破规矩,必先掌握规矩。
由于只是笔记,我会写得尽量简单。并且省略掉一些可乐橙认为设计师都已经掌握的信息。想要深入了解Material design,还是建议有空通读一遍官方文档。不过,牢记以下要点,基本能做到90%了。实际上,Google官方的应用也有不遵照规范的地方,不能太拘泥于条条框框。
一、核心思想
,aterial design的核心思想,就是把物理世界的体验带进屏幕。去掉现实中的杂质和随机性,保留其最原始纯净的形态、空间关系、变化与过渡,配合虚拟世界的灵活特性,还原最贴近真实的体验,达到简洁与直观的效果。
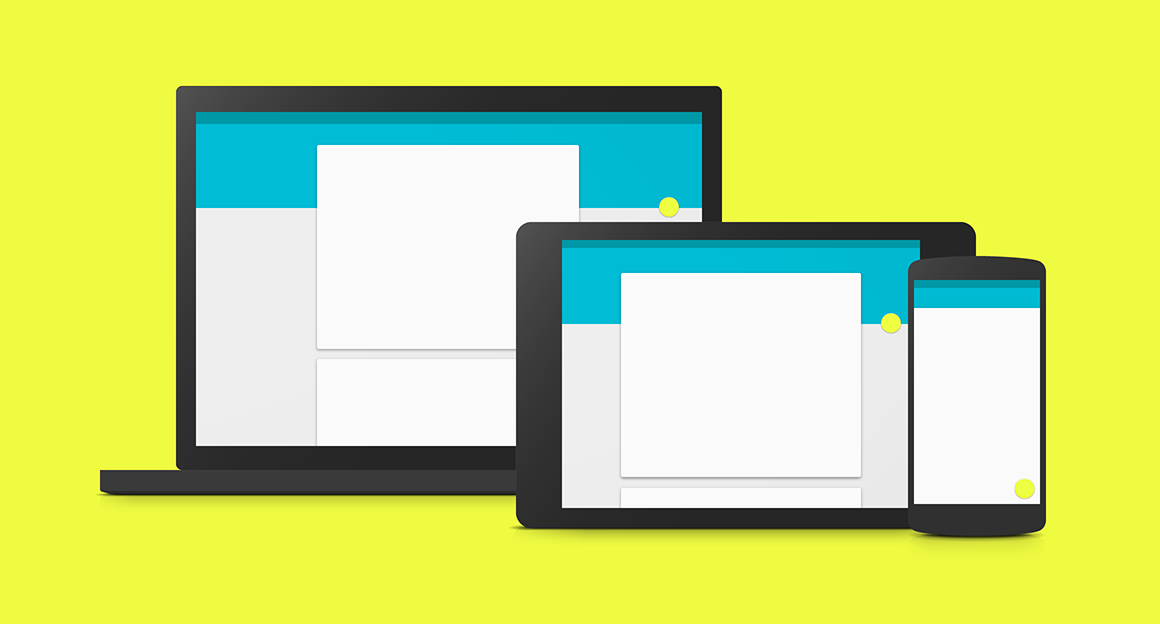
Material design是最重视跨平台体验的一套设计语言。由于规范严格细致,保证它在各个平台使用体验高度一致。不过目前还只有Google自家的服务这么做,毕竟其他平台有自己的规范与风格。
二、材质与空间
材质
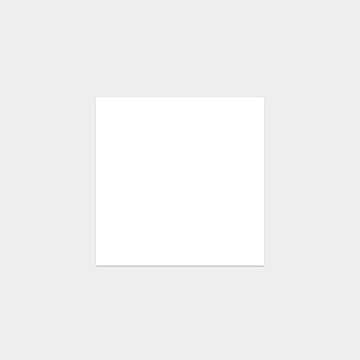
Material design中,最重要的信息载体就是魔法纸片。纸片层叠、合并、分离,拥有现实中的厚度、惯性和反馈,同时拥有液体的一些特性,能够自由伸展变形。
这些是纸片的魔法特性,真实纸片所不具备的能力:
- 纸片可以伸缩、改变形状
- 纸片变形时可以裁剪内容,比如纸片缩小时,内容大小不变,而是隐藏超出部分
- 多张纸片可以拼接成一张
- 一张纸片可以分裂成多张
- 纸片可以在任何位置凭空出现
不过,魔法纸片有些效果是禁止的:
- 一项操作不能同时触发两张纸片的反馈
- 层叠的纸片,海报高度不能相同
- 纸片不能互相穿透
- 纸片不能弯折
- 纸片不能产生透视,必须平行于屏幕
空间

Material design引入了z轴的概念,z轴垂直于屏幕,用来表现元素的层叠关系。z值(海拔高度)越高,元素离界面底层(水平面)越远,投影越重。这里有一个前提,所有的元素的厚度都是1dp。
所有元素都有默认的海拔高度,对它进行操作会抬升它的海拔高度,操作结束后,它应该落回默认海拔高度。同一种元素,同样的操作,抬升的高度是一致的。
注意:这不止是设计中的概念,开发人员确实可以通过一个值来控制元素的海拔高度和投影。
三、动画
Material design重视动画效果,它反复强调一点:动画不只是装饰,它有含义,能表达元素、界面之间的关系,具备功能上的作用。
easing
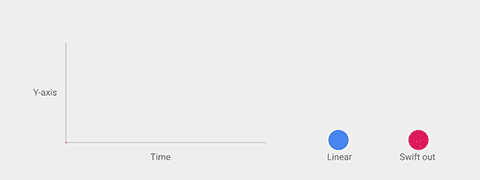
动画要贴近真实世界,就要重视easing。物理世界中的运动和变化都是有加速和减速过程的,忽然开始、忽然停止的匀速动画显得机械而不真实。考虑动画的easing,要先考虑它在现实世界中的运动规律。
水波反馈
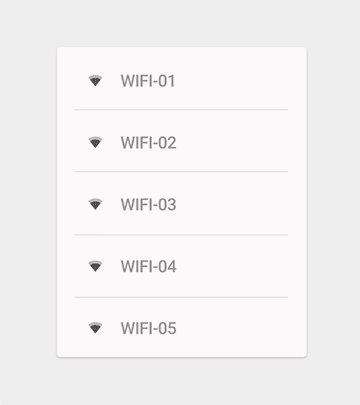
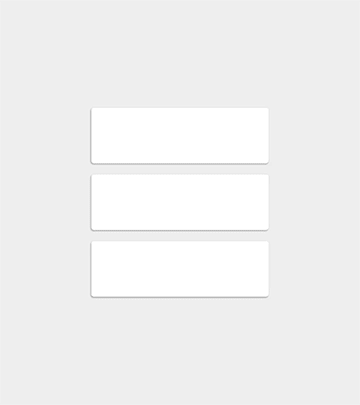
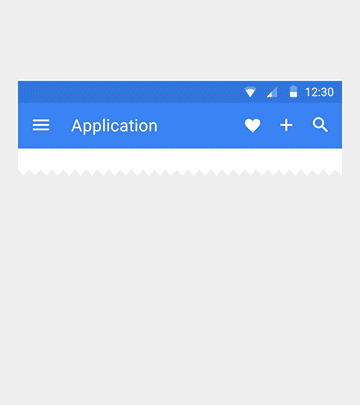
所有可点击的元素,都应该有这样的反馈效果。通过这个动画,将点击的位置与所操作的元素关联起来,体现了Material design动画的功能性。
转场效果
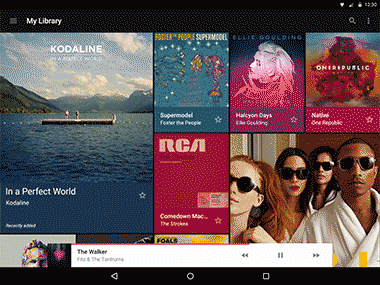
通过过渡动画,表达界面之间的空间与层级关系,并且跨界面传递信息。
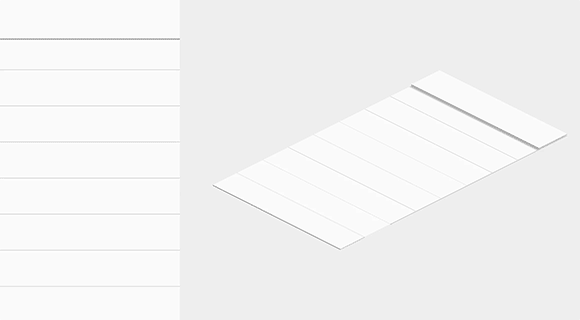
从父界面进入子界面,需要抬升子元素的海拔高度,并展开至整个屏幕,反之亦然。
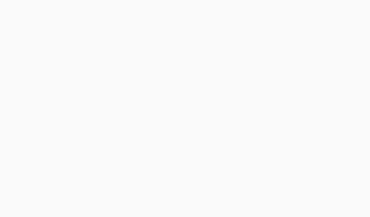
多个相似元素,动画的设计要有先后次序,起到引导视线的作用。
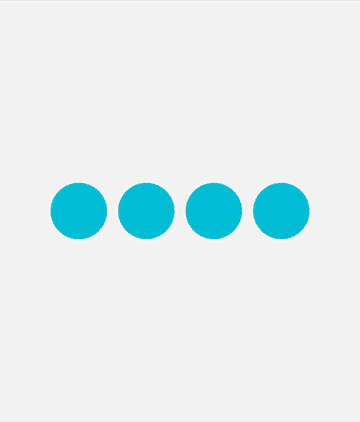
相似元素的运动,要符合统一的规律。
细节动画
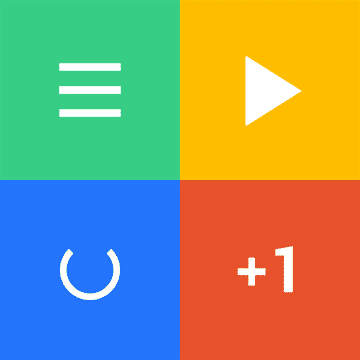
通过图标的变化和一些细节来达到令人愉悦的效果。
四、颜色
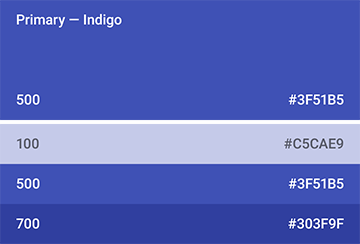
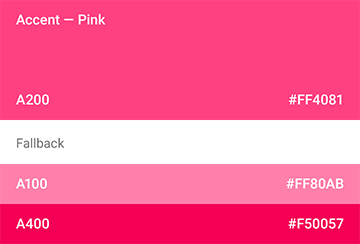
颜色不宜过多。选取一种主色、一种辅助色(非必需),在此基础上进行明度、饱和度变化,构成配色方案。
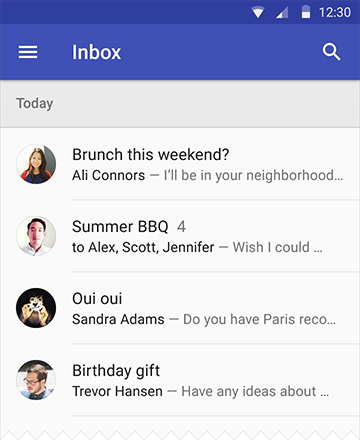
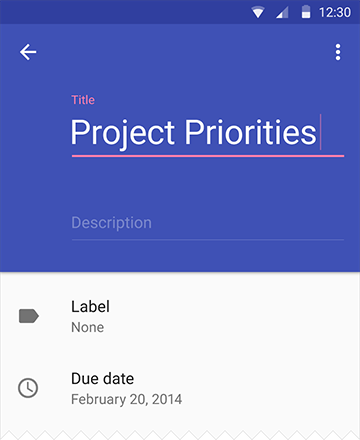
Appbar背景使用主色,状态栏背景使用深一级的主色或20%透明度的纯黑。
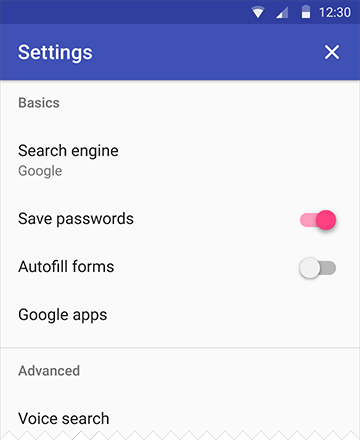
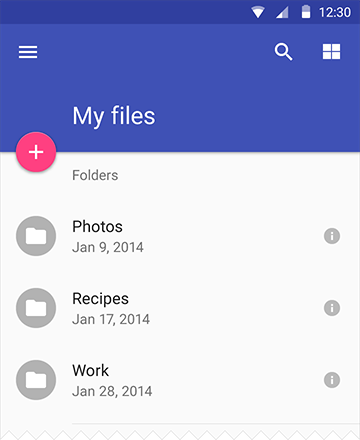
小面积需要高亮显示的地方使用辅助色。
其余颜色通过纯黑#000000与纯白#ffffff的透明度变化来展现(包括图标和分隔线),而且透明度限定了几个值。
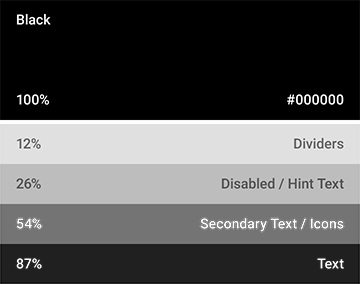
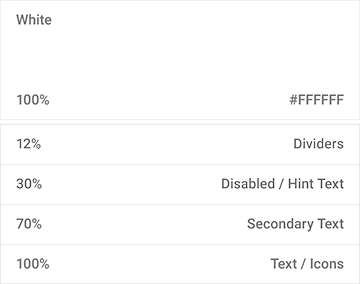
黑色:[87% 普通文字] [54% 减淡文字] [26% 禁用状态/提示文字] [12% 分隔线]
白色:[100% 普通文字] [70% 减淡文字] [30% 禁用状态/提示文字] [12% 分隔线]
延伸阅读:《超方便!Material Design专用在线配色工具》
五、图标
桌面图标
桌面图标尺寸是48dp X 48dp。
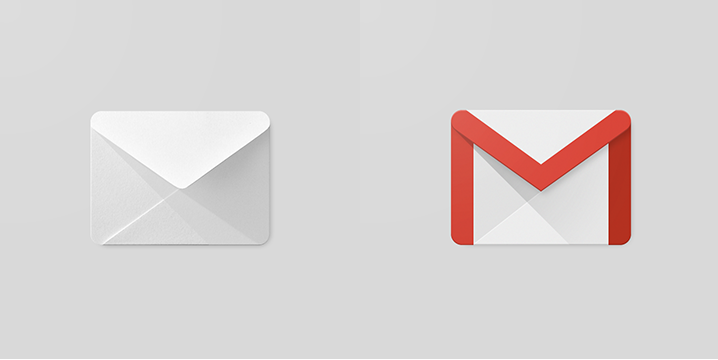
桌面图标建议模仿现实中的折纸效果,通过扁平色彩表现空间和光影。注意避免以下问题:
- 不要给彩色元素加投影
- 层叠不要超过两层
- 折角不要放在左上角
- 带投影的元素要完整展现,不能被图标边缘裁剪
- 如果有折痕,放在图片中央,并且最多只有一条
- 带折叠效果的图标,表面不要有图案
- 不能透视、弯曲
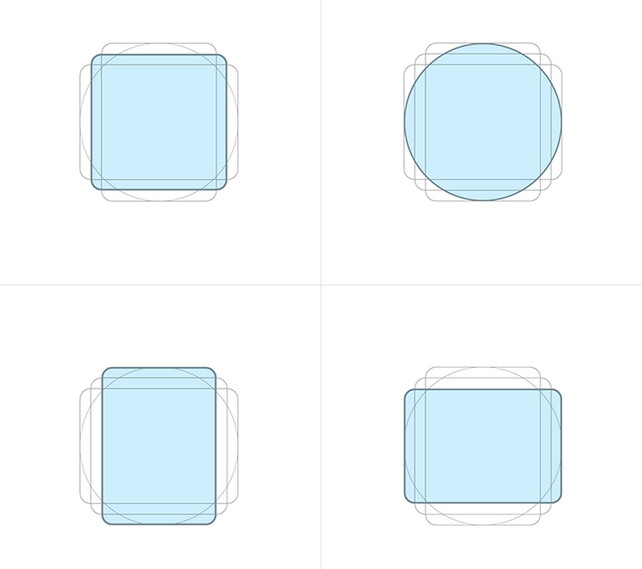
常规形状可以遵循几套固定栅格设计。
小图标
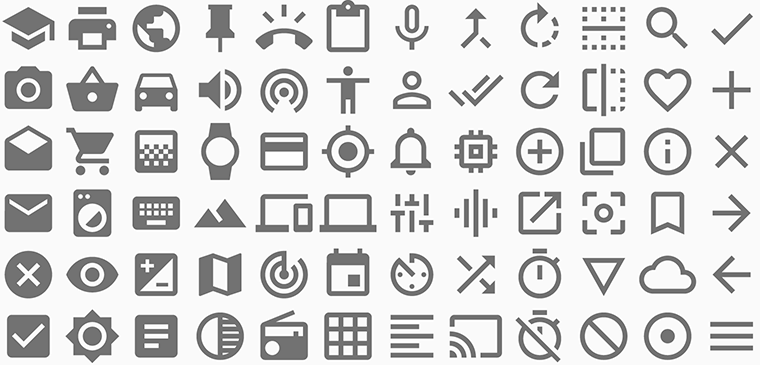
优先使用material design默认图标。设计小图标时,使用最简练的图形来表达,图形不要带空间感。
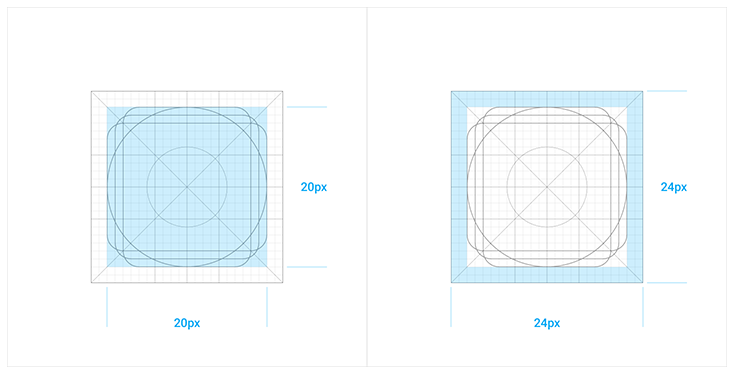
小图标尺寸是24dp X 24dp。图形限制在中央20dp X 20dp区域内。
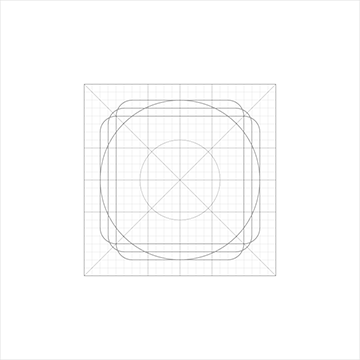
小图标同样有栅格系统。线条、空隙尽量保持2dp宽,圆角半径2dp。特殊情况相应调整。
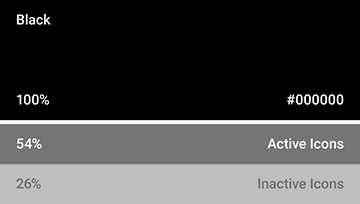
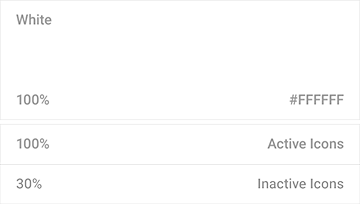
小图标的颜色使用纯黑与纯白,通过透明度调整:
黑色:[54% 正常状态] [26% 禁用状态]
白色:[100% 正常状态] [30% 禁用状态]
六、图片
选用图片
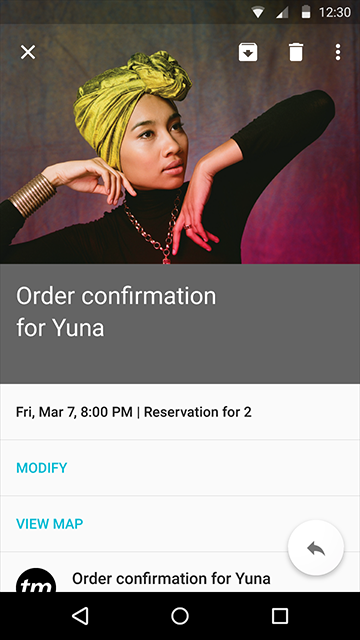
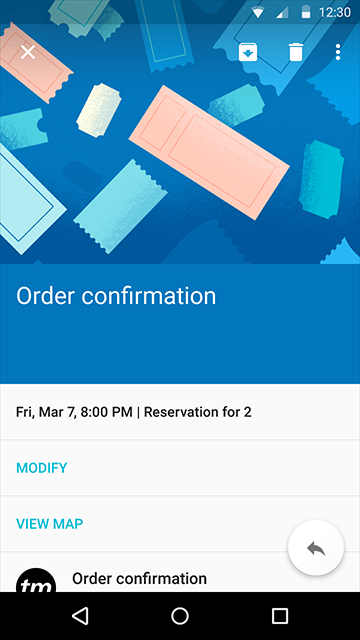
描述具体事物,优先使用照片。然后可以考虑使用插画。
图片上的文字
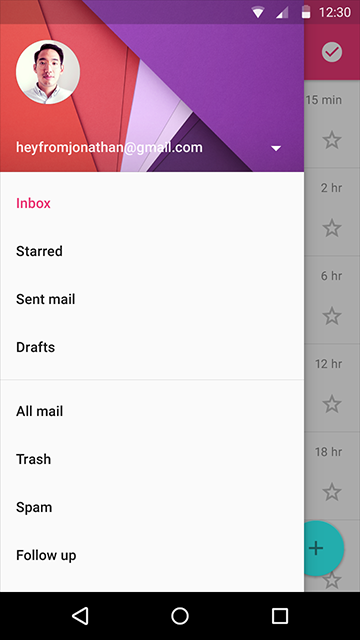
图片上的文字,需要淡淡的遮罩确保其可读性。深色的遮罩透明度在20%-40%之间,浅色的遮罩透明度在40%-60%之间。
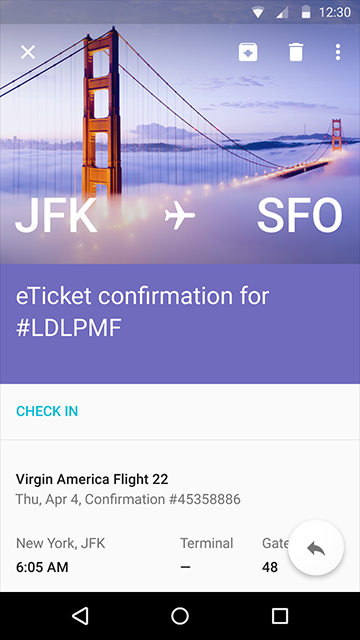
对于带有文字的大幅图片,遮罩文字区域,不要遮住整张图片。
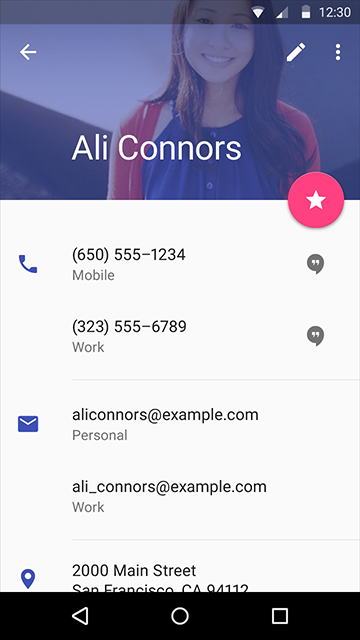
可以使用半透明的主色盖住图片。
提取颜色
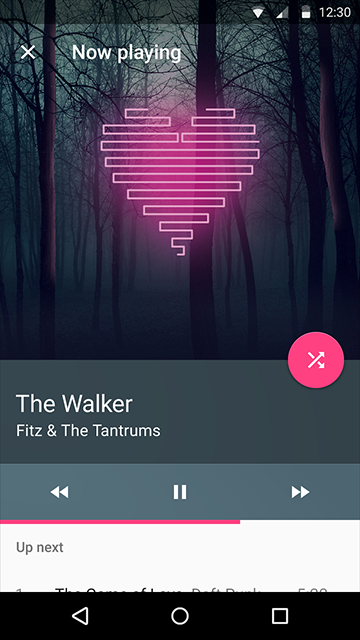
Android L可以从图片中提取主色,运用在其他UI元素上。
图片加载过程
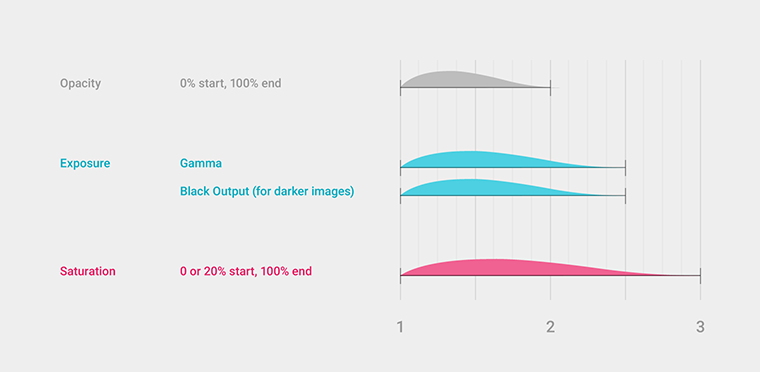
图片的加载过程非常讲究,透明度、曝光度、饱和度3个指标依次变化,效果相当细腻。
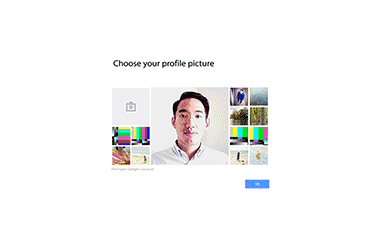
七、文字
字体
英文字体使用Roboto,中文字体使用Noto。
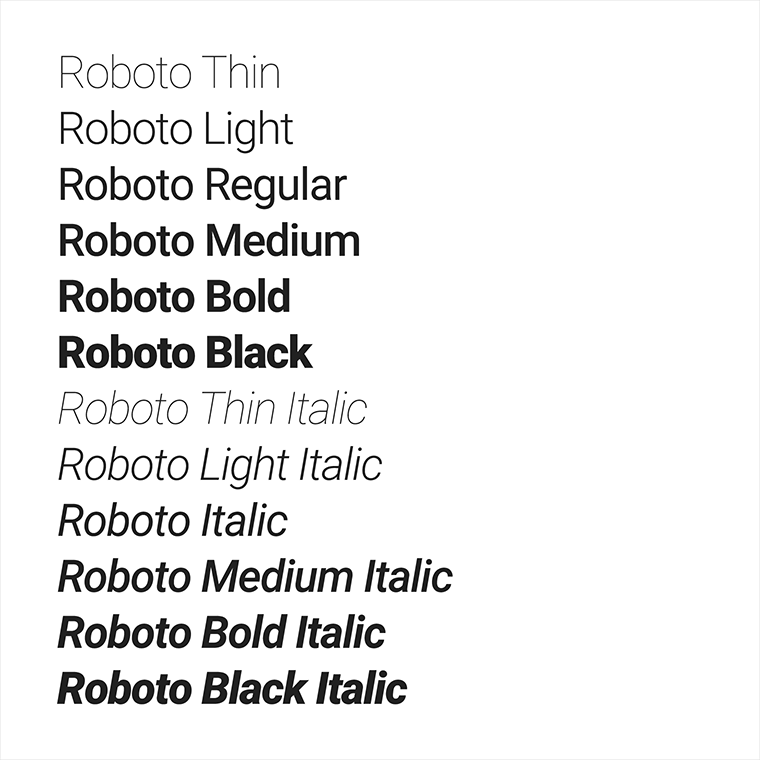
Roboto有6种字重:Thin、Light、Regular、Medium、Bold 和 Black。
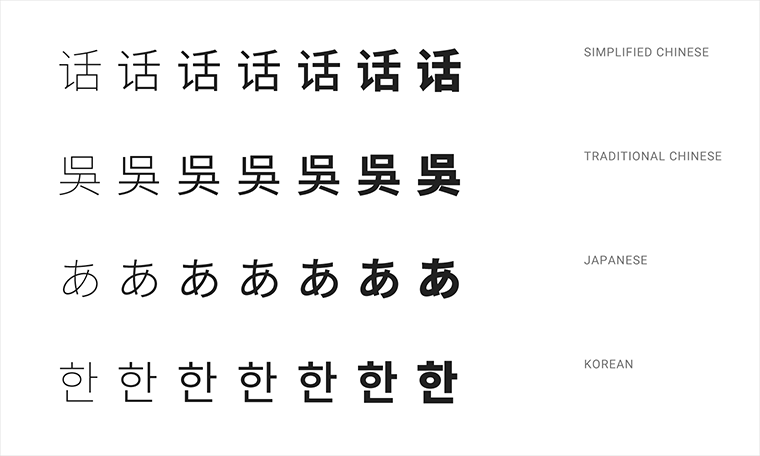
Noto有7种字重:Thin, Light、DemiLight、Regular、Medium、Bold 和 Black。
文字排版
常用字号:
- 12sp 小字提示
- 14sp(桌面端13sp) 正文/按钮文字
- 16sp(桌面端15sp) 小标题
- 20sp Appbar文字
- 24sp 大标题
- 34sp/45sp/56sp/112sp 超大号文字
长篇幅正文,每行建议60字符(英文)左右。短文本,建议每行30字符(英文)左右。
八、布局
所有可操作元素最小点击区域尺寸:48dp X 48dp。
栅格系统的最小单位是8dp,一切距离、尺寸都应该是8dp的整数倍。以下是一些常见的尺寸与距离:
- 顶部状态栏高度:24dp
- Appbar最小高度:56dp
- 底部导航栏高度:48dp
- 悬浮按钮尺寸:56x56dp/40x40dp
- 用户头像尺寸:64x64dp/40x40dp
- 小图标点击区域:48x48dp
- 侧边抽屉到屏幕右边的距离:56dp
- 卡片间距:8dp
- 分隔线上下留白:8dp
- 大多元素的留白距离:16dp
- 屏幕左右对齐基线:16dp
- 文字左侧对齐基线:72dp
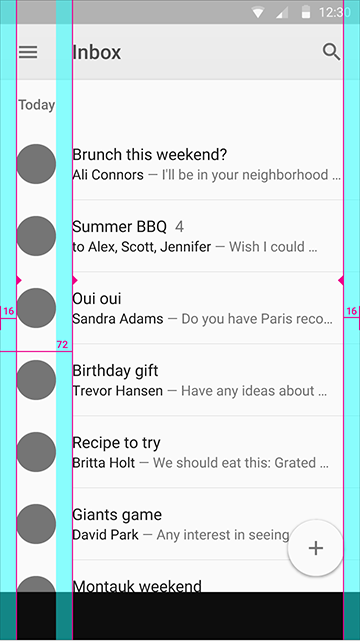
另外注意56dp这个数字,许多尺寸可变的控件,比如对话框、菜单等,宽度都可以按56的整数倍来设计。
还有非常多规范,不详细列举,遵循8dp栅格很容易找到适合的尺寸与距离。平板与PC上留白更多,距离与尺寸要相应增大。
九、组件
Bottom sheets
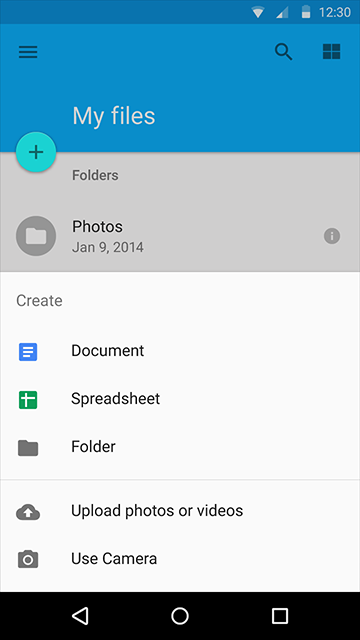
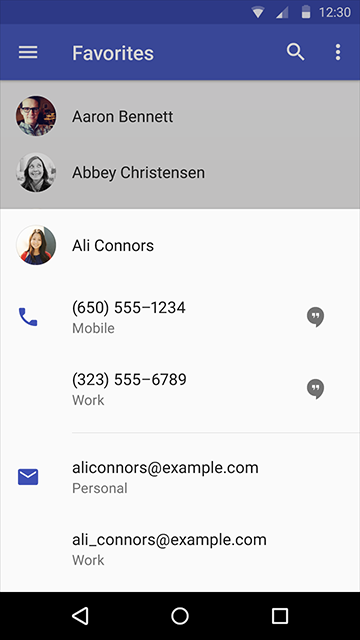
通常以列表形式出现,支持上下滚动。
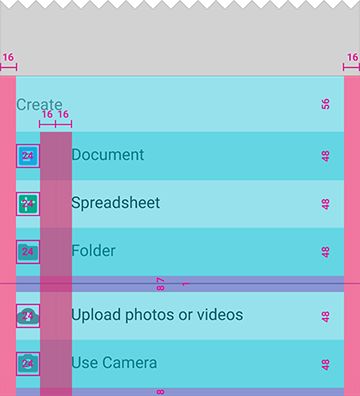
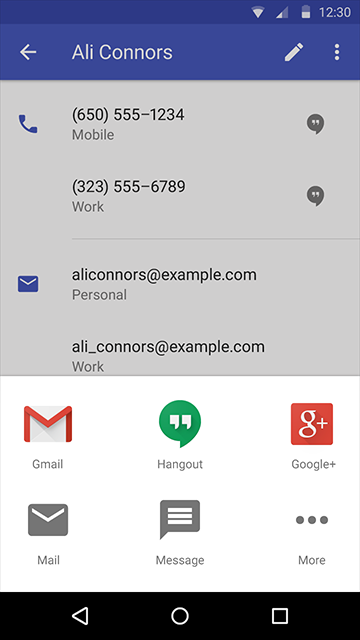
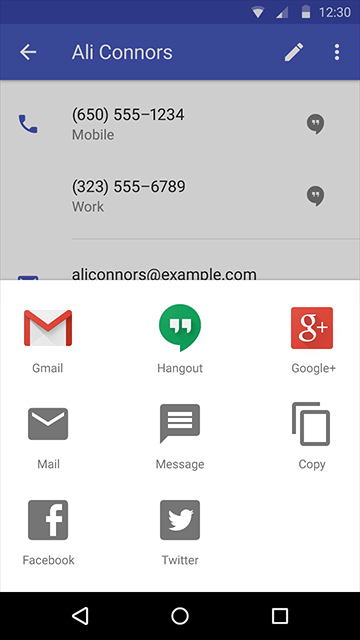
也可以是网格式的。
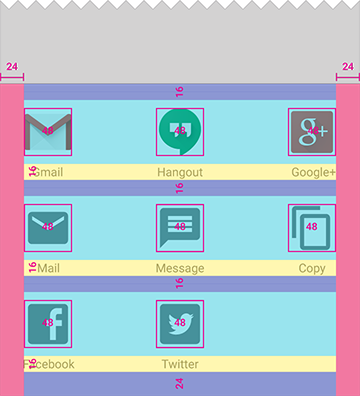
Buttons
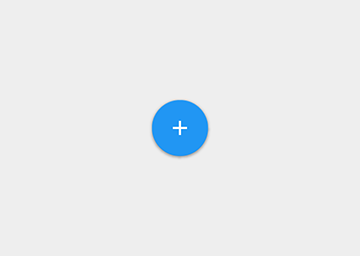
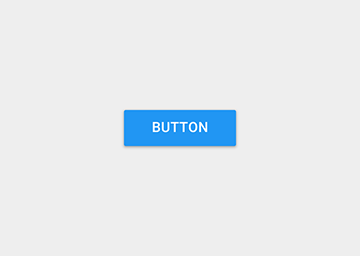
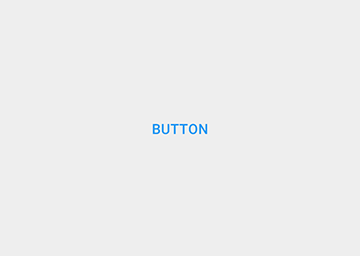
按钮分为悬浮按钮、凸起按钮和扁平按钮3种。重要性如下递减:
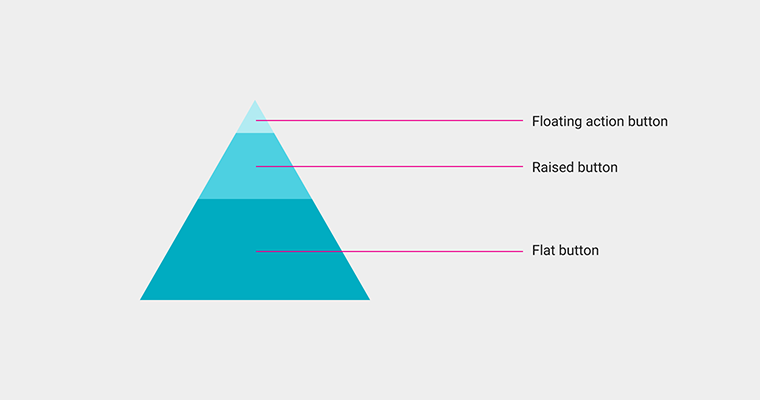
最重要且随处用到的操作,建议使用悬浮按钮。信息较多时,选用凸起按钮可以有效突出重要操作,但注意纸片不要叠太多层。扁平按钮适合用在简单的界面,例如对话框中。
使用悬浮按钮要遵循以下规则:
- 建议只用一个悬浮按钮
- 悬浮按钮可以贴在纸片边缘或者接缝处,但不要贴在对话框、侧边抽屉和菜单的边缘
- 悬浮按钮不能被其他元素盖住,也不能挡住其他按钮
- 列表滚动至底部时,悬浮按钮应该隐藏,防止它挡住列表项
- 悬浮按钮的位置不能随意摆放,可以贴着左右两边的对齐基线
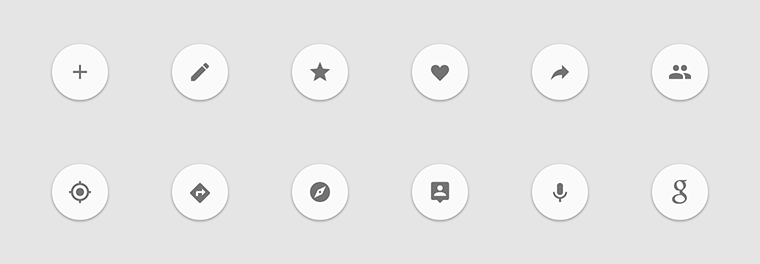
悬浮按钮通常触发正向的操作,添加、创建、收藏之类。不能触发负面、破坏性或不重要的操作,也不应该有数字角标。下图就是悬浮按钮的错误使用:
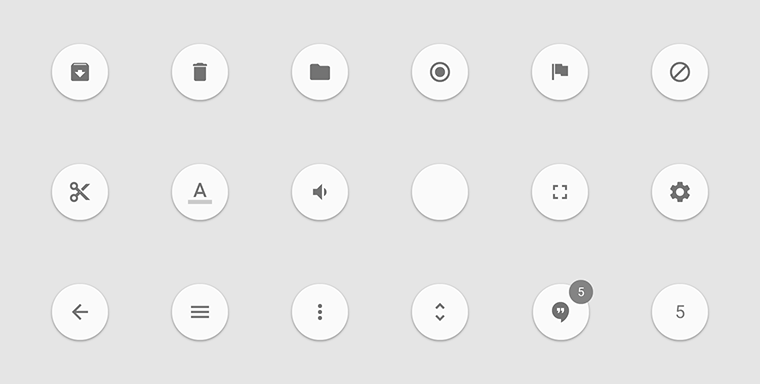
悬浮按钮有两种尺寸:56x56dp/40x40dp
Cards
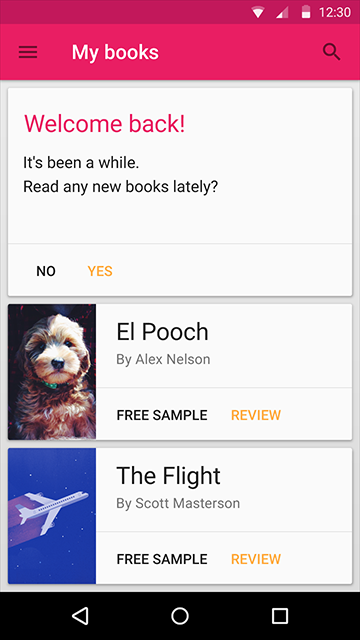
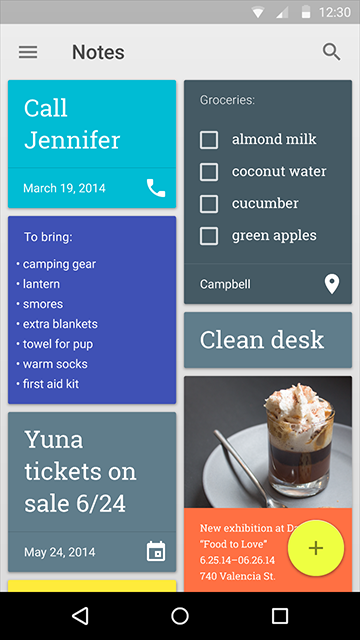
即使在同一个列表中,卡片的内容和布局方式也可以不一样。
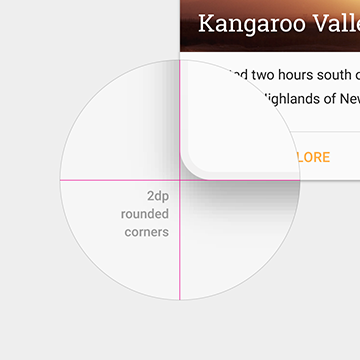
卡片统一带有2dp的圆角。
在以下情况考虑使用卡片:
- 同时展现多种不同内容
- 卡片内容之间不需要进行比较
- 包含了长度不确定的内容,比如评论
- 包含丰富的内容与操作项,比如赞、滚动条、评论
- 本该是列表,但文字超过3行
- 本该是网格,但需要展现更多文字
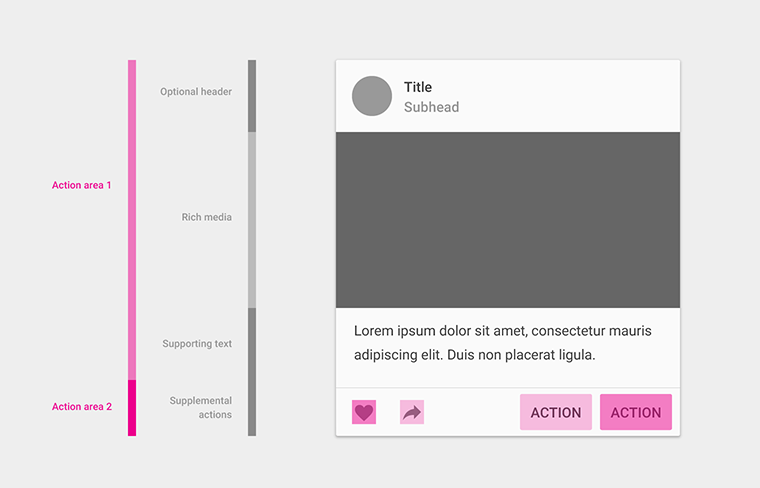
卡片最多有两块操作区域。辅助操作区至多包含两个操作项,更多操作需要使用下拉菜单。其余部分都是主操作区。
Chips
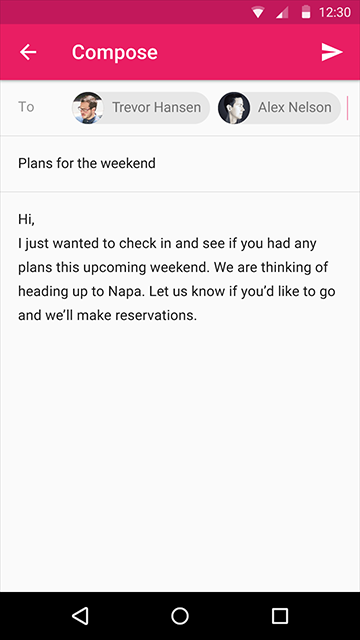
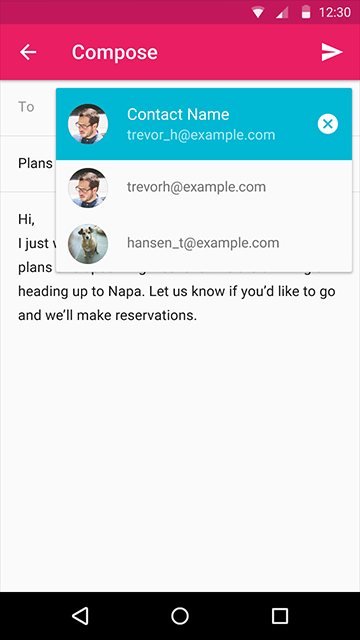
狭小空间内表现复杂信息的一个组件,比如日期、联系人选择器。
Dialogs
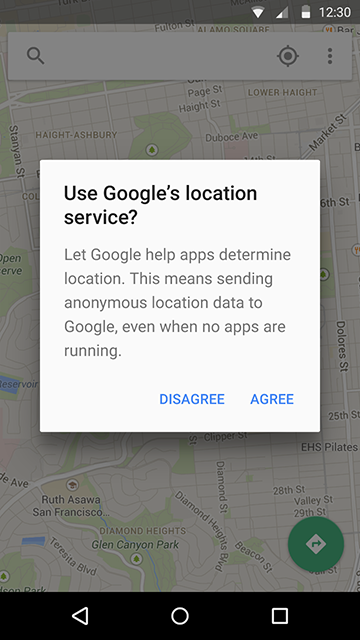
对话框包含标题、内容和操作项。点击对话框外的区域,不会关闭对话框。
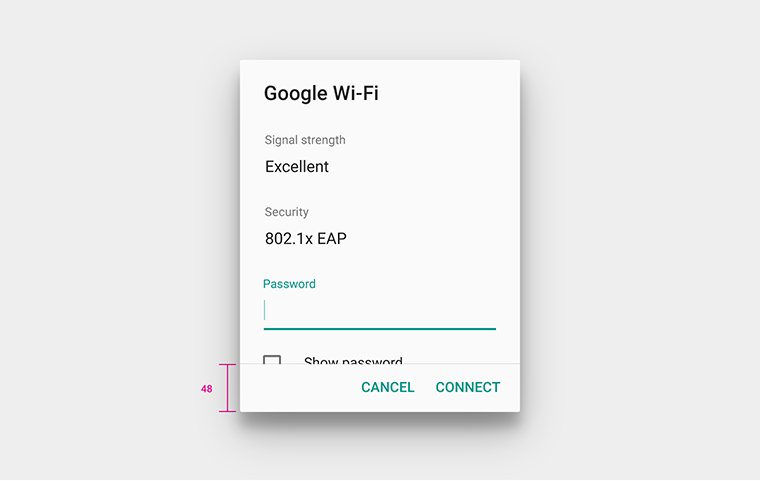
通常情况,避免出现滚动条。空间不足时允许滚动,滚动条建议默认显示。
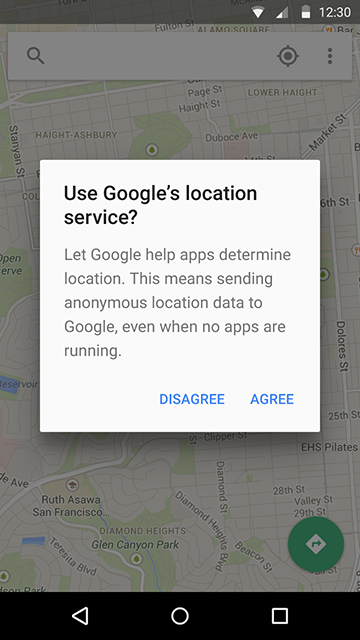
对话框中,取消类操作项放在左边,引起变化的操作项放在右边。要写明操作项的具体效果,不要只写“是”和“否”。标题文字要明确,即使不读正文内容也能知道在干什么,标题不要用“确定吗”这样的含糊措辞。
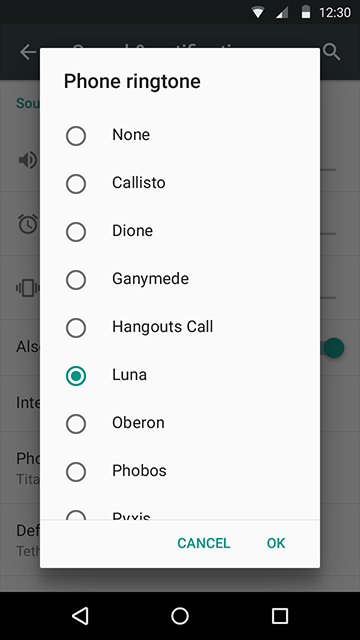
在对话框中改变内容,不会提交数据,点击确定后,才会发生变化。
对话框上方不能再层叠对话框。
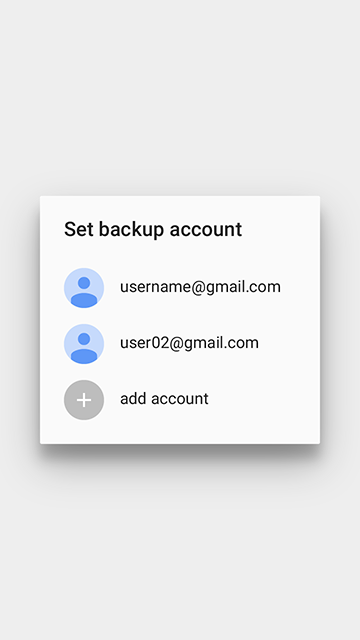
还有一种简易对话框,不带操作项。点击列表内容触发相应操作,并关闭对话框。点击简易对话框外面,对话框会关闭,操作取消。
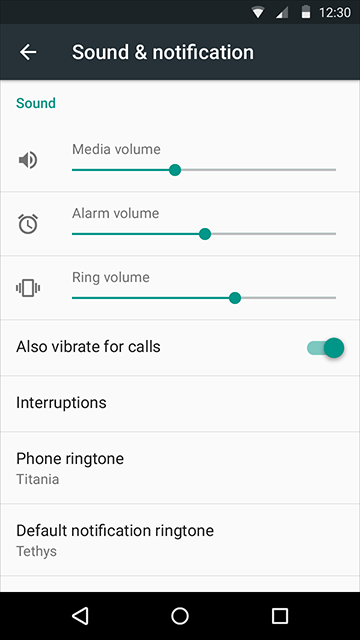
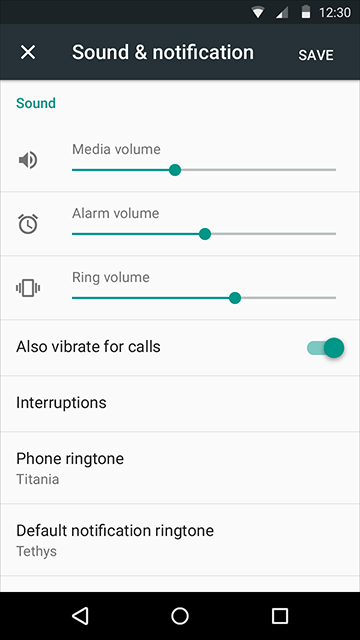
对话框可以是全屏式的,全屏对话框上方可以再层叠对话框。左图是一个普通界面,其中的任何改动立即生效。右图是全屏对话框,其中任何改动,要点击保存后才生效,点击X取消。
全屏对话框右上角的操作项,可以是诸如保存、发送、添加、分享、更新、创建之类的操作,不要使用完成、OK、关闭这样的含糊措辞。
只有必填项都填了,右上角的操作项才变为可点击状态。
内容发生了改变,点左上角的X,需要有个确认对话框,提示是否忽略修改。内容没有发生改变,点左上角的X,直接退出全屏对话框。

对话框的四周留白比较大,通常是24dp。
Dividers
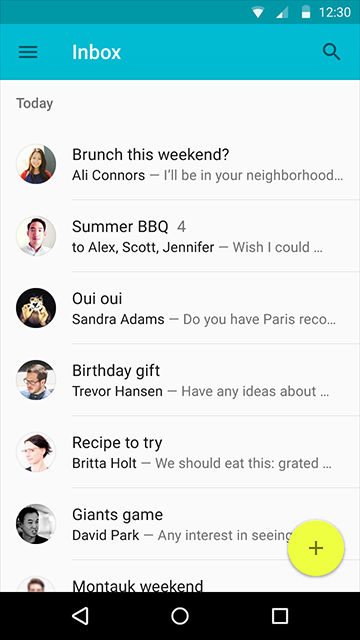
列表中有头像、图片等元素时,使用内嵌分隔线,左端与文字对齐。
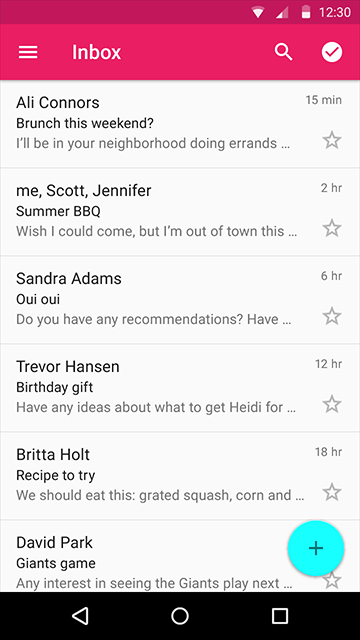
没有头像、图标等元素时,需要用通栏分隔线。
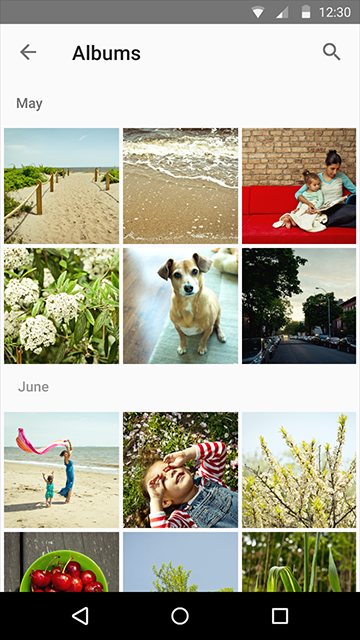
图片本身就起到划定区域的作用,相册列表不需要分隔线。
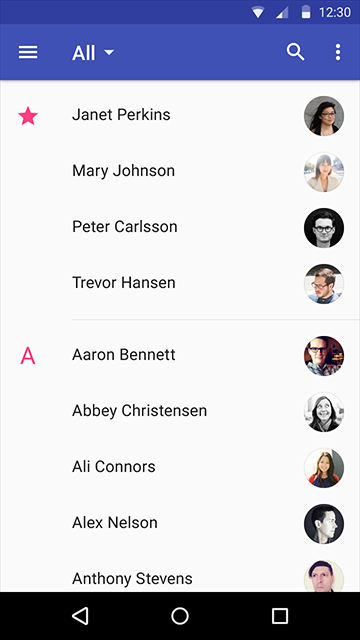
谨慎使用分隔线,留白和小标题也能起到分隔作用。能用留白的地方,优先使用留白。分隔线的层级高于留白。
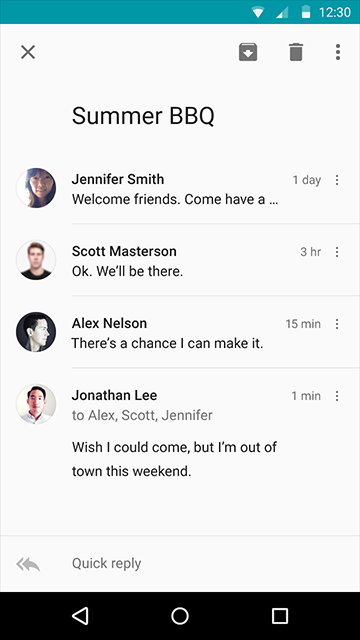
通栏分隔线的层级高于内嵌分隔线。
Grids
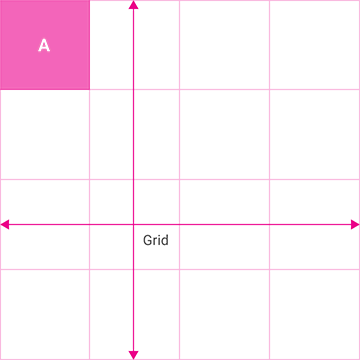
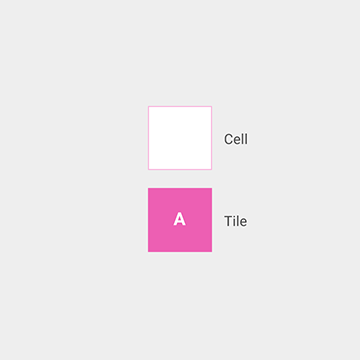
网格由单元格构成,单元格中的瓦片用来承载内容。
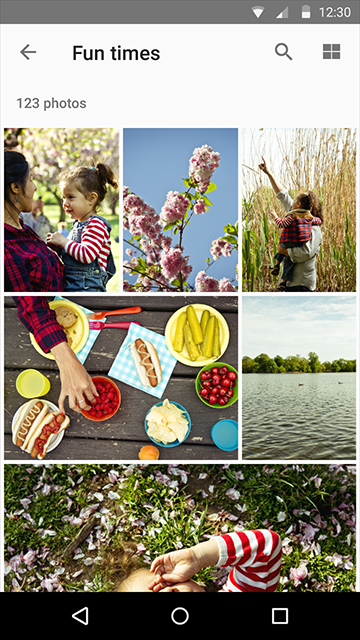
瓦片可以横跨多个单元格。
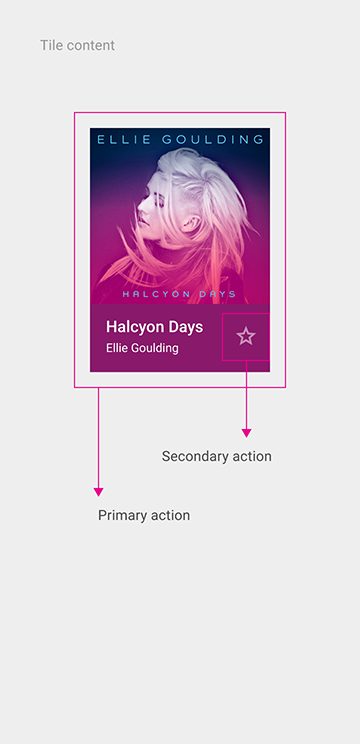
瓦片包含主操作区和副操作区,副操作区的位置可以在上下左右4个角落。在同一个网格中,主、副操作区的内容与位置要保持一致。两者的操作都应该直接生效,不能触发菜单。
网格只能垂直滚动。单个瓦片不支持滑动手势,也不鼓励使用拖放操作。
网格中的单元格间距是2dp或8dp。
Lists
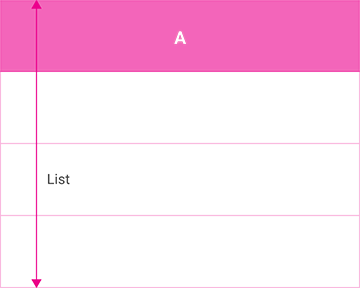
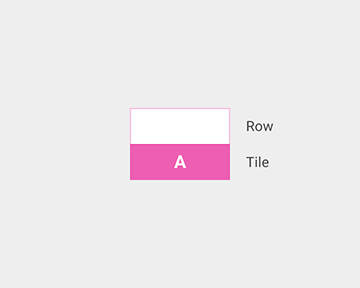
列表由行构成,行内包含瓦片。如果列表项内容文字超过3行,请改用卡片。如果列表项的主要区别在于图片,请改用网格。
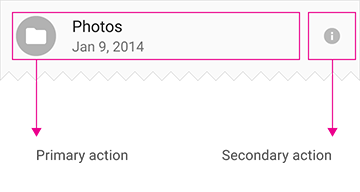
列表包含主操作区与副操作区。副操作区位于列表右侧,其余都是主操作区。在同一个列表中,主、副操作区的内容与位置要保持一致。
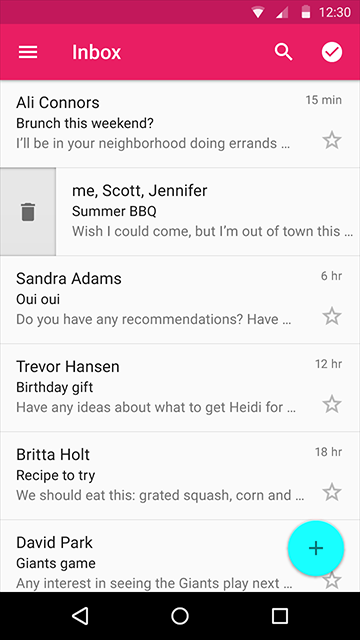
在同一个列表中,滑动手势操作保持一致。
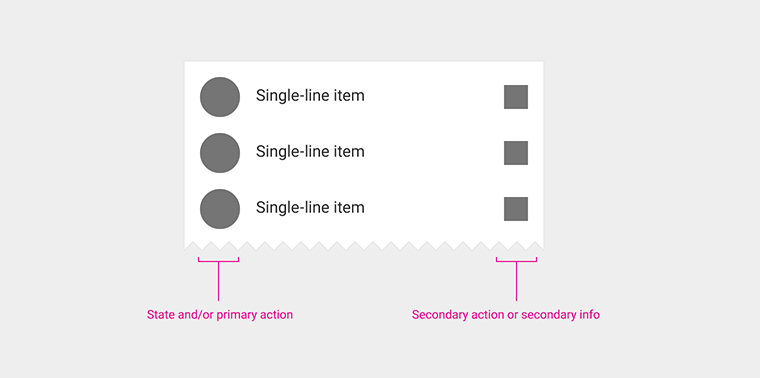
主操作区与副操作区的图标或图形元素是列表控制项,列表的控制项可以是勾选框、开关、拖动排序、展开/收起等操作,也可以包含快捷键提示、二级菜单等提示信息。
Menus
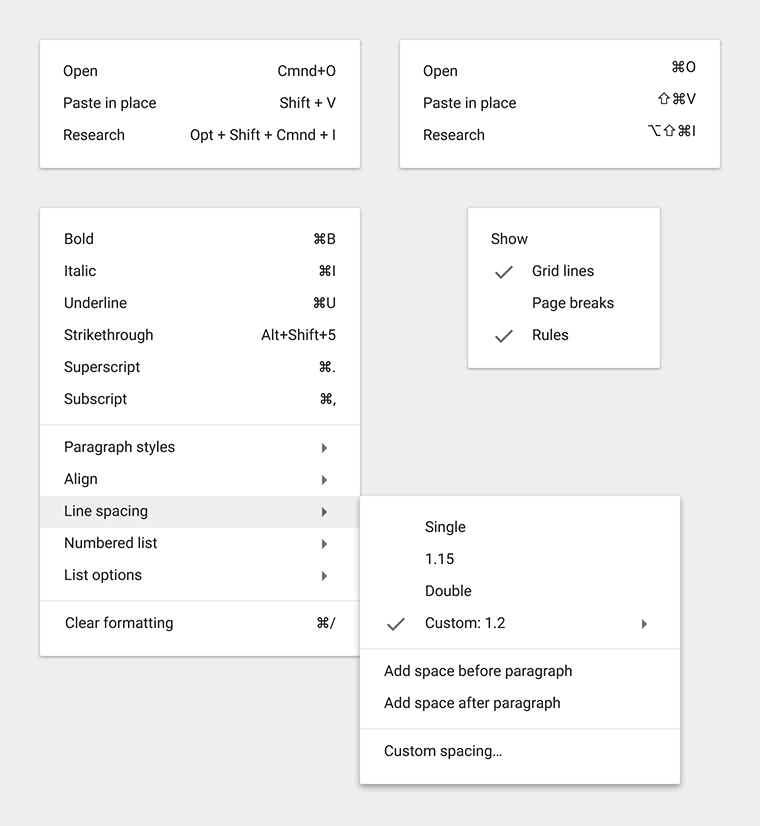
顺序固定的菜单,操作频繁的选项放在上面。顺序可变的菜单,可以把之前用过的选项排在前面,动态排序。菜单尽量不要超过2级。
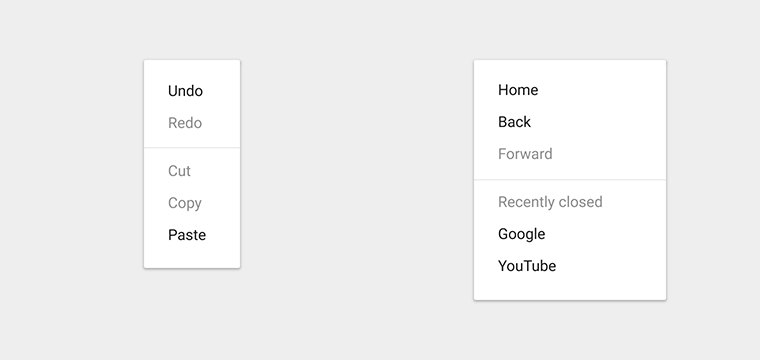
当前不可用的选项要显示出来,让用户知道在特定条件可以触发这些操作。
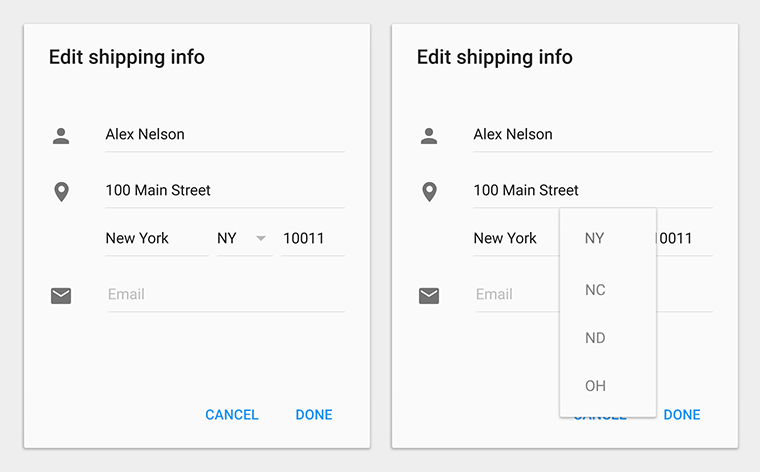
菜单原地展开,盖住当前选项,当前选项应该成为菜单的第一项。
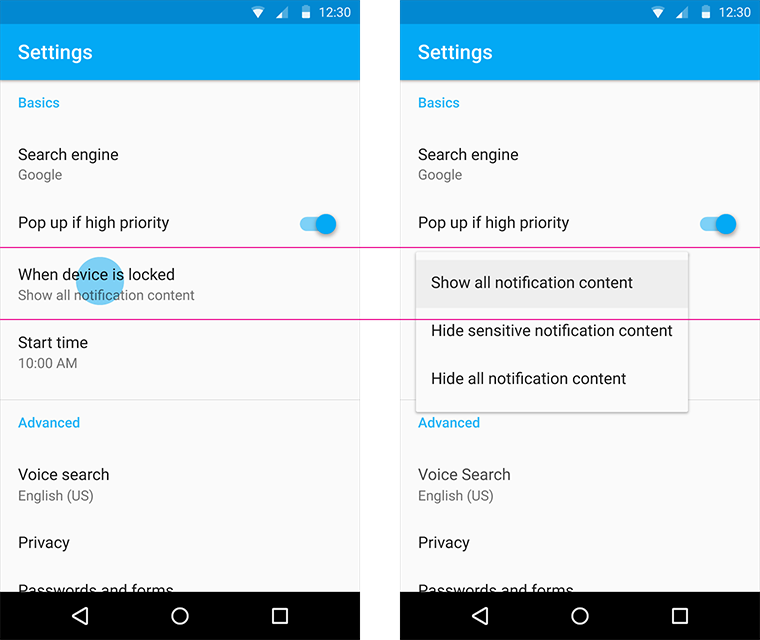
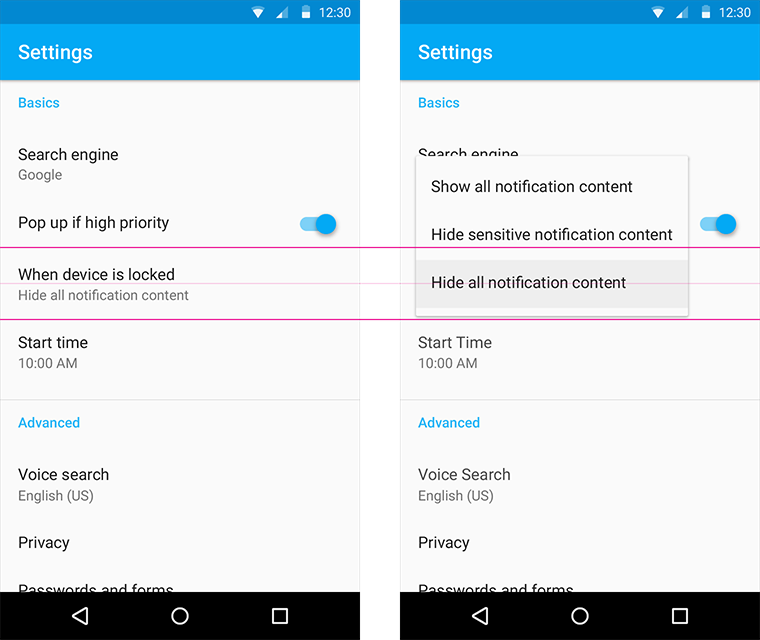
菜单的当前选项,始终与当前选项水平对齐。
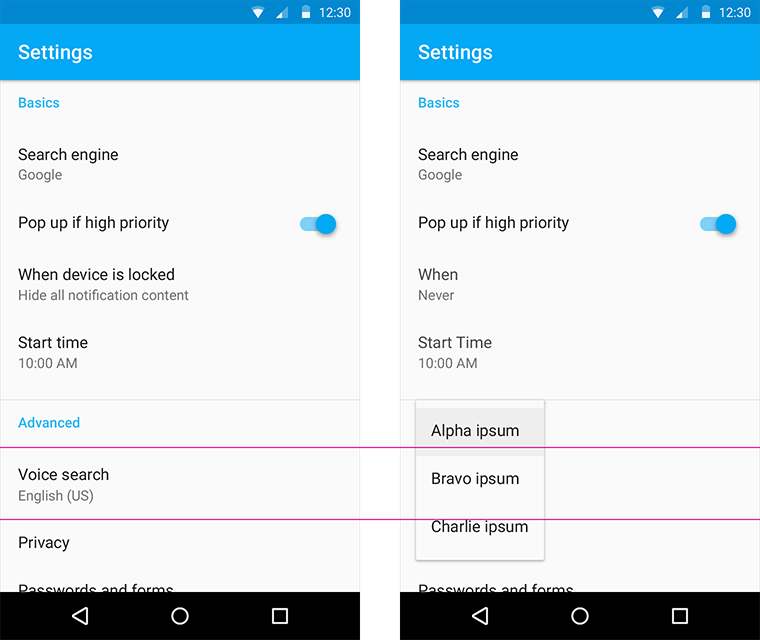
靠近屏幕边缘时,位置可适当错开。
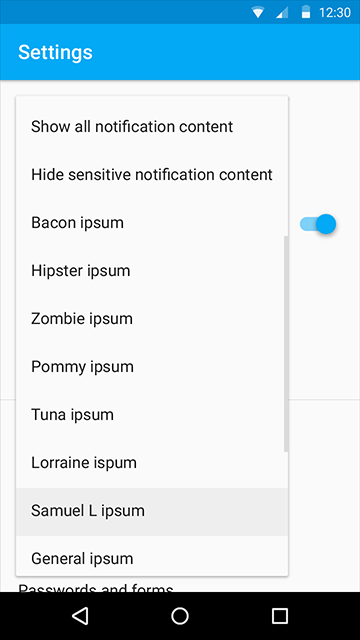
菜单过长时,需要显示滚动条。
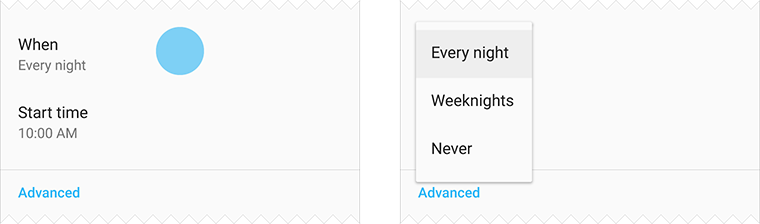
菜单从当前选项固定位置展开,不要跟随点击位置改变。
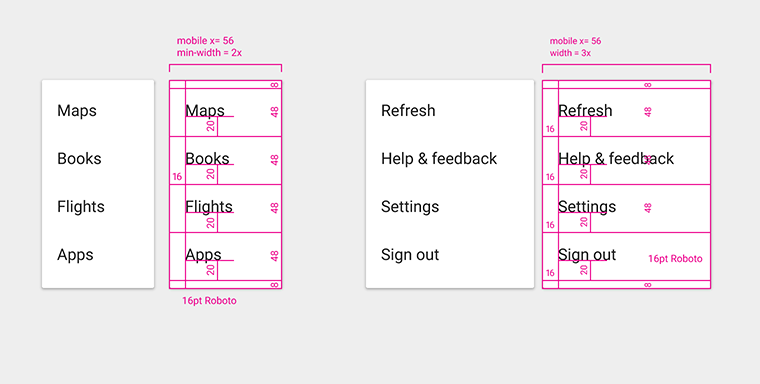
菜单到上下留出8dp距离。
Pickers
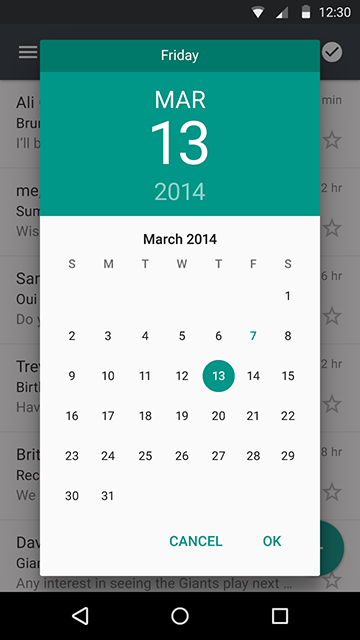
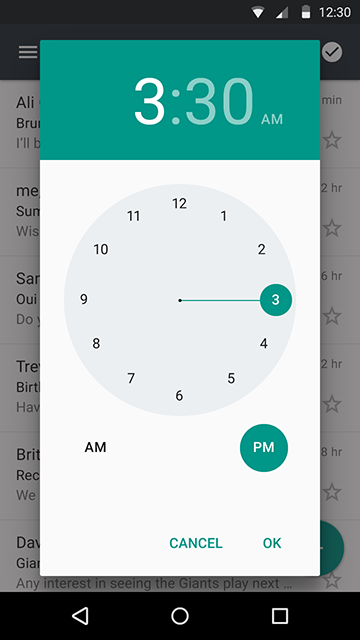
日期和时间选择器是固定组件,在小屏幕设�





















 3258
3258

 被折叠的 条评论
为什么被折叠?
被折叠的 条评论
为什么被折叠?








