TFS 是应用程序生命周期管理 (ALM) 解决方案的核心协作平台。它能有效管理整个 IT 生命周期的软件开发项目所需的工具。
Team Explorer可用于访问Team FoundationServer的以下特性:
- 过程引导
- 工作项跟踪
- 版本控制
- 自动生成
- 报告
注意:必须安装 SQL Server 2008 R2 以支持 Team FoundationServer
创建和配置团队项目
在团队项目集合中承载的每个团队项目都是一个单独的单元,其拥有自己单独的组、权限和工作项。可以使用项目来存储您的源代码、文件 Bug、功能请求和其他工作项并跨团队、日程安排和功能区域协调工作。但是,每个项目可用的工作项类型取决于您创建团队项目时选择的流程模板。
通常:需要新建一个团队项目的情况是很少的。绝大部分情况下,一个软件开发团队在一个大型软件的生命周期中仅有一个团队项目。
创建团队项目
1.打开团队资源管理器并连接到默认集合。“连接到 Team Foundation Server”-->添加 Team Foundation Server
2. 打开“创建团队项目向导”。
3. 在“选择过程模板”页上,选择一个过程模板从下拉列表中使用,然后选择“下一步”。
4. 在“团队网站设置”页上,确保已指定“创建新的 SharePoint 站点”,然后选择“下一步”。
5.在“确认团队项目设置”页上,查看您的选择,然后选择“完成”。
将一个组添加到团队项目中的参与者组中
- 团队资源管理器,打开要添加用户的团队项目,然后单击 “设置”。
- 在设置菜单,在 “团队项目”,单击“组成员资格”。
在“安全”选项卡上的管理员上下文中为团队项目打开 Team Web Access。
3.在“组” 选项卡中选择“参与者”,然后在“成员”选项卡中选择“添加”,然后选择“添加用户”。
“添加 Windows 用户或组”窗口打开。
4.在“标识”中,键入要添加的组的名称。
将作为参与者的一个组添加到 SharePoint Foundation 2010 中的团队项目站点
- 在团队资源管理器中,在“团队”菜单,单击“显示项目门户网站”。
团队项目门户网站在单独的窗口中打开。
- 单击“网站操作”,然后选择 “网站权限”。
浏览器窗口更改权限的工具。
- 单击“授予权限”。
“授予权限”窗口打开。
- 在“用户/组”,指定要添加的用户组名称。 在“授予权限”, 单击“直接授予用户权限”, 选择“参与”复选框, 然后单击“确定”。
将一个组添加到 SQL Server Reporting Services
- 打开 Internet Explorer 或另一个浏览器,与 Reporting Services 管理兼容。
- 在地址栏中键入以下内容,其中报表服务器 表示运行 SQL Server Reporting Services 的服务器的名称:
http:// 报表服务器 /Reports/Pages/Folder.aspx
例如:http://FabrikamPrime/Reports/Pages/Folder.aspx。
- 在“主页”页面上,选择“文件夹设置”。
- 在“安全性”页面上,选择“分配新角色”。
- “新角色分配” 页上,在“组或用户名”中指定要添加组的名称。 选中“浏览器”复选框,然后选择“确定”。
有时您不希望部署的所有用户在该部署中的所有项目中可见。 默认情况下,有权限访问集合中的项目的用户可以查看该集合中的其他项,即使它们在该项目没有权限修改工作项或执行其他操作。 如果要为该集合中的项目限制特定组,则必须执行附加步骤。
在 Team Foundation Server,权限显式设置为 "拒绝" 通常优先于权限设置为 "允许",是否通过允许继承或通过允许显式设置权限。 存在例外情况,但是,它们通常不适用于用户组(以及可读取更多有关 Team Foundation Server 权限 的这些异常)。 因此,如果要从查看特定项目中限制特定组,则必须在该项目中首先创建特定的 Team Foundation Server 组,然后将受限的组添加到项目级别组,然后对该 Team Foundation Server 组显式设置“查看项目级别信息”权限为“拒绝”。 换言之,可以专为您不想查看项目的用户创建一个组,“添加”该组到您不希望用户查看的项目,然后从该组的用户查看项目对该组的权限设置“限制”。它稍微却不够直观,但它就这样工作!
从查看项目中限制组
1. 打开 Team Web Access,为项目更改管理上下文视图,并选择“安全”选项卡。
2. 在“组”选项卡上,选择“创建局域网组”。
将打开“新建 Team FoundationServer 组”窗口。
3. 在“组名称”中,指定该组的名称。 在部署示例, Jill 将此组命名为“受限制”。 或者,键入此组的说明,然后选择“确定”。
您创建的组出现在 TFS 组的列表中。 确保其在列表中显示,然后选择“成员”选项。
4. 单击 “添加用户”。
“添加 Windows 用户或组”窗口打开。
5. 在“标识”中,键入要添加的组的名称。 在部署示例, Jill 创建了一个组其只包括处理该集合中项目的合约雇员。 她将名称键入到框中并按下 Enter。
6. 当您已完成添加您想添加的组或用户时,请选择“保存更改”。
7. 选择“权限”选项卡。 在权限列表中,切换 “查看项目级别权限” 的值为 “拒绝”,然后单击“保存更改”。
默认情况下不是 Team Web Access 的所有功能都向您的用户提供。 对Team Web Access 功能的访问通过 Team Web Access 的管理模式进行控制。 为整个部署,而非为各个团队项目集合或组设置默认访问级别。 若要为集合、团队项目或团队的用户配置特定的访问级别,您必须向 Team Web Access 中的三个访问组之一添加这些用户或组。 如果您希望您的用户有权访问所有可用的功能,或者,如果要从访问提供默认的功能限制某些用户,您将需要配置该访问权限。 您还需要确保具有适当授权恰当地使用这些功能。
若要查看或更改 Team Foundation Server 的默认功能访问组
1. 在管理模式下打开 Team Web Access,并选择“控制面板”导航到顶级管理上下文。
2. 选择“Web Access”选项卡。
3. 在”Web 访问权限“中,选择您要查看信息的访问组的名称。 检查下列信息:
o 可供此组使用的功能的列表。
o 该组是否设置为部署的默认组。 如果设置为默认组,则组名将后跟“(默认)”。 默认情况下,这是 Team Foundation Server 部署中的所有用户将分配给的组。
o 是否将任何用户或组专门分配给此组。 除非专门配置使用此组的用户或组,否则您将看不到分配给此组的标识的列表。
4. 要选择不同的组充当默认值,请选择资源管理器窗格中的组,并在该组的“Web 访问权限” 中选择“设置为默认 Web 访问”。
如果将组已设置为默认值,此选项显不可用。








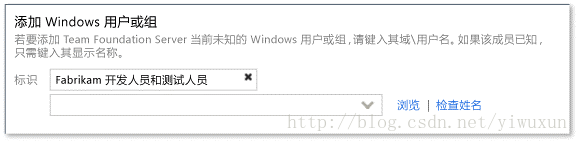
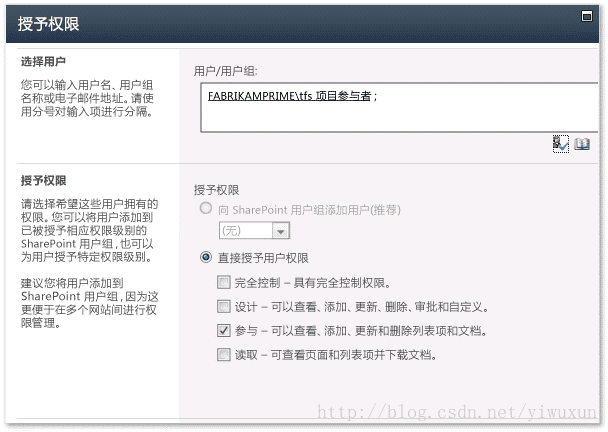
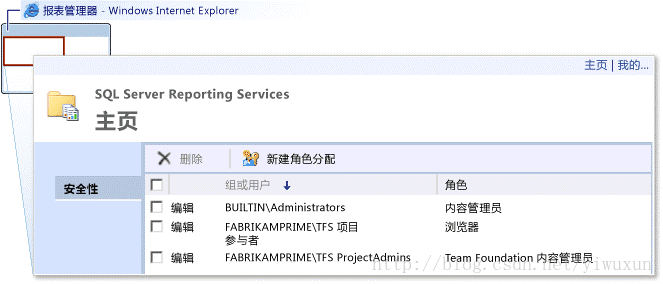
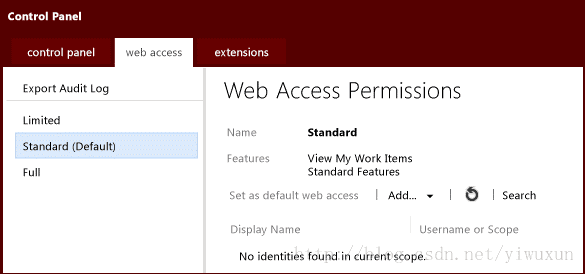














 2947
2947

 被折叠的 条评论
为什么被折叠?
被折叠的 条评论
为什么被折叠?








