Android L (21)添加了揭露动画,我们先来看一下效果图:

看起来是不是蛮爽的~~
接下来我们看一下怎么实现这种效果把
首先我们新建一个Android项目,打开对应的layout,写成这样:
<?xml version="1.0" encoding="utf-8"?>
<LinearLayout xmlns:android="http://schemas.android.com/apk/res/android"
android:layout_width="match_parent"
android:layout_height="match_parent">
<!--做动画的布局-->
<RelativeLayout
android:id="@+id/targetView"
android:layout_marginLeft="10dp"
android:layout_marginTop="10dp"
android:background="#ff00ff"
android:layout_width="300dp"
android:gravity="center"
android:layout_height="400dp">
<!--启动动画按钮-->
<Button
android:id="@+id/start"
android:text="哈哈"
android:layout_width="wrap_content"
android:layout_height="wrap_content" />
</RelativeLayout>
</LinearLayout>然后我们在Activity里添加这样的代码:
final View targetView = findViewById(R.id.targetView);
findViewById(R.id.start).setOnClickListener(new View.OnClickListener() {
@Override
public void onClick(View v) {
final int width = targetView.getMeasuredWidth();
final int height = targetView.getMeasuredHeight();
final float radius = (float)Math.sqrt(width*width + height*height) / 2;//半径
Animator animator = ViewAnimationUtils.createCircularReveal(targetView, width/2, height/2, radius, 0);
animator.addListener(new AnimatorListenerAdapter() {
@Override
public void onAnimationEnd(Animator animation) {
targetView.setVisibility(View.GONE);
}
});
animator.setDuration(2000l);
animator.start();
}
});然后我们运行一下就可以看到想要的效果了~~~
然而我们平时开发却并不是这么如意,设计师不会让我们做这么简单的动画的,一定会有很多要求,然后发现这个就没办法做到了~~
我们再来看一下sdk提供的方法:
public static Animator createCircularReveal(View view,
int centerX, int centerY, float startRadius, float endRadius) {
...
}通过参数来看,要做动画的view,中心坐标, 起始半径
感觉能做的事情太少了,比如我有个需要要求做动画时中心坐标要做一个位移,类似这样:
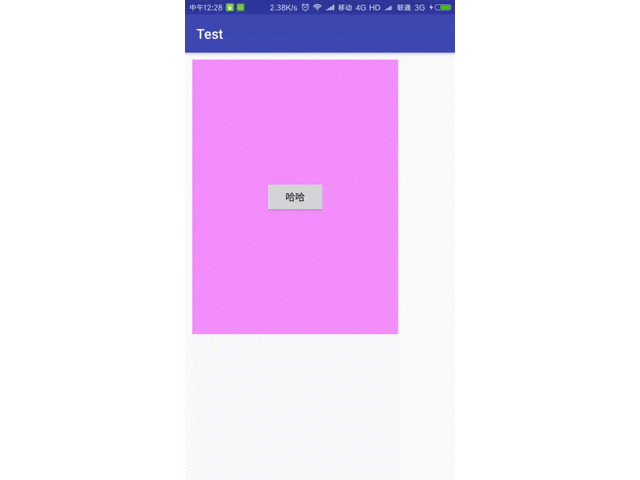
为了方便看圆心位置,特意画了个蓝色小点标识一下,如果要实现这种可定制画的操作我们又该如何实现呢?我这里提供一种思路,当然方法应该还有其他的方式~
我这里用到了ValueAnimator动画类,这个类可以帮助我们算动画进度百分比,然后根据比例进行相应的图形处理即可~
第一步:
新建一个动画布局类:CircleAnimationLayout
这里我继承了FrameLayout,这样的话,我们只要包裹想要做动画的View即可,不管是View还是ViewGroup都可以了就。
来看一下这个类代码(先声明一下,这里写的比较随意,大家在项目里可以写的更完整一些,规范一些要):
public class CircleAnimationLayout extends FrameLayout {
private Point mStartPoint;//起始圆心x,y
private Point mEndPoint;//结束圆心x,y
private float mStartR;//起始圆半径
private float mEndR;//结束圆半径
private float dx, dy, dr;// 用于存放x y r的变化值
private Animator.AnimatorListener mListener;//动画回调
private Paint mPaint;// 画笔,画那个蓝色小圆,标记用
private Path mPath;// 用于裁剪view
private boolean isClipView = false;//标识是否被裁剪,即不动画不需要裁剪
public CircleAnimationLayout(Context context) {
this(context, null);
}
public CircleAnimationLayout(Context context, AttributeSet attrs) {
this(context, attrs, 0);
}
public CircleAnimationLayout(Context context, AttributeSet attrs, int defStyleAttr) {
super(context, attrs, defStyleAttr);
setWillNotDraw(false);//这个必须加在ViewGroup里,否则不会调用OnDraw方法
mPaint = new Paint();
mPaint.setAntiAlias(true);
mPaint.setStyle(Paint.Style.FILL);
mPaint.setColor(0xff0000ff);//圆心颜色
mPath = new Path();
}
public CircleAnimationLayout setStartPoint(Point point) {
mStartPoint = point;
return this;//非正规建造模式
}
public CircleAnimationLayout setEndPoint(Point point) {
mEndPoint = point;
return this;//非正规建造模式
}
public CircleAnimationLayout setStartR(float r) {
mStartR = r;
return this;//非正规建造模式
}
public CircleAnimationLayout setEndR(float r) {
mEndR = r;
return this;//非正规建造模式
}
public CircleAnimationLayout setOnAnimatorListener(Animator.AnimatorListener listener) {
mListener = listener;
return this;//非正规建造模式
}
public void startAnimation() {
ValueAnimator animator = ValueAnimator.ofFloat(0, 1).setDuration(2000);
animator.addUpdateListener(new ValueAnimator.AnimatorUpdateListener() {
@Override
public void onAnimationUpdate(ValueAnimator animation) {
float fraction = animation.getAnimatedFraction(); // 百分比
dx = fraction * (mEndPoint.x - mStartPoint.x);
dy = fraction * (mEndPoint.y - mStartPoint.y);
dr = fraction * (mEndR - mStartR);
Log.e("yk3372", dx + " " + dy + " " + dr);
invalidate();
}
});
animator.addListener(mListener);//设置动画回调
animator.start();
isClipView = true;
}
@Override
protected void onDraw(Canvas canvas) {
super.onDraw(canvas);
// 重点在这,上面所有都是为了这服务的
if (isClipView) {
float x = mStartPoint.x + dx;//临时x坐标
float y = mStartPoint.y + dy;//临时y坐标
float r = mStartR + dr;//临时半径r
mPath.reset();
mPath.addCircle(x, y, r, Path.Direction.CW);// 设置path为圆,我们可以任意定义各种图形
canvas.clipPath(mPath);// 对view进行裁剪! 重点在这
canvas.drawCircle(x, y, 10, mPaint); // 画那个蓝色圆心用的
}
}
}第二步:
至于布局呢,就直接把刚才那个给套在这个View下即可:
<!--包裹即可-->
<com.example.yukai.test.CircleAnimationLayout
android:id="@+id/targetView"
android:layout_width="wrap_content"
android:layout_height="wrap_content">
<RelativeLayout
android:layout_width="300dp"
android:layout_height="400dp"
android:layout_marginLeft="10dp"
android:layout_marginTop="10dp"
android:background="#66ff00ff"
android:gravity="center">
<Button
android:id="@+id/start"
android:layout_width="wrap_content"
android:layout_height="wrap_content"
android:text="哈哈" />
</RelativeLayout>
</com.example.yukai.test.CircleAnimationLayout>第三步:
然后我们再来看一下使用方式:
final CircleAnimationLayout targetView = (CircleAnimationLayout) findViewById(R.id.targetView);
findViewById(R.id.start).setOnClickListener(new View.OnClickListener() {
@Override
public void onClick(View v) {
final int width = targetView.getMeasuredWidth();
final int height = targetView.getMeasuredHeight();
final float radius = (float) Math.sqrt(width * width + height * height);
targetView.setStartPoint(new Point(width / 2, height / 2))// 外面看起来跟建造模式使用一样
.setEndPoint(new Point(width / 2, 0))
.setStartR(radius/2)
.setEndR(0)
.setOnAnimatorListener(new AnimatorListenerAdapter() {
@Override
public void onAnimationEnd(Animator animation) {
targetView.setVisibility(View.GONE);//动画结束后就可以隐藏之类的操作了~
}
});
targetView.startAnimation();
}
});ok,通过上面的学习,我们其实可以做很多各种各样的动画,要感谢ValueAnimator这个动画类,是我们实现动画很简单。在不知道这个类之前,我曾经尝试自己去计算这些值,当然还要考虑进插值器(Interpolator),有点麻烦就不写了,用ValueAnimator足够了~~
赶紧自己去试一下吧~~^_^






















 818
818

 被折叠的 条评论
为什么被折叠?
被折叠的 条评论
为什么被折叠?








