Windows下编译qml-material
公司新项目里选择用 QML 来做界面,这段时间一直在学习 QML 的语法和基础组件,限于 QML 目前不太成熟,没有十分丰富的控件,加上自己水平有限,做出来的东西感觉不好看,于是想找个开源的项目来学习一下。功夫不负有心人,虽然 QML 目前资料不多,但还是让我找到了 qml-material 这个优秀的开源项目。
关于qml-material
qml-material 是基于谷歌 Material 风格的开源 QML 组件,里面定制了比较丰富的基础控件,不管是用于学习还是直接用于项目,都是非常不错的选择。
Windows 10 下部分界面效果
1、 Bottom Sheet
2、日历
编译并qml-material
1:获取qml-material的源码
qnl-material项目目前托管在github上,我们可以直接在 github 上下载到其源码,链接如下:
https://github.com/papyros/qml-material
下面是其源码结构:
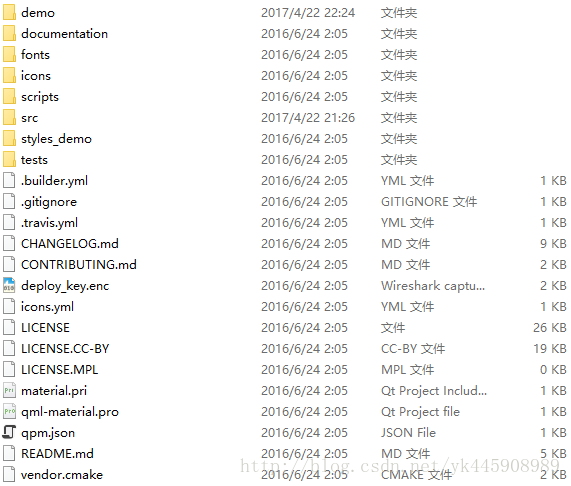
先打开README 看看,里面讲述了如何使用 qpm , qmake,cmake 三种工具编译 qml-material,笔者没用过qpm,于是选择了qmke 来编译。
编译源码
打开 qt creator,打开项目 选择 src 目录下的 src.pro ,打开后切换到项目模式,构建步骤加上install 参数,如下:
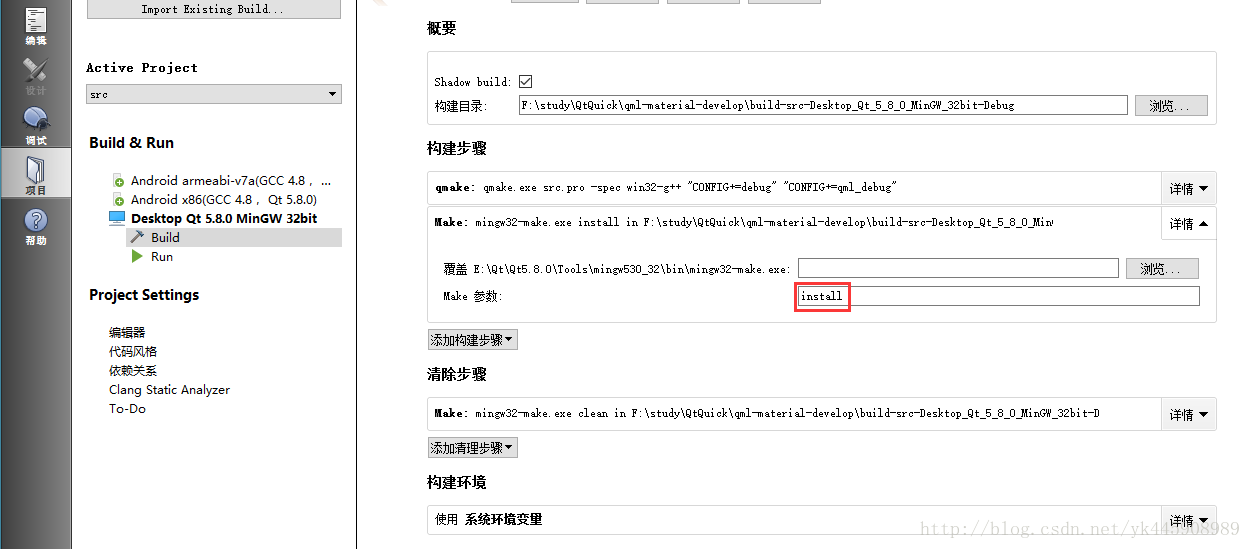
构建项目:
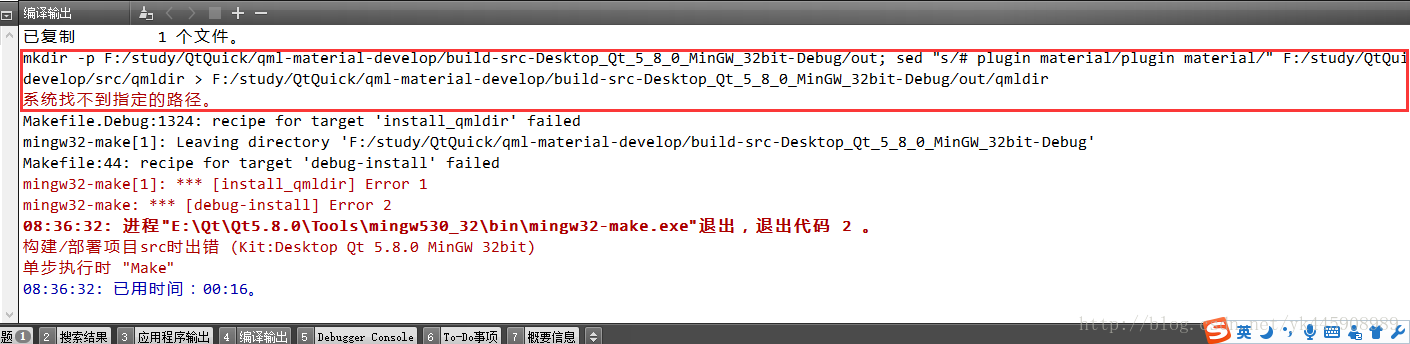
编译器报了一个系统找不到路径 的错误,查看前面执行的动作,先是在构建目录下建立了一个名为out的文件夹,然后把 src 目录下的 qmldir 文件拷贝过去,再将该文件中的# plugin material替换为 plugin material。
看起来应该是mkdir 这个命令执行不成功,查看了一下构建目录下,也确实没有生成 out文件夹, 打开src.pro,将其中创建out 目录的步骤注释掉:
qmldir.target = $$OUT_PWD/out/qmldir
#qmldir.commands = mkdir -p $$OUT_PWD/out; // 注释掉此行
qmldir.commands += sed \"s/$$LITERAL_HASH plugin material/plugin material/\" $$PWD/qmldir > $$qmldir.target
qmldir.depends = $$PWD/qmldir
qmldir.path = $$[QT_INSTALL_QML]/Material
qmldir.files = $$qmldir.target
qmldir.CONFIG += no_check_exist然后自己手动在构建目录下创建一个名为out的目录:
再构建,又说'sed' 不是内部或外部命令,也不是可运行的程序或批处理文件。,打开src.pro,将其中的qmldir的sed过程也注释掉,手动帮它完成。
qmldir.target = $$OUT_PWD/out/qmldir
#qmldir.commands = mkdir -p $$OUT_PWD/out;
#qmldir.commands += sed \"s/$$LITERAL_HASH plugin material/plugin material/\" $$PWD/qmldir > $$qmldir.target
qmldir.depends = $$PWD/qmldir
qmldir.path = $$[QT_INSTALL_QML]/Material
qmldir.files = $$qmldir.target
qmldir.CONFIG += no_check_exist再构建,发现不再报错了,仔细看看编译输出,它将前面说的 out 目录下修改好的 qmldir 文件拷贝到了 Material 安装目录下,因为我们注释掉了自动的步骤,因此我们手动来执行一下这个步骤:
1、打开 src 目录下的 qmldir 文件,搜索# plugin material,修改为 plugin material;
2、拷贝第一步修改好的qmldir文件到 Material 的安装目录(在qt 安装目录下的 qml 目录下,比如我的qt安装在E:\Qt\Qt5.8.0,相应的路径就是:E:\Qt\Qt5.8.0\5.8\mingw53_32\qml\Material)。
至此 qml-material 源码就已经编译、安装好了,打开 qml-material 提供的 demo,赶紧试试吧。








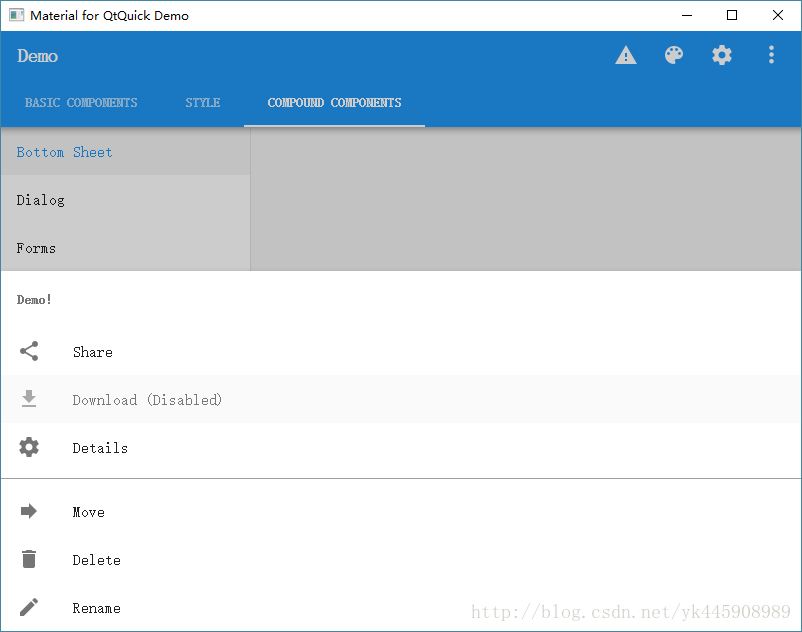
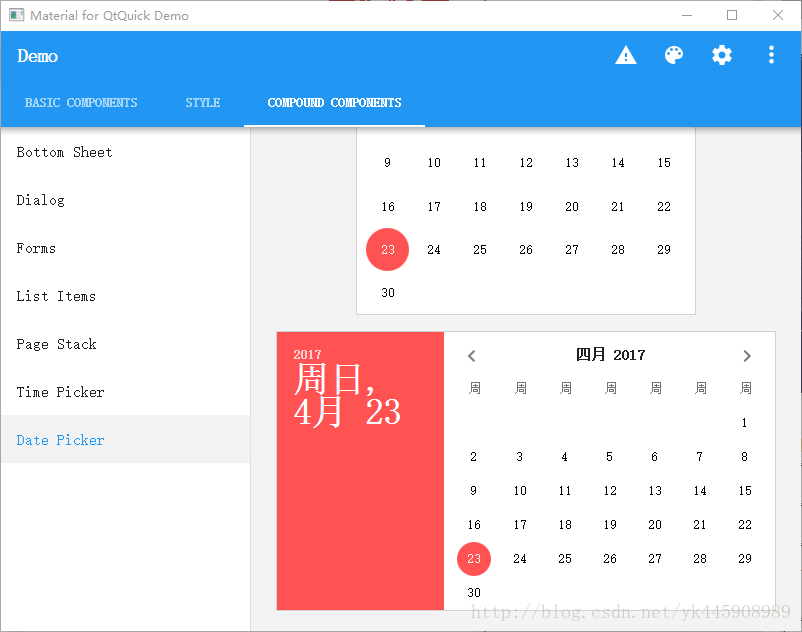
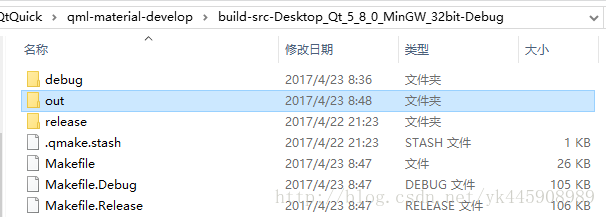
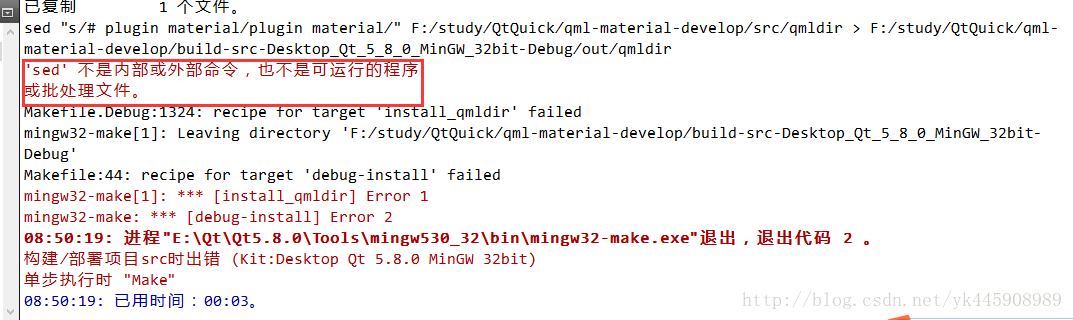
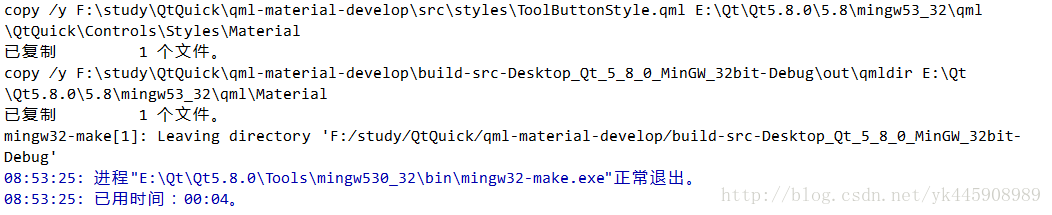














 2941
2941

 被折叠的 条评论
为什么被折叠?
被折叠的 条评论
为什么被折叠?








