搭建Tomcat服务器环境
本系列文章主要针对 Java Web 开发的基础知识,技术思想,开发实践进行记录 。本文将记录,在 Win 10 64位 操作系统环境下搭建Tomcat服务器环境的过程 。该过程包括:JDK下载、安装及配置,Eclipse下载安装,Android SDK下载安装,Eclipse插件ADT下载和安装以及为Eclipse配置Android SDK目录。
Tomcat下载安装
Tomcat 需要在 Java 环境下运行,因此在搭建 Tomcat 前需要准备好 Java环境,此处不再详述 Java 环境的搭建。本文中 Java 版本为”jdk1.8.0_73(jre8)“。Tomcat 由 Apache 官方提供免费下载。
第一步: 下载 Apache Tomcat
Tomcat 官方下载地址:http://tomcat.apache.org/
进入 Apache Tomcat 的官方页面后,在 Download 栏目下选择 Tomcat 版本后在右侧选取下载资源。此处选择的版本是”Tomcat 8.0.36,64-bit Windows zip (pgp, md5, sha1)“,即适用于在 Windows 64 位操作系统下的免安装压缩包。
第二步: 解压至指定目录
将下载下来的压缩包解压到硬盘目录,该目录即为 Tomcat 的安装目录,本文中 apache-tomcat-8.0.36 被解压至 Tomcat 文件夹下。
Tomcat 配置运行
第一步:配置环境变量
右键“此电脑”,选择“属性”,打开系统属性页面(该操作同样可在 控制面板→系统和安全→系统 中实现)。点击“高级系统设置”,选择“环境变量”。在”系统变量“栏目下点击”新建“。
变量名处输入”CATALINA_HOME“,变量值为 Tomcat 的安装路径,在本文中即为:D:\Tomcat\apache-tomcat-8.0.36。配置完成后点击确定。
在”系统变量“栏目下的变量列表中找到”Path“,选定后点击”编辑“。
在弹出面板中选择”新建“,分别输入值“%CATALINA_HOME%/bin”和“%CATALINA_HOME%/lib”。如果是 Win 10 以下版本系统则直接编辑 Path 的变量值,在变量值末尾输入环境变量“%CATALINA_HOME%/bin”和“%CATALINA_HOME%/lib”,中间用“;”隔开。注意每个环境变量之间是通过”;“来分割的。完成后点击确定,Tomcat 环境变量就配置好了。
第二步:使用命令提示符运行
检查配置是否成功,运行 cmd,输入“startup”命令回车,如果命令成功执行,则会启动 Tomcat 服务,并弹出 Tomcat 的执行程序。
第三步:访问 Tomcat 服务主页
在 Tomcat 服务程序运行状态下,打开浏览器,在地址栏输入”http://localhost:8080“(8080是 Tomcat 默认的端口号)后跳转,如果成功载入并显示 Tomcat 服务的主页,则说明 Tomcat 服务器环境已经成功搭建。









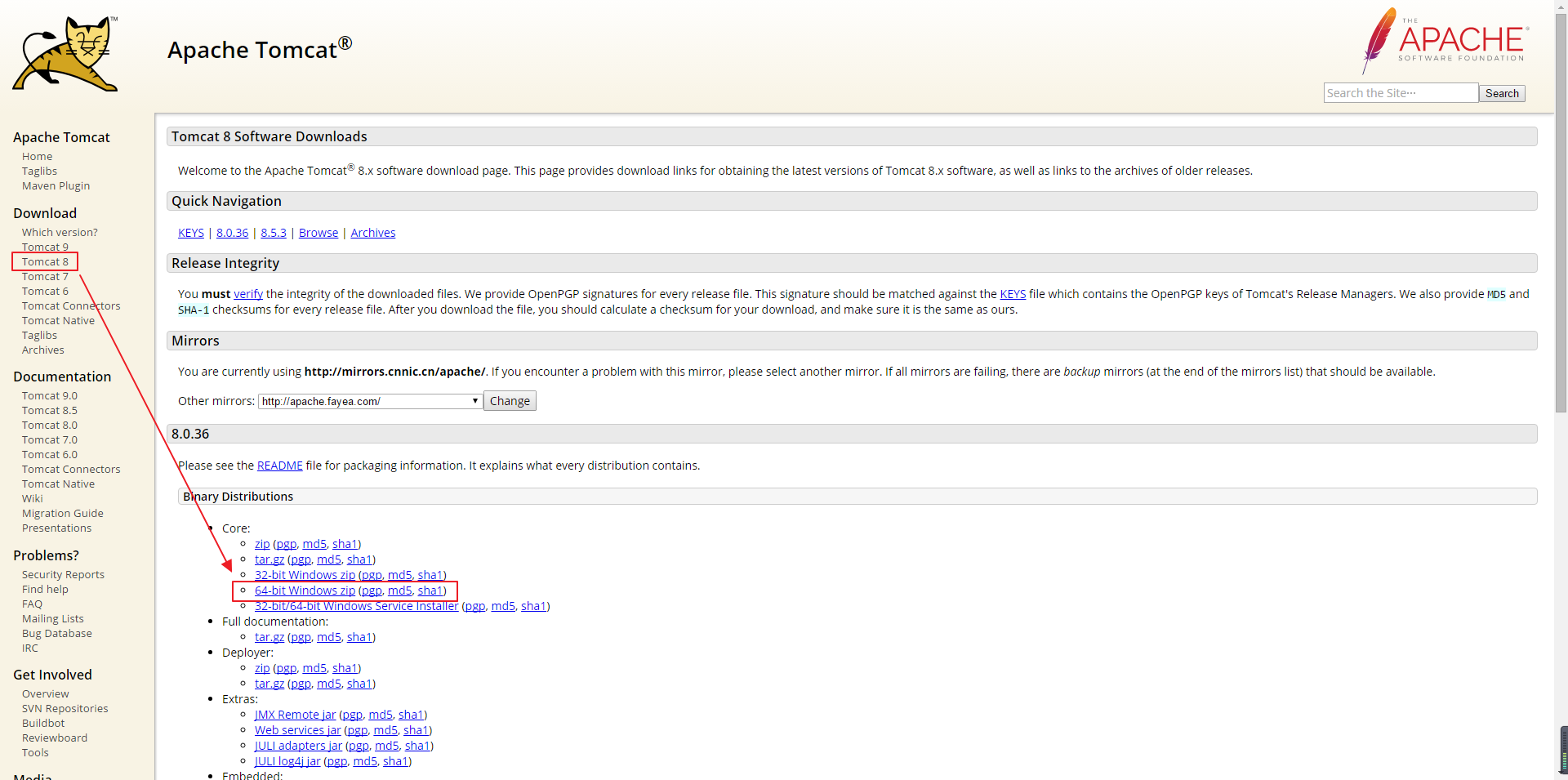
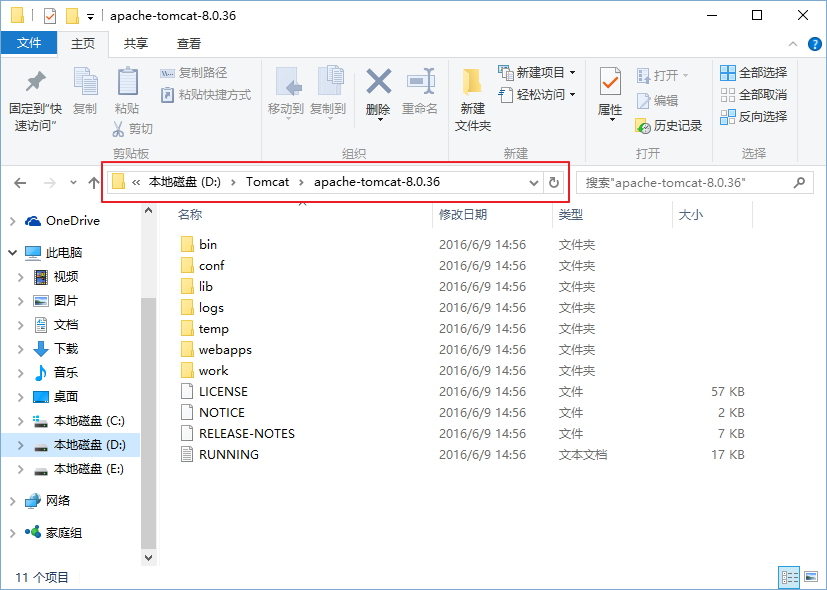
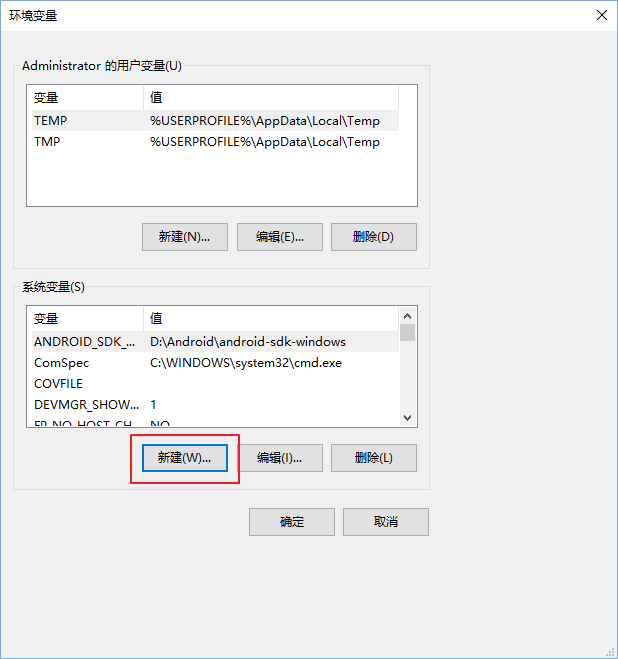
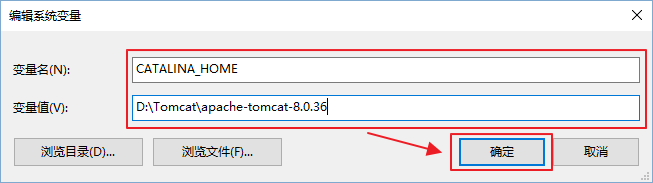
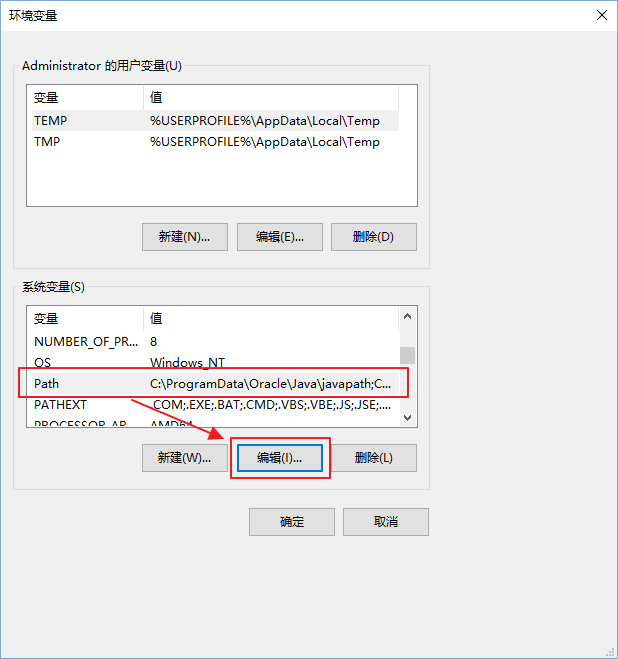
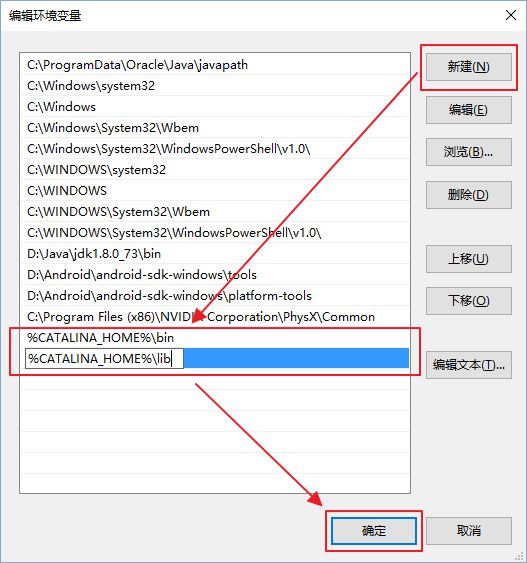
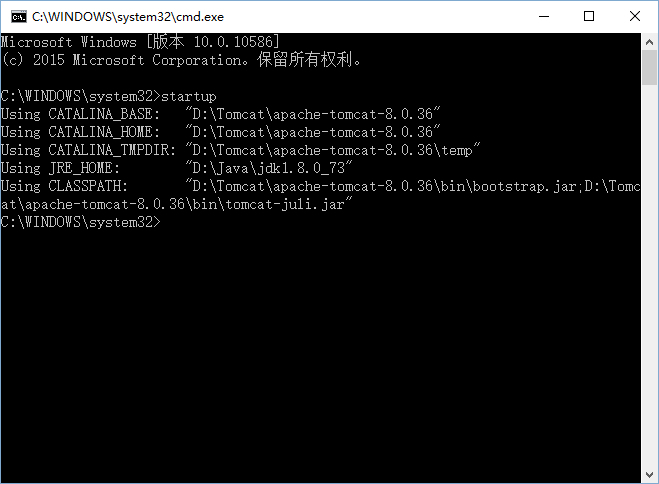
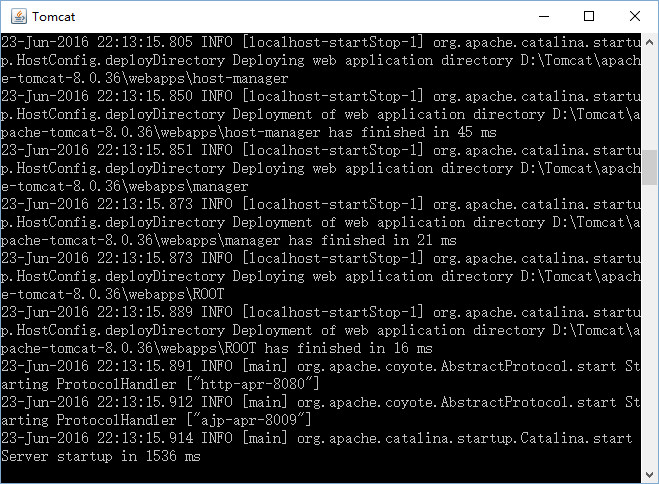
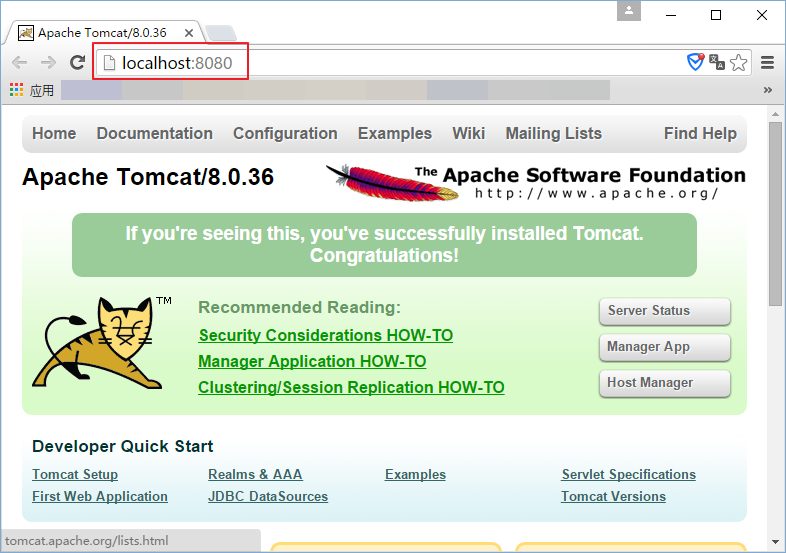














 823
823

 被折叠的 条评论
为什么被折叠?
被折叠的 条评论
为什么被折叠?








