本文摘自作者《网站数据分析:数据驱动的网站管理、优化和运营 》:http://item.jd.com/11295690.html
散点图是用来判断两个变量之间的相互关系的工具,一般情况下,散点图用两组数据构成多个坐标点,通过观察坐标点的分布,判断变量间是否存在关联关系,以及相关关系的强度。此外,如果不存在相关关系,可以使用散点图总结特征点的分布模式,即矩阵图(象限图)。
1.相关关系分析
需要注意的是,相关关系不同于因果关系,相关性表示两个变量同时变化,而因果关系是一个变量导致另一个变量变化。散点图只是一种数据的初步分析工具,能够直观地观察两组数据可能存在什么关系,在分析时如果找到变量间存在可能的关系,则需要进一步确认是否存在因果关系,使用更多的统计分析工具进行分析。
进行相关关系分析时,应使用连续数据,一般在x轴(横轴)上放置自变量,y轴(纵轴)上放置因变量,在坐标系上绘制出相应的点。散点图的形状可能表现为变量间的线性关系、指数关系或对数关系等,以线性关系为例,散点图一般会包括如下几种典型形状。
-
正相关:自变量x变大时,因变量y随之变大;
-
负相关:自变量x变大时,因变量y随之变小;
-
不相关:因变量y不随自变量x的变化而变化。
例如,网站统计了客户收货天数和满意度结果,满意度最高为5分,如图9-61所示。选定A1:B30区域,在 “插入”功能区的“图表”模块中单击“散点图”,选择“仅带数据标记的散点图”按钮,即可看到绘制的散点图,右击某个数据标记点,在弹出的快捷菜单中选择“添加趋势线”命令,并进行添加分类轴和数据轴标题等图表美化,最终效果如图9-62所示。
图9-61 客户满意度调查数据
图9-62 最终美化后的散点图
分析散点图可以发现,收货天数和客户满意度存在负相关关系,收货天数越长,客户满意度越低。
2.矩阵分析
图9-63是某网站对所销售产品在企业战略、经营绩效两方面所作的影响程度分析。企业战略是指对企业长期发展、生存的考虑,产品设置更注重于竞争对手因素和后期效益,经营绩效则是指产品对当期企业效益的影响程度。企业战略和当期绩效没有很必然的联系。
图9-63 产品对企业战略、经营绩效的影响程度分析结果
-
选定B2:C14区域,在 “插入”功能区的“图表”模块中单击“散点图”,选择“仅带数据标记的散点图”,然后删除图例和网格线,效果如图9-64所示。
图9-64 删除图例和网格线后的散点图效果
-
要实现矩阵效果,还需要移动横坐标轴和纵坐标轴。选定横坐标轴,单击鼠标右键,选择“设置坐标轴格式”命令打开设置对话框,在“坐标轴选项”中下方“纵坐标轴交叉于坐标轴值”输入已经计算好的企业战略平均值2.7,同时把“主要刻度线类型”、“坐标轴标签”都设置为“无”,如图9-65所示。
图9-65 设置坐标轴格式
-
同理。选定纵坐标轴,单击鼠标右键,选择“设置坐标轴格式”命令打开设置对话框,在“坐标轴选项”中下方“横坐标轴交叉于坐标轴值”输入已经计算好的经营绩效平均值2.8,同时把“主要刻度线类型”、“坐标轴标签”都设置为“无”,矩阵图效果如图9-66所示。
图9-66 移动坐标轴后的矩阵图效果
-
可以看到纵坐标轴和横坐标轴的交叉点有点靠右上角,这可以通过设置坐标轴的最大、最小值来解决。重新打开横、纵坐标的“设置坐标轴格式”对话框,将最大值、最小值分别设置为比各产品企业战略、经营绩效的最大值略大、最小值略小的值。在该示例中,将横、纵坐标轴的最大、最小值均分别设置成了4、1.5。
-
添加坐标轴标题,并在其中标示出高、低方向。
-
右击任意系列点,选择“添加数据标签”命令为各点添加标签,并将标签修改为产品名称[1],最终结果如图9-67所示。
图9-67 最终美化后的散点图
可以发现,产品A对企业战略、经营绩效的影响都很大,F产品影响程度最低,L、K、G、D、M、H产品对企业战略影响大,C、E产品对经营绩效影响大。通过矩阵图,管理者可以很容易地作出相关决策。














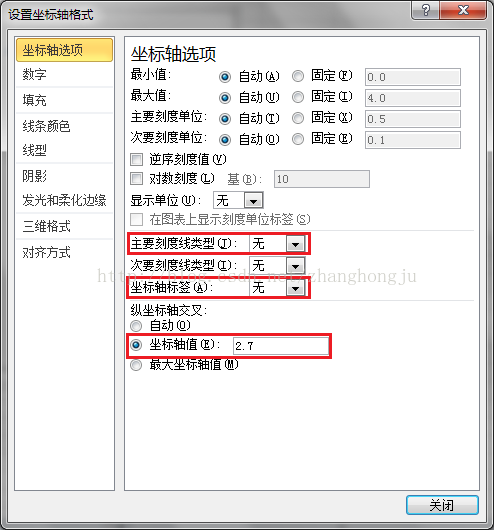

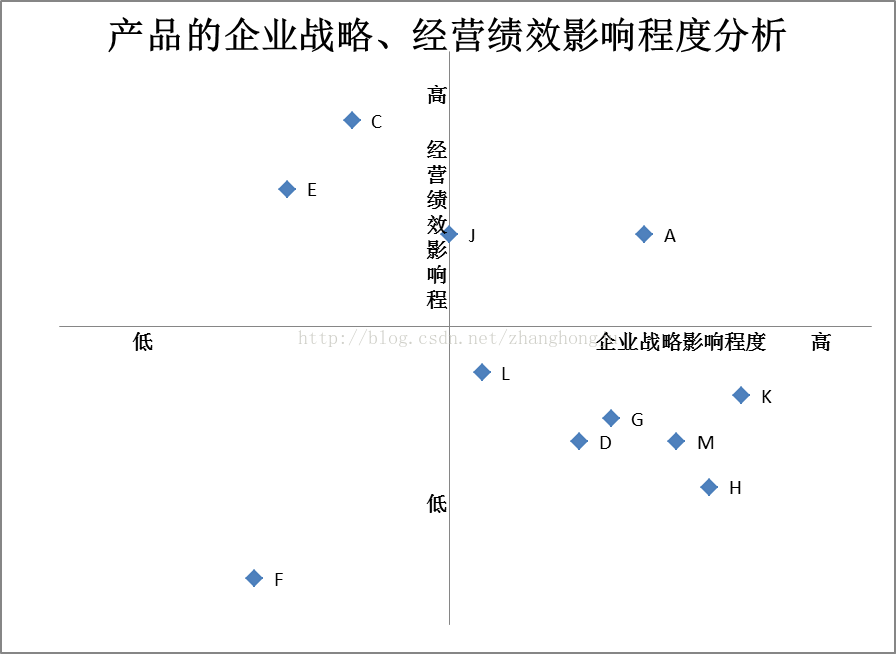
















 7800
7800

 被折叠的 条评论
为什么被折叠?
被折叠的 条评论
为什么被折叠?








