最近在进行更新远程服务器上的文件的操作,由于节点比较多,而且是在windows系统上,所以只能采用较为繁锁的不断远程登录每个节点,再在每台机器上不停使用复制和粘贴,效率低下的同时也特别容易出错,试想如果能有像linux一下的命令多少,写个批处理就可以搞定了,那就轻松多了。今天终于见到Syncovery这个神器,进行简单的设置之后就可以在windows系统上实现批量处理备份与更新远程服务器的文件,帮了大忙,便写下这篇博客记录于此。
1、软件下载网址:http://www.syncovery.com/
2、下载对应的版本32bit 或者 64bit,直接安装默认下一步、下一步就行;
3、打开软件如图1所示:
图1
4、接着选择菜单工具栏上的AdvancedMode模式,如图2
图2
可以看到工具栏上有很多按键,可以想到“+”就是添加一个任务,铅笔的就是修改这个任务,
5、接着最重要的一步就是在远程复制之前准备工作,这个是比较最重要的:首先,我们要登录自己的节点,我的IP为10.0.2.38和10.0.2.39,之后打开这两台机器,把我们要复制的文件夹设置共享,并指定好使用权限,如图3所示。
远程登录节点
设置38节点上的d:\test文件夹共享属性,并设置权限为读写
图3 登录远程 并设置共享
6、从本地远程访问这个盘 开始菜单->运行->\\10.0.2.38,如图4所示
图4
打开找到你的test文件夹,复制你上面的地址:\\10.0.2.38\test 如图5
图5
7、重新打开SynCovery软件,点新建Profile
图6
注意画红框的位置:
1为这此任务的名称,我通常以远程登录的机器IP为名,这样比较明确
2为源文件目录,比较我们要把F盘上test文件夹里内容复制到38机器中d盘的test中
3为目标文件目录,即填写38机器上的test文件目录
4为选择拷贝文件的模式,我们通常选择标准copy,即实现一般的复制与备份
这四步是主要设置,对话框下面的高级设置主要设置文件夹下的备份文件的筛选条件,备份的时间计划等等,有兴趣的同学可以自行研究,也希望能不吝赐教。
8、完成之后在Synconver软件中就出现一条备份任务,如图7:
图7
我们肯定想进行多台机器的同时一键式的拷贝,所以这里可以再次添加其他机器的目标,比如我们也想在10.0.2.39机器上复制本机的F盘中test的数据,这样可以再次建立一个备份任务,快捷的复制任务:右键10.0.2.38这个任务在弹出的菜单中选择Duplicate,命名任务名称为10.0.2.39,如图所示。编辑任务只需要修改Right-Hand Side就可以了如图8所示。这样就出现两条任务了,如图9所示。
图8
图9
9、执行这两个任务有两种方式
(1)全部选中右键->Run In Background 可批量运行,如图10所示
图10
(2)全部打勾右键->Run Checked Profiles In Background 同样实现批量效果。
10、为了方便 可以把整个处理任务进行文件保存 File->Export,同样在一台新的机器上安装Syncovery之后就可以直接导入这个工程文件,避免了重复的任务配置。
至此Synconver软件的远程服务器文件复制与备份完成。我相信还有很多新的细节功能还未被开发,如有新的更好的解决办法,还请不吝赐教。










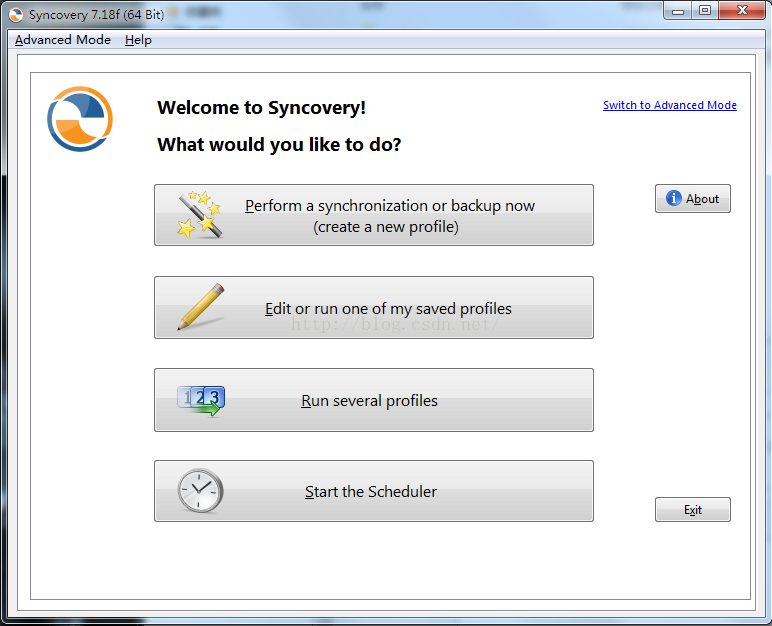
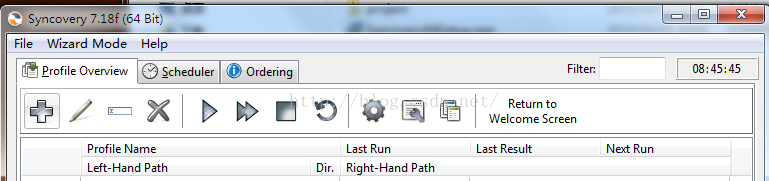


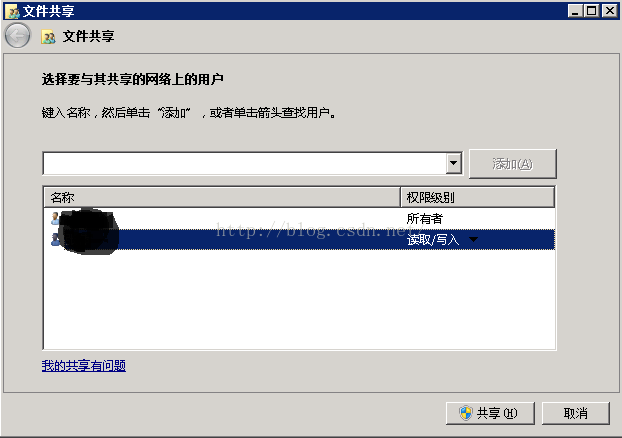
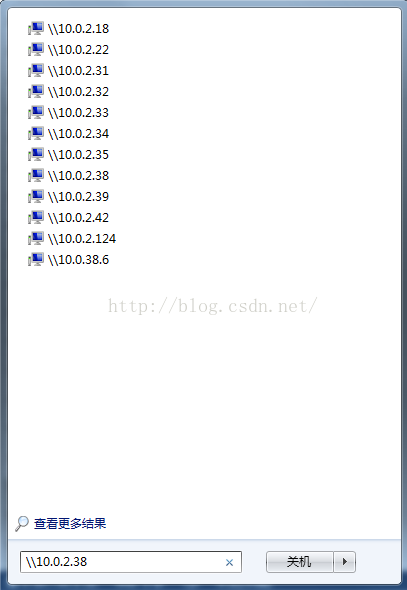



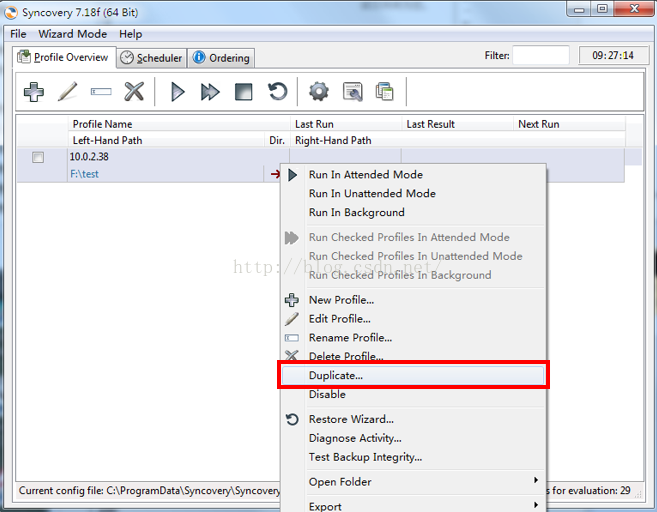

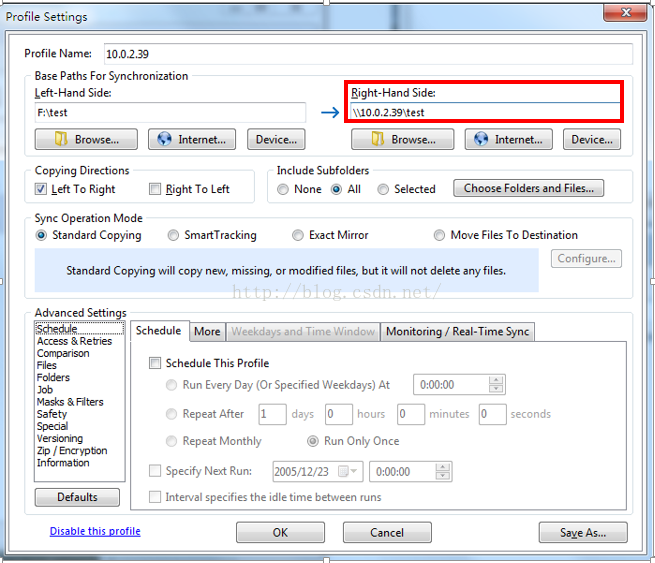
















 214
214

 被折叠的 条评论
为什么被折叠?
被折叠的 条评论
为什么被折叠?








