【任务说明】
vim是Linux系统上最著名的文本/代码编辑器,也是早年的vi编辑器的加强版,而gvim则是其Windows版。它的最大特色是完全使用键盘命令进行编辑。脱离了鼠标操作虽然使得入门变得困难,但上手之后键盘流的各种巧妙组合操作却能够带来极大的效率提升。
本任务的主要目的是在学习vim编辑器的同时配置好Linux系统的网络。
【任务实施】
【子任务一】使用【setup】命令配置IP地址;
【子任务二】使用vim打开网络开关;
【子任务三】使用vim配置DNS地址;
【子任务四】配置临时IP与多IP地址;
【子任务五】操作网卡与测试网络;
【子任务六】启动图形界面还是字符界面。
【子任务一】使用【setup】命令配置IP地址
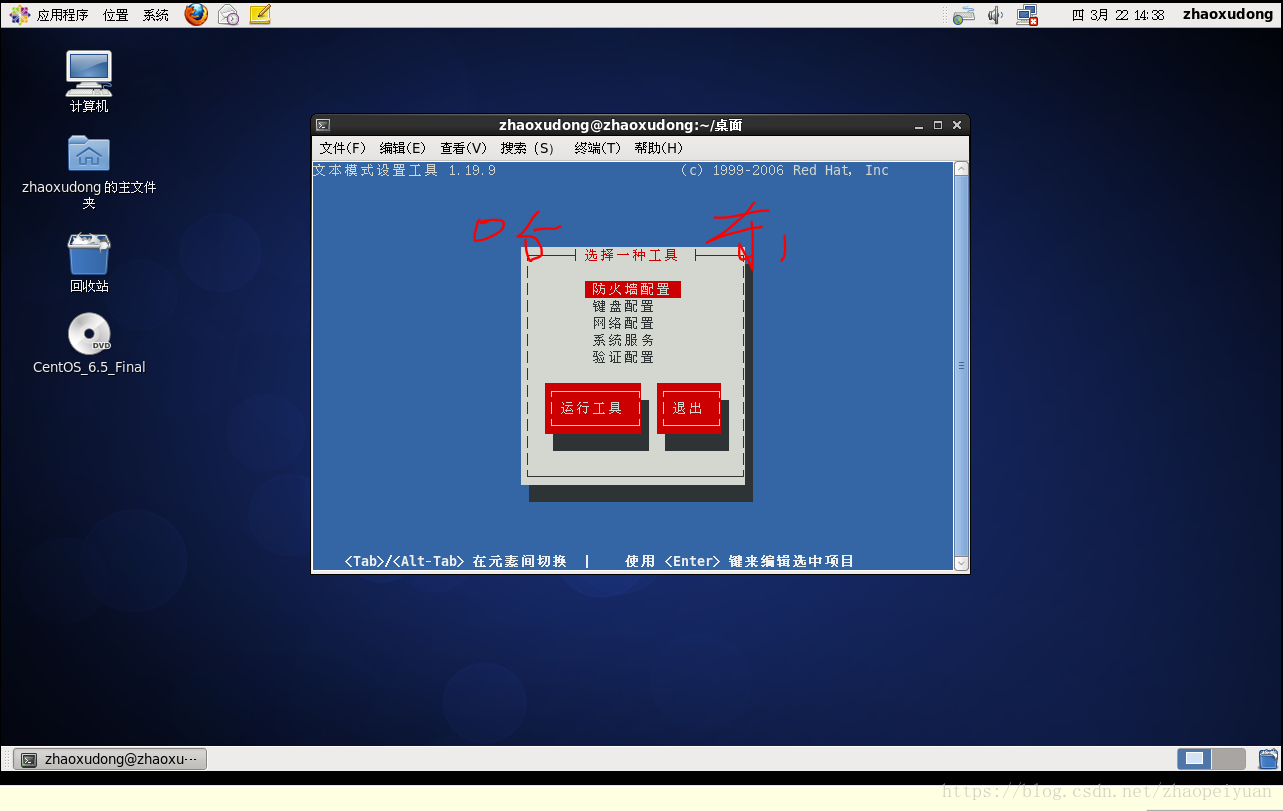
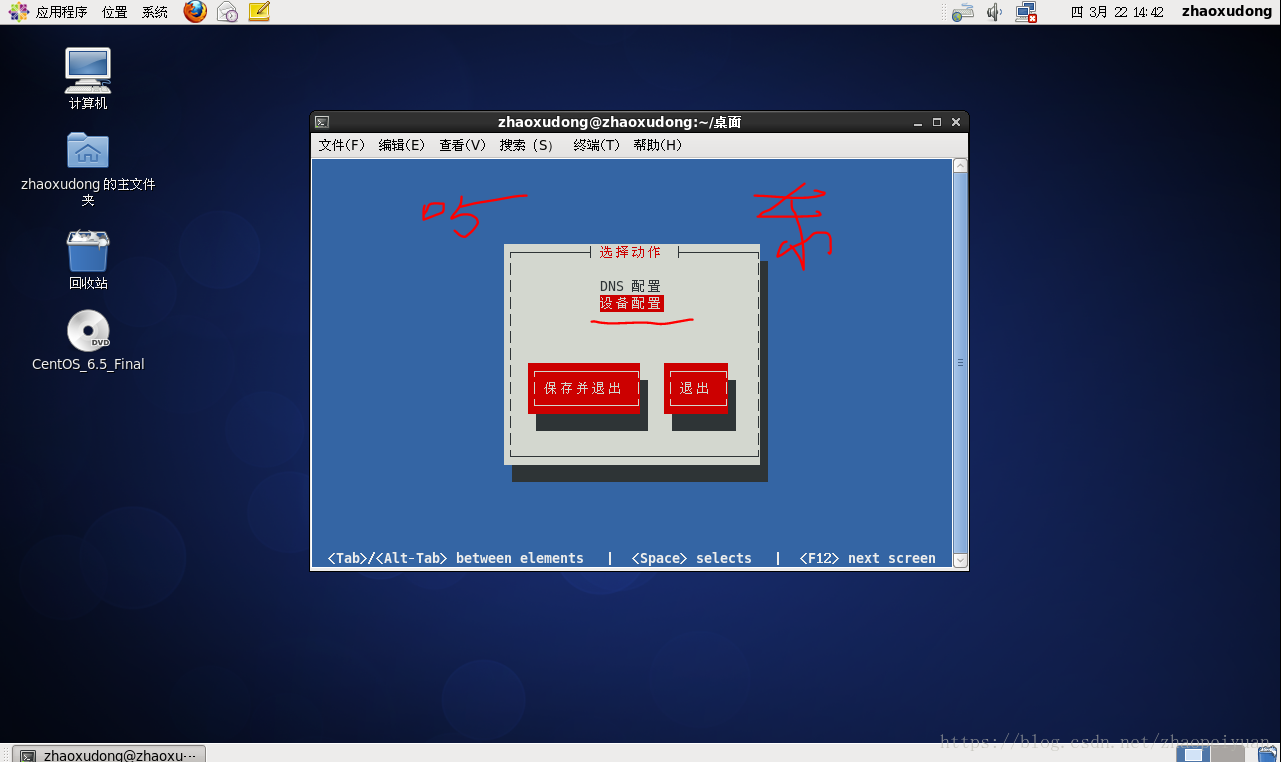
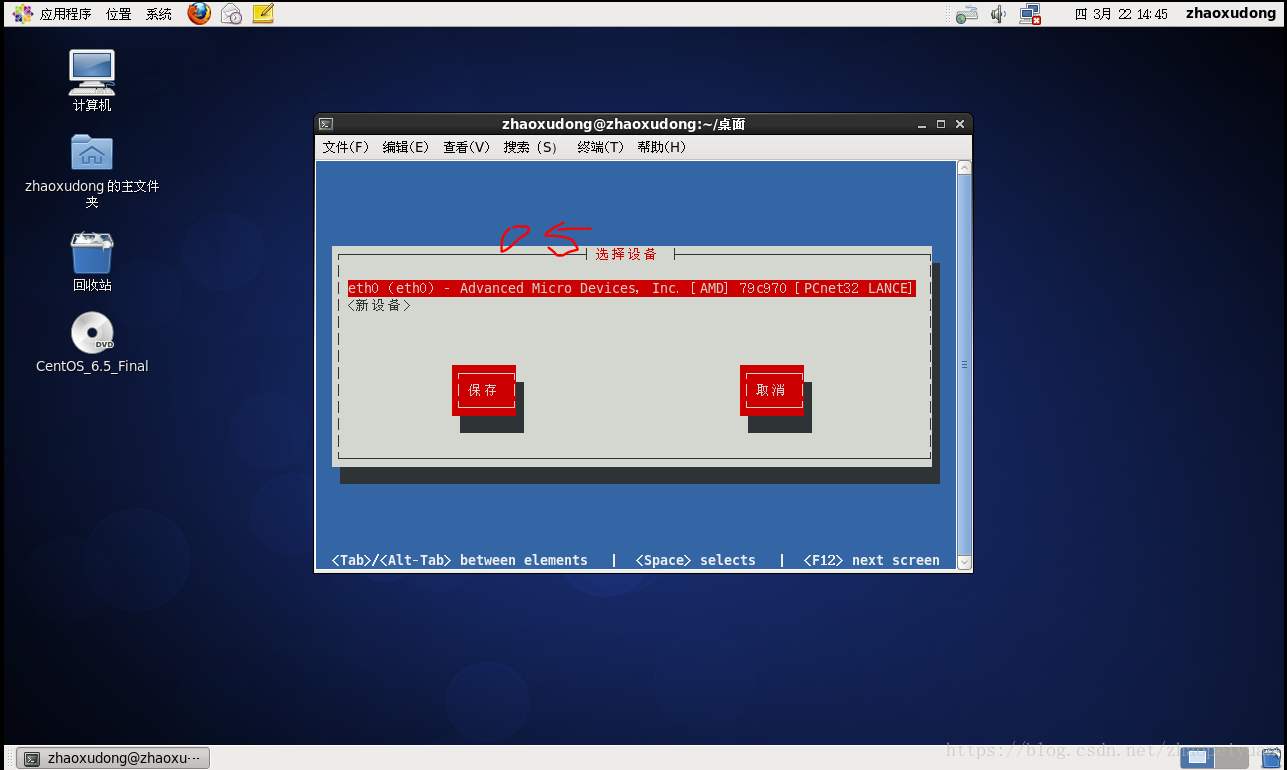
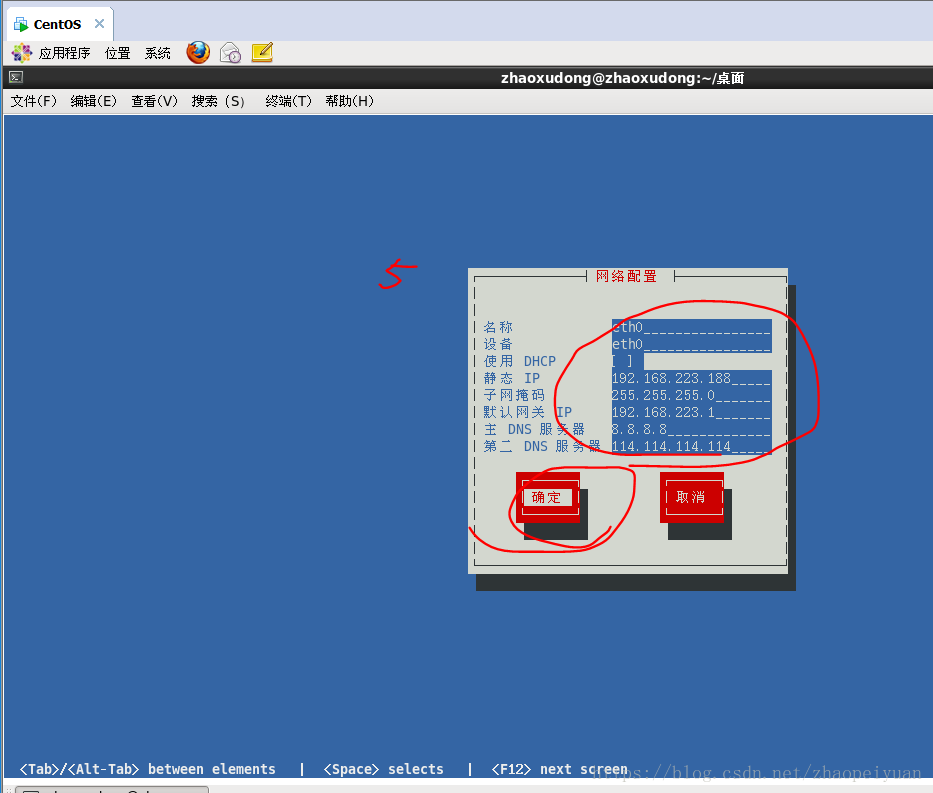
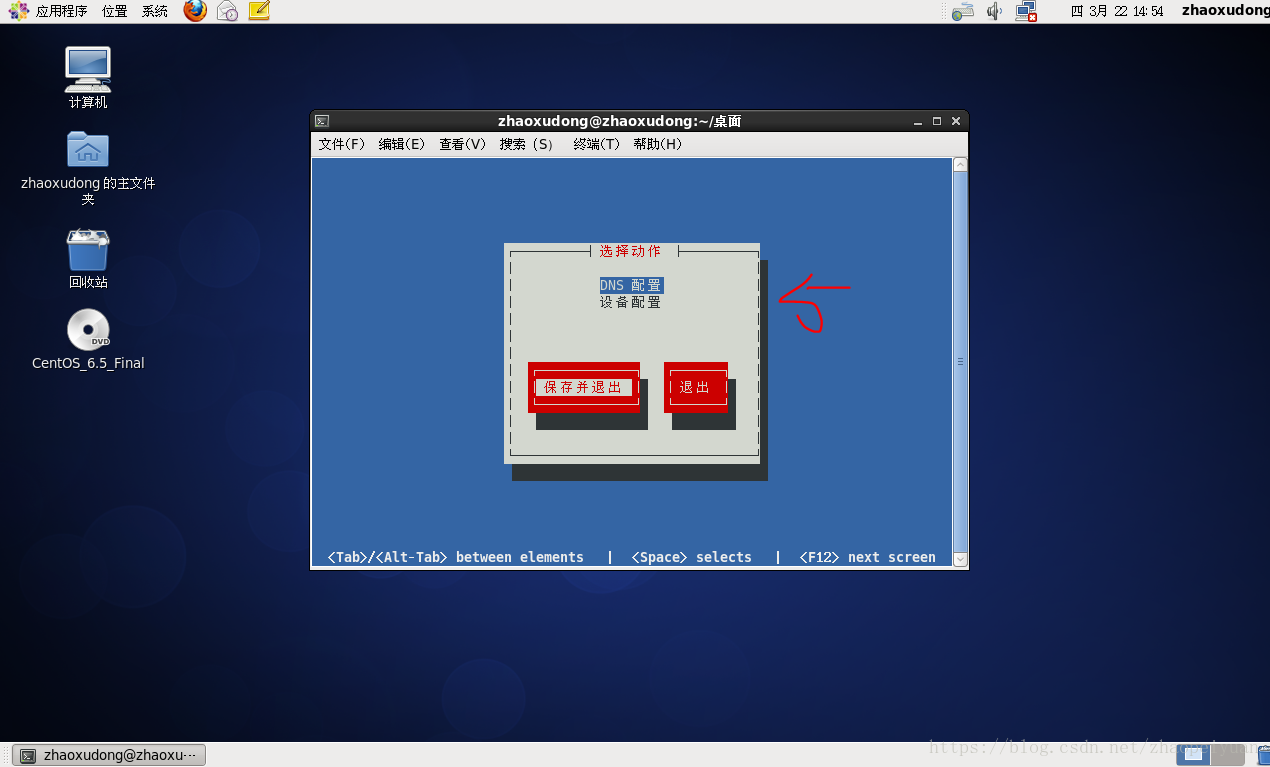
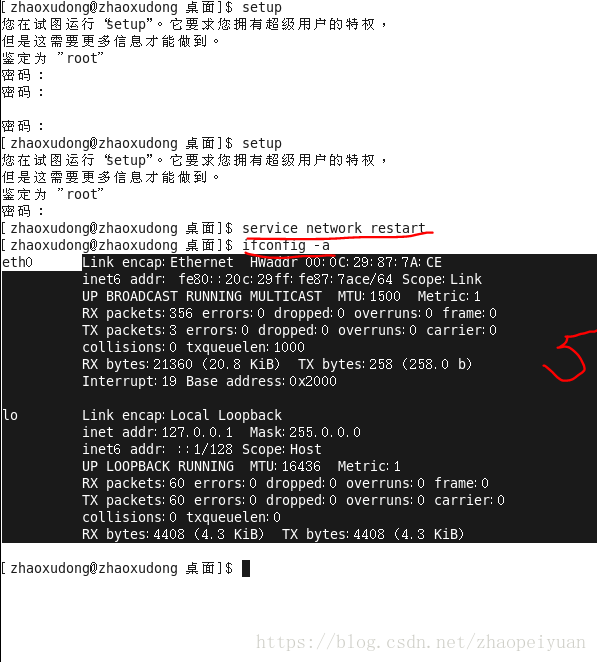
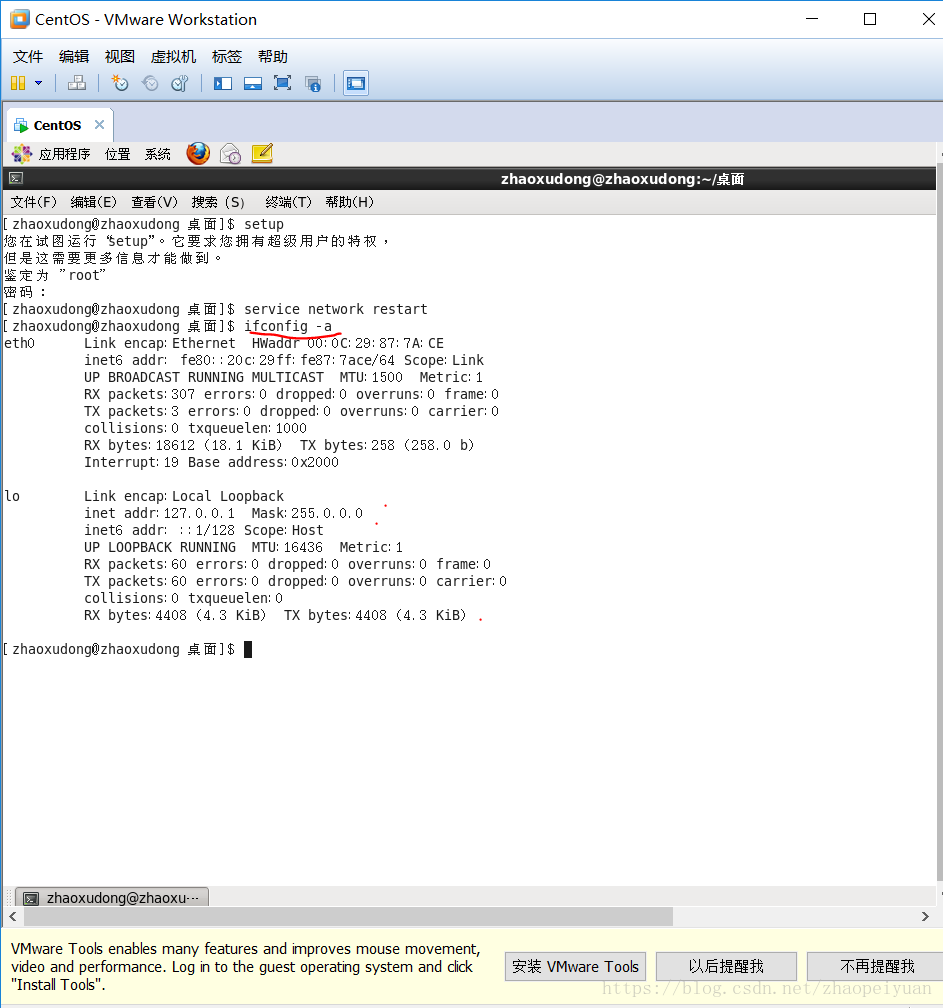
【vim /etc/sysconfig/network-scripts/ifcfg-eth0】编辑网卡配置文件。
第2步:编辑“ifcfg-eth0”文件
按i或a或o任意的一个键,进入编辑模式,此时最下方会有“INSERT”插入标记,表示文件正处于编辑模式,把光标移动到第5行,修改 “ONBOOT=no”修改为“ONBOOT=yes”,如图所示。
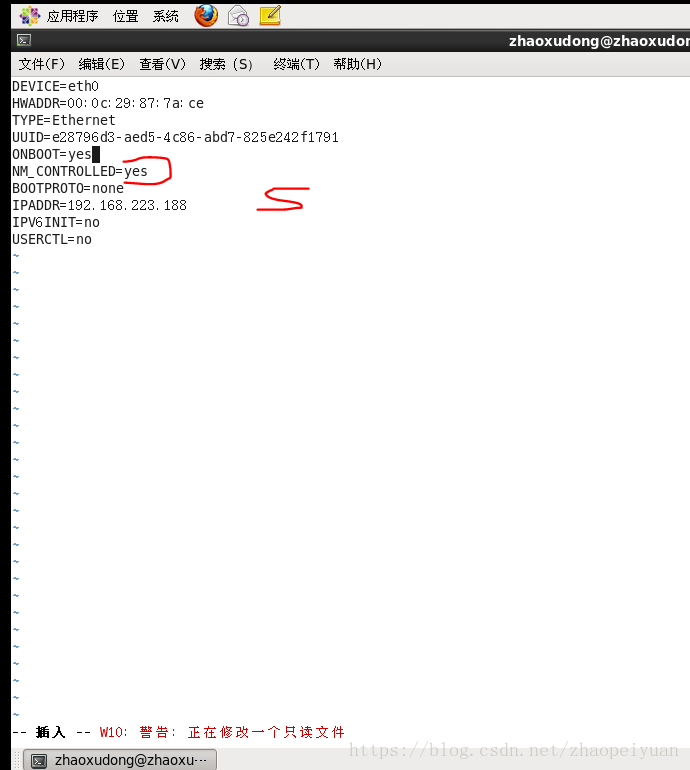

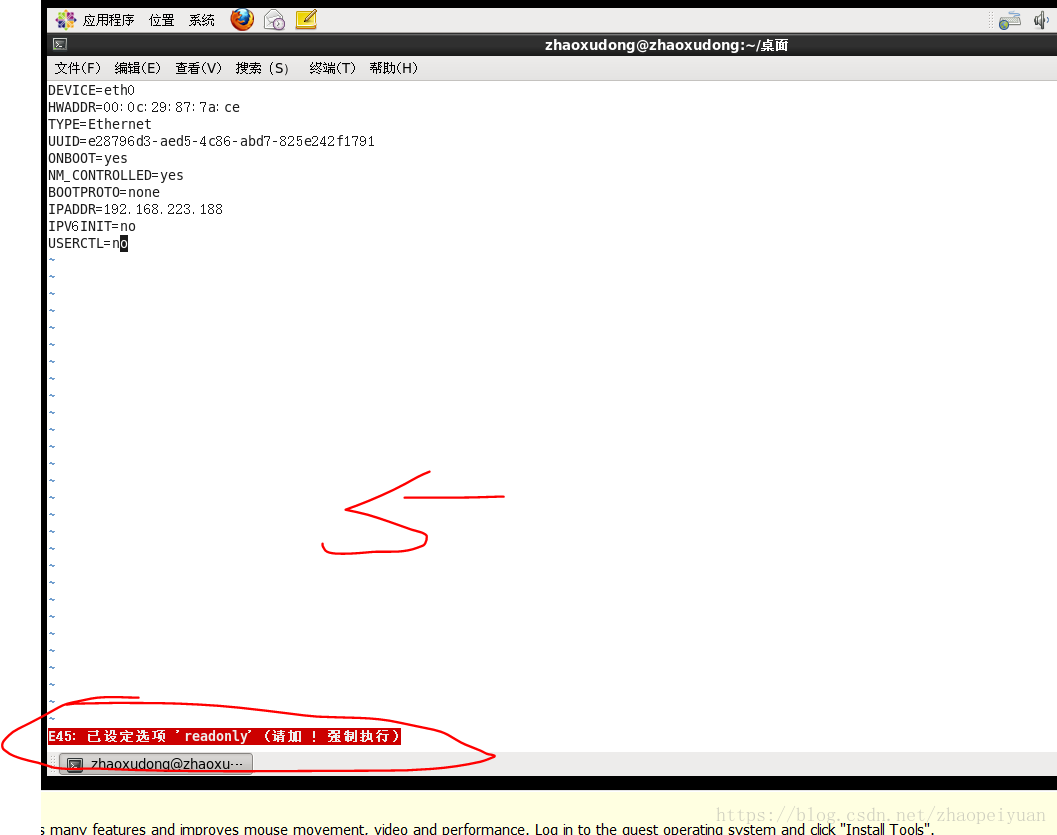
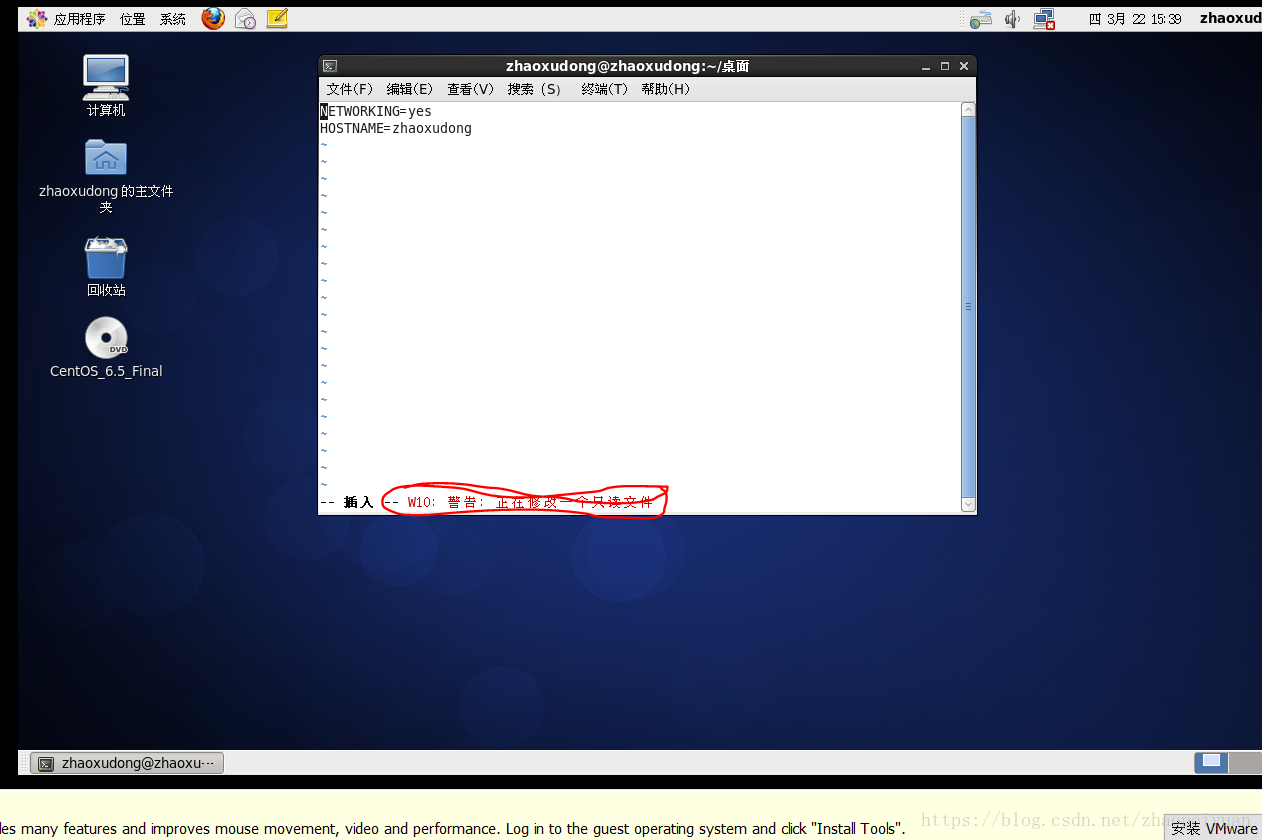
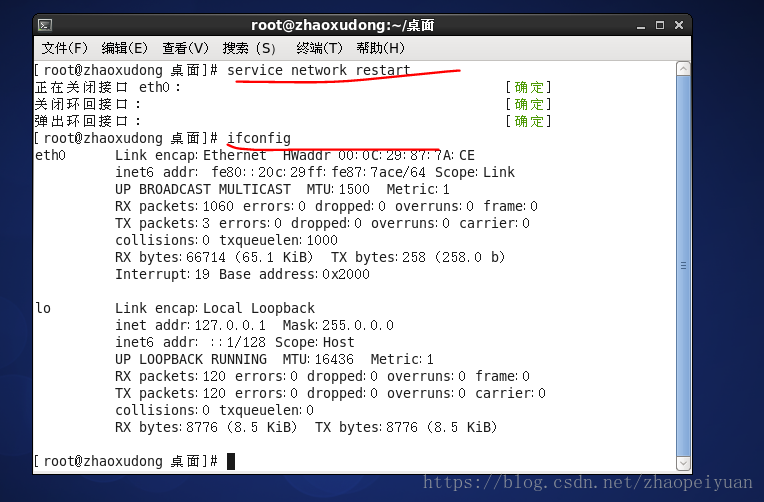
第6步:总结vim编辑器的简单操作
【vim 后跟文件名】( 注意:不是文件夹名)比如:【vim yhy】如果yhy文件存在就打开,如果没有就创建它。
按i 或o或a三个字母中的任何一个就进入编辑模式,进入编辑模式时,最下方有“INSERT”标识,编辑完后,按左上角的Esc键退出编辑模式,然后按冒号:注意要按shift键。
【:wq】 写入磁盘(Write)并退出(Quit)。
【:q】不保存退出。
【子任务三】使用vim配置DNS地址
linux系统中的绝大部分配置都是通过修改相应的配置文件实现的,所以vim编辑器的熟练使用对运维人员来说至关重要,在此任务中,将通过配置linux系统中的DNS来更加熟练的掌握vim编辑器,并总结vim编辑器的部分功能。
第1步:打开DNS的配置文件
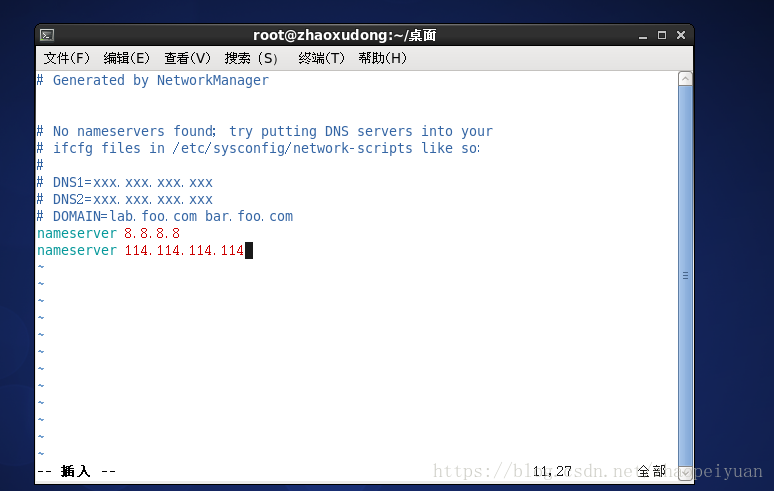
第3步:总结vim的使用
vim可以分为三种状态,分别是指令模式(也叫一般模式command mode)、插入模式(Insert mode)和底行模式(last line mode),各模式的功能区分如下:
1)指令模式/一般模式command mode)
控制屏幕光标的移动,字符、字或行的删除,移动复制某区段及进入Insert mode下,或者到 last line mode。
2)插入模式(Insert mode)
只有在Insert mode下,才可以做文字输入,按ESC键可回到指令模式。
3) 末行模式(last line mode)
【子任务四】配置网卡多IP地址信息
网络测试中可能碰到这类情况,有些主机或是服务器需要配置多个IP地址来进行数据通信,但是一时又没有多余的网卡,那么如何为单张网卡配置多个IP地址?又或者只需要让配置的IP地址临时测试使用,并不想写入配置文件,一旦重启系统的网络服务,临时IP地址随即失效,在此任务中我们将一一实现。
第1步:使用命令配置临时IP地址
有时为了临时方便,工作需要,需要配一个临时IP地址,重启网络服务或重启系统后就会失效,不会永久保存在系统中可以通过如下命令实现:
第2步:临时将一个网卡绑定多个IP
如果一个临时IP地址不够用,还可以绑定多个临时IP,给网卡后面跟“eth0:1”冒号1即可:
【ifconfig eth0:1 1.1.1.3 netmask 255.0.0.0】eth0后面跟冒号和1
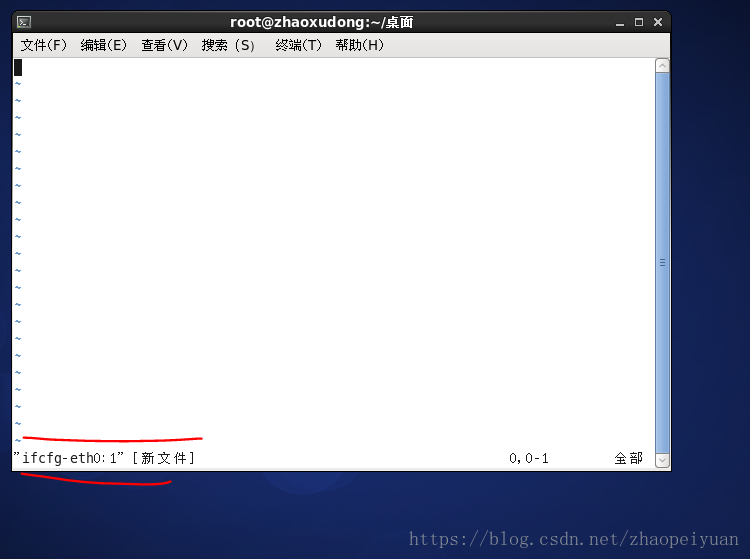
【子任务五】操作网卡与测试网络
在linux系统中,最基本的功能即是提供网络服务,所以掌握最基本的操作网卡与测试网络服务的命令至关重要。在此任务中,列举了一些常用的与网络网卡有关的命令。
第1步:通过命令操作网卡
操作网卡的命令主要是ifconfig命令,可以通过命令关闭,启用网卡。
【ifconfig eth0 down】关闭网卡。
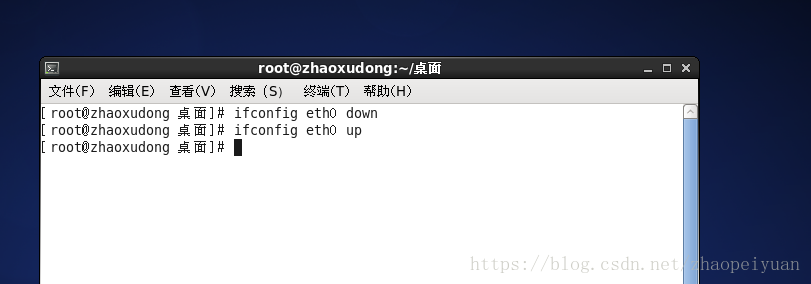
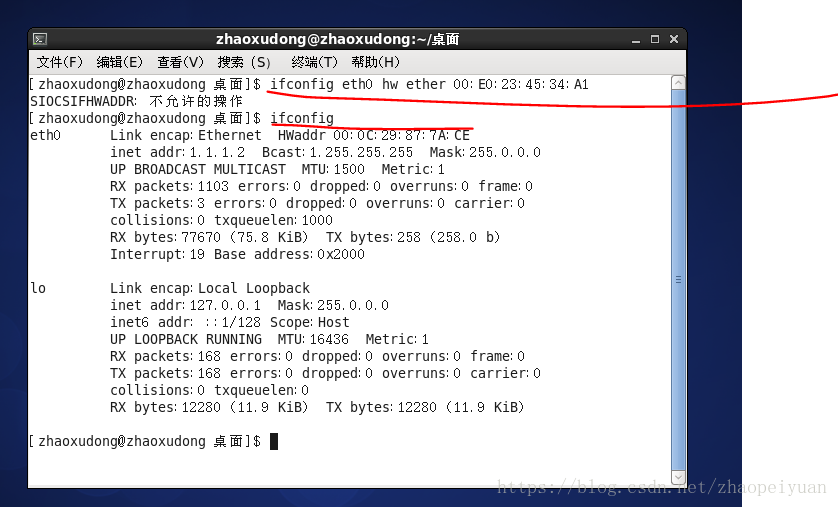
【service network restart】或【/etc/init.d/network restart】重启网络服务。
【ifconfig】查看网卡IP地址与物理地址。
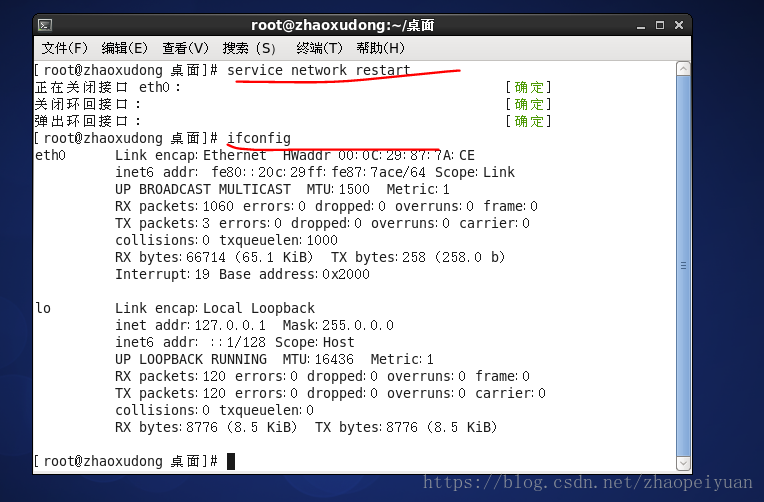
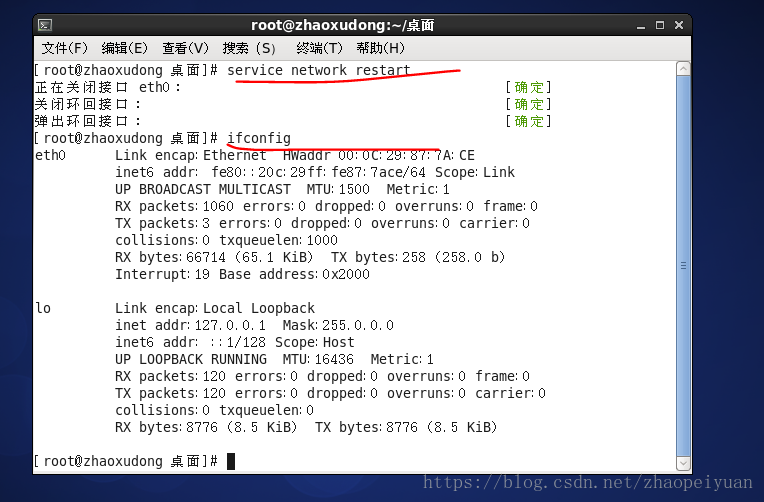
第2步:测试网络状态
测试网络状态主要有【traceroute】、【ping】、【netstat】三个命令。


【ping www.sina.com.cn】测试到达www.sina.com.cn网络的连通性。
【ping–c 4 8.8.8.8 】测试网络的连通性。
【netstat–lpe】显示所有监控中的服务器的Socket和正使用Socket的程序信息。
【netstat–r】显示内核路由表信息。
【netstat–nr】显示内核路由表信息。
【netstat–t】显示TCP/UDP传输协议的连接状态。
【netstat–u】显示内核路由表信息。
【arp–a】查看arp缓存。
【arp –s 192.168.33.15 00:60:08:27:CE:B2】添加一个IP地址和MAC地址的对应记录。
【arp –d 192.168.33.15】删除一个IP地址和MAC地址的对应缓存记录。
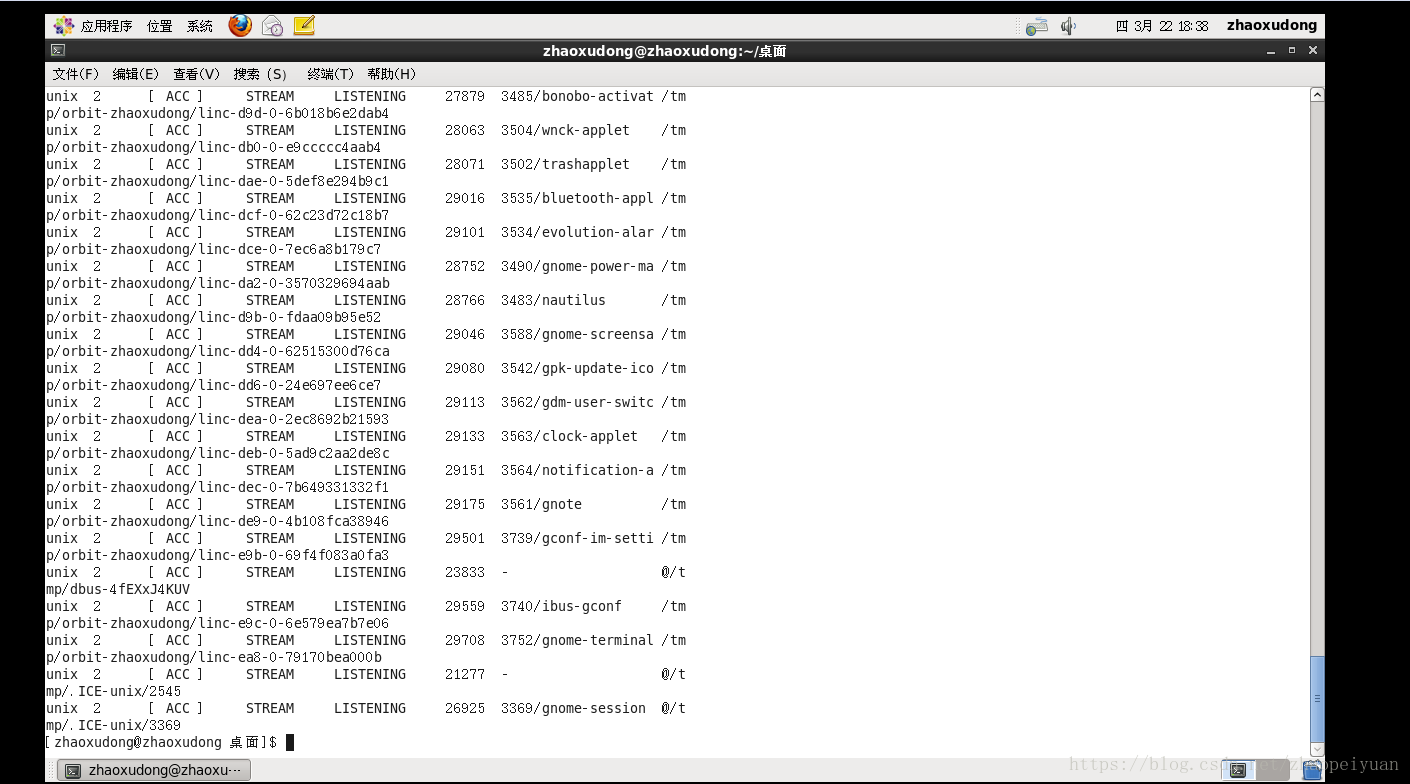
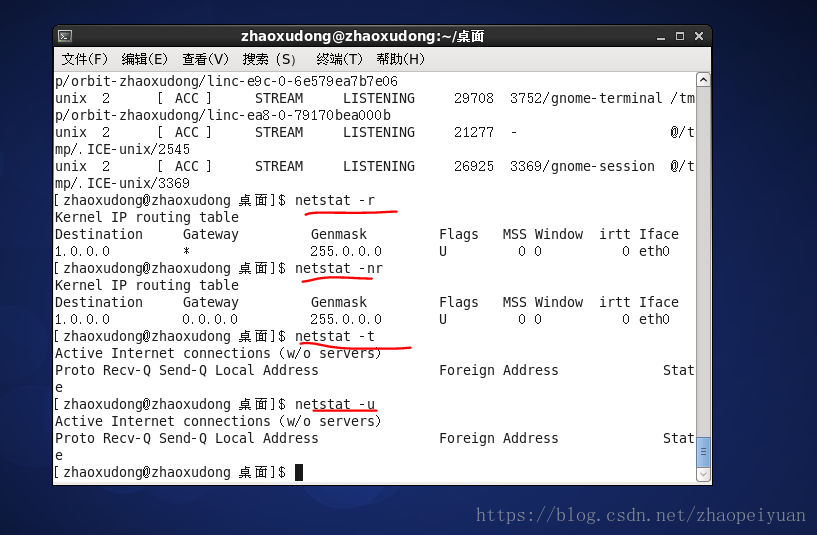
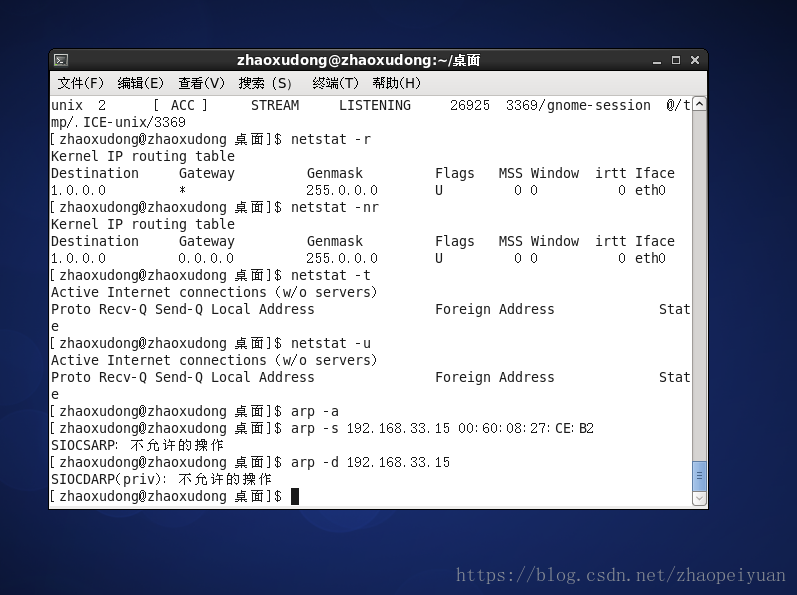
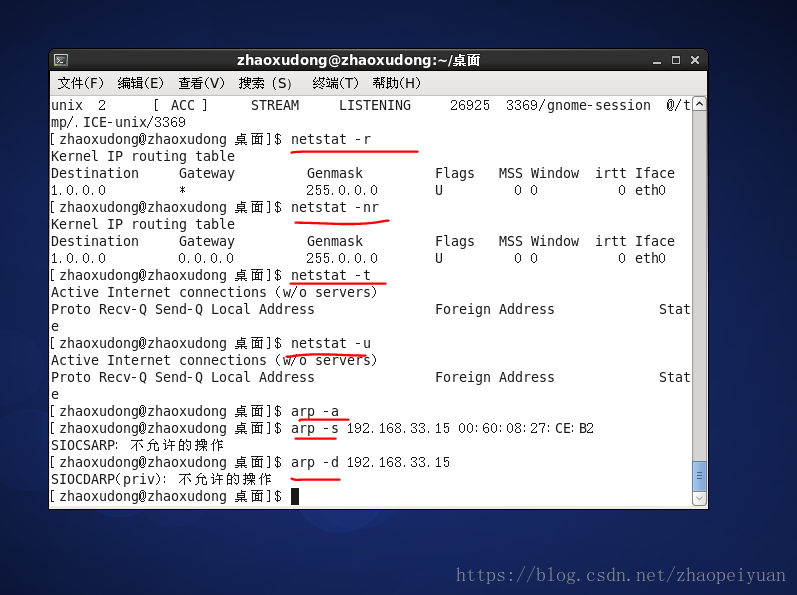
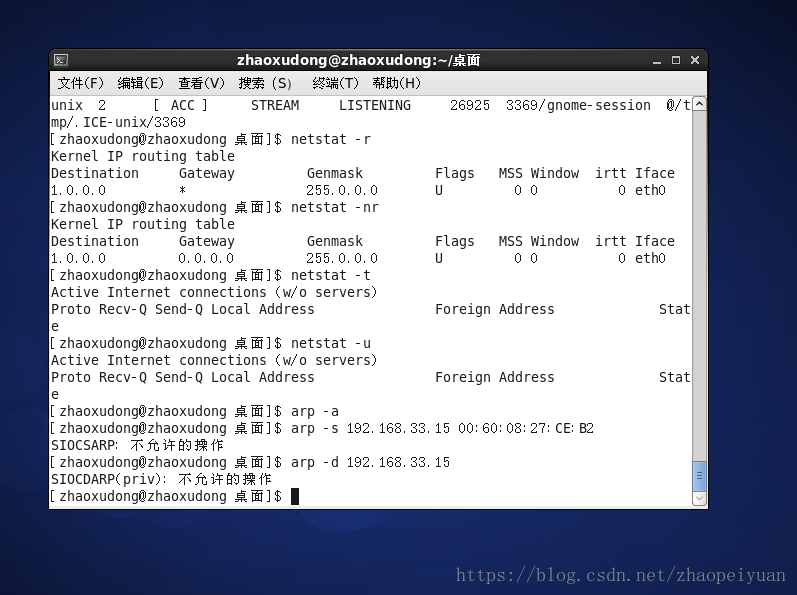
【子任务六】启动图形还是字符界面
在开启Linux系统时,为什么有的系统进入图形界面,有的在字符界面呢?那是因为开机后进入图形化界面还是进入字符界面取决于inittab文件中的配置,该文件位于etc目录下。linux系统作为服务器来使用,基本都运行在字符界面下,因为图形界面会占用大量的系统资源。
第1步:打开init配置文件
0 - halt (关机,让init关闭所有进程并关机)。
1-Single user mode (单用户字符界面,通常又称为s或S)。
2-Multiuser,without NFS (不具备网络文件系统功能的多用户字符界面)。
3-Full multiuser mode (具备网络文件系统功能的多用户字符界面)。
4-unused (保留不用)。
5-X11 (具备网络功能的图形用户界面)。
6-reboot (关闭所有运行的进程并重新启动系统)。
除此之外还有ABC三个运行级别,但在Linux都没有意义。
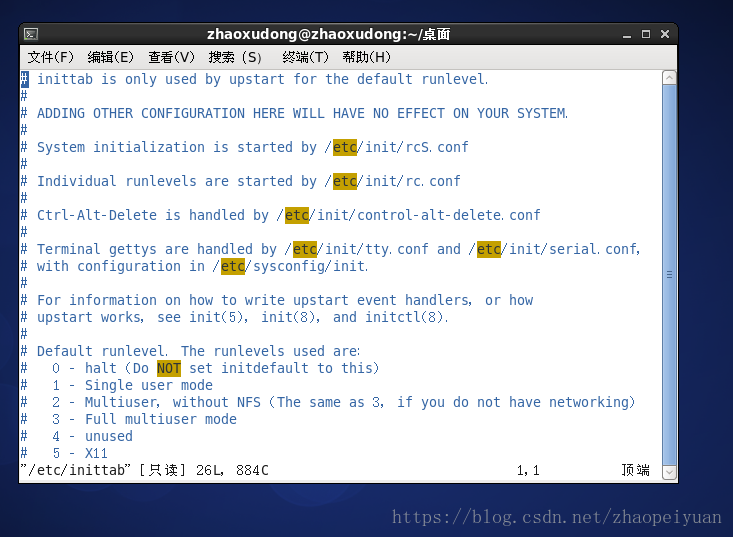
第2步:修改Linux启动模式
第4步:图形与字符界面的切换
linux作为服务器,一般工作在字符界面下,占用资源较少,功能很强大,但有时需要桌面办公时,即可却换到图形界面,linux系统作为办公系统,功能同样强大,我们可以完全使用linux来工作,在linux世界中,一般的办公软件基本都有开源的解决方案。
【init 5】或【startx】在字符界面下切换到图形界面(前提是装好图形界面)。
【init 3】从图形界面或单用户模式进入字符界面(图形界面有时需要注销)。
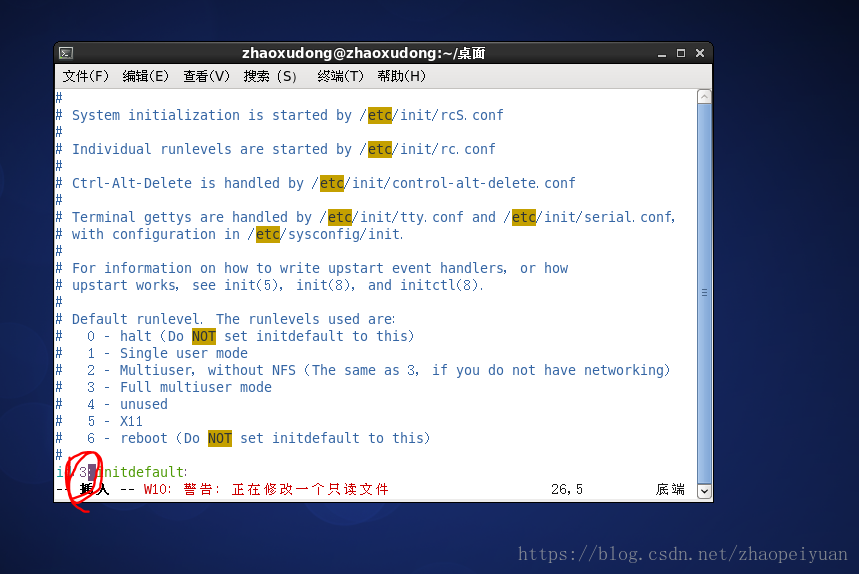
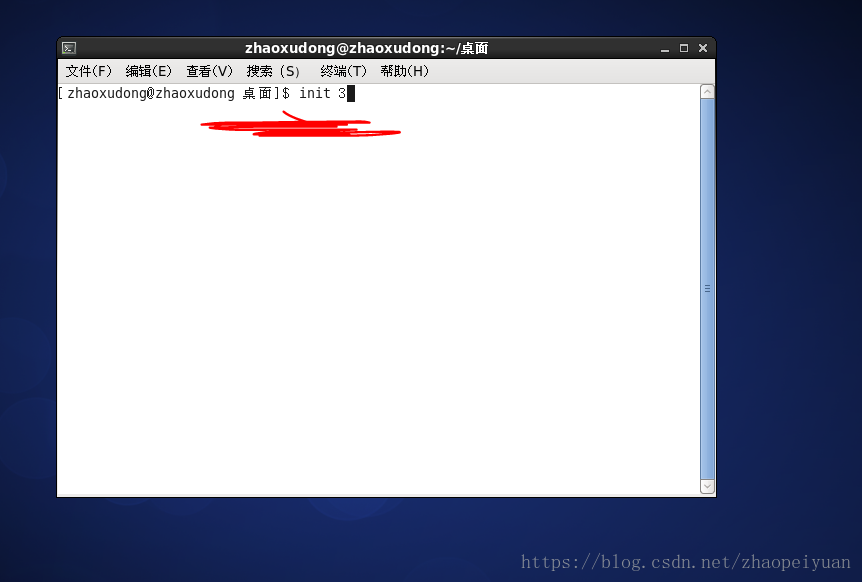
【任务实施】
【子任务一】进入单用户模式并修改root用户密码;
【子任务二】给进入单用户模式设置密码。
【子任务一】进入单用户模式并修改root用户密码
进入单用户模式有两种方式,下面将带领读者一步步去实现。
方式1 使用a操作按键进入单用户模式(推荐:操作简单,这是进入单用户模式最快速的方法。)
第1步:进入kernel编辑界面
开机进入GRUB,在读秒的时候,按两次a 键,编辑 kernel 参数。

第2步:编辑kernel启动参数
进入kernel编辑界面后,输入空格后,再输入数字“1”或“single”,如图所示。以告诉 Linux 内核后续的启动过程需要进入单用户模式,然后按Enter键即可进入单用户模式。
第3步:用【passwd】命令修改root密码
系统无需密码进入单用户模式,用【passwd】命令修改root用户口令。
输入【passwd】命令,然后按Enter键,系统等待输入新的root密码,输入完成后按Enter键再次确认输入新的密码,输入完成后按Enter键即可,需要强调的是,输入密码的时候,是没有任何显示的,是因为主机接受到了键盘的输入字符后不再输出到显示器上,减少了输入密码的失窃风险,如图所示。

第4步:进入多用户系统
输入【init 3】 进入能够提供网络服务的多用户模式文本模式, 输入【init 5】 进入能够提供网络服务的多用户模式图形界面模式。测试刚才改过的口令。
输入用户名root,然后按Enter键输入修改后的新密码,确认即可进入系统。
方式2.使用 【e】 操作按键进入单用户模式。
第1步:进入kernel选择界面
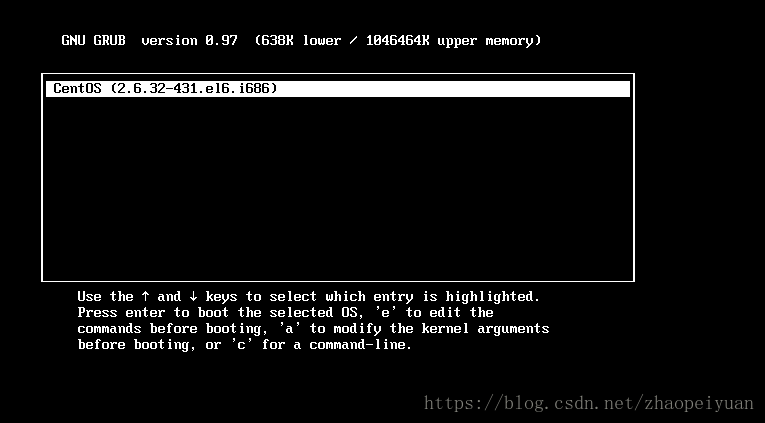
第2步:进入kernel编辑界面
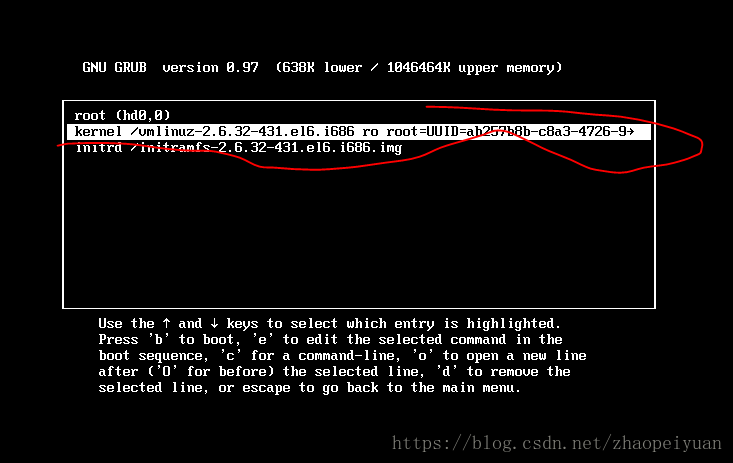
第3步:编辑kernel启动参数
按上下键,移动光标至以“kernel”开头的第。二行后再次按e键,编辑Linux启动级别,如图所示。
输入空格后,在行末输入数字:1或single,以告诉 Linux 内核后续的启动过程需要进入单用户模式,然后按Enter键系统还回到启动菜单界面,如图所示。

第4步:进入单用户模式
然后按b键,这时系统开机无需密码进入单用户模式。

第5步:用【passwd】命令修改root密码
输入“passwd”命令,然后按Enter键,系统等待输入新的root密码,输入完成后按Enter键再次确认输入新的密码,输入完成后按Enter键即可,需要强调的是,输入密码的时候,是没有任何显示的,是因为主机接受到了键盘的输入字符后不再输出到显示器上,减少了输入密码的失窃风险,如图所示
当你确认两次密码输入一致后,会看到“successfully”密码修改成功的信息提示。
如果当你在输入passwd root后发现,根本没有提示输入新密码。而是直接跳过去了,跟本没法更改密码。
出现这种情况的原因是在默认安装CentOS6.0是seLinux是默认开启的。在seLinux下,Passwd是没法应用的,要临时关闭seLinux。
输入setenforce 0 命令关闭seLinux,这样就可以在单用户模式下更改密码了。

备注:当 Linux 系统进入单用户模式后,由于已经停止了任何网络服务和网络配置(网络接口无效),不会有任何其他人(通过网络)干扰系统的运行状态,管理员可以放心的对 Linux 系统进行系统级别的维护操作。
在单用户模式下 Linux 系统除了不具备网络功能外,是功能完整的操作系统。在单用户模式下可以进行如下的维护和管理工作:
(1)重新设置超级用户口令。
(2)维护系统的分区、LVM 和文件系统等。
(3)进行系统的备份和恢复。
单用户模式的一个典型应用是 root 用户的“口令设置”。对于一些临时使用或实验用途的 Linux 系统(如学生实验室),经常会更换使用者,而 root 用户的口令可能会被遗失,这时可以进入单用户模式更改 root 用户的口令。
【子任务二】给单用户模式加密
如果能够近距离接触到服务器,就可以如此轻松的进入单用户模式,修改root用户密码,这样会存在一定的安全风险,那么,如何给进入单用户模式设置密码呢?首先要对GRUB进行密码配置,修改/boot /grub/grub.conf或者 /etc/grub.conf(/etc/grub.conf是/boot/grub/grub.conf的符号链接)此配置文件即可。
有2种方式可以对进入单用户模式设置密码:
第一种方式:明文方式,即单用户模式的密码在系统文件(/etc/grub.conf)中是可见的,没有加密的。
第1步:打开/boot/grub/grub.conf 文件
使用vim编辑器打开/boot/grub/grub.conf 文件:
【vim /boot/grub/grub.conf】
第2步:编辑/boot/grub/grub.conf 文件
在splashimage这个参数下一行添加: password=密码,如图所示。

保存后重新启动计算机,再次登录到GRUB菜单页面的时候就会发现, 这时已经不能直接使用【e】命令编辑启动标签了,须先使用【p】命令 ,输入正确的密码后才能够对启动标签进行编辑,如图所示。

但是我们设置了明文密码也不是很安全的。如果他人通过合法途径进入到系统后得到了/boot/grub/grub.conf这个文件的明文密码后仍然可以修改GRUB启动标签从而进入单用户模式。
第二种方式: MD5加密方式,即进入单用户模式的密码是以密文的方式存在系统文件(/etc/grub.conf))中的。
第1步:给密码进行md5加密
在终端中输入grub-md5-crypt按Enter键,这时系统会要求输入两次相同的密码,之后系统便会输出MD5码,如图所示。

第2步:添加md5密文到/etc/grub.conf文件中
将生成的MD5密文复制下来,然后编辑/etc/grub.conf文件,在splashimage这个参数下一行添加:
![]()
如图所示:




保存后重新启动计算机,再次登录到GRUB菜单页面的时候就会发现,这时亦不能直接使用e键编辑启动标签了,须先使用【p】命令,输入正确的密码后才能够对启动标签进行编辑。





















 913
913

 被折叠的 条评论
为什么被折叠?
被折叠的 条评论
为什么被折叠?








