先看看操作系统版本,之前看网上的安装说明很多都是比较早的系统beta版本和现在安装方法有些不一样,我当前的版本为 Windows10 1709 ,家庭版安装使用也是没有问题的
下面开始安装,首先确认下你C盘的剩余空间哈
一、开启开发者模式
顺序: -> 系统设置 -> 更新和安全 -> 针对开发人员 -> 选择开发者模式
点击后会自动安装环境
二、安装 Windows 10 的 Linux 子系统组件
顺序: -> 系统设置 -> 应用 -> 右侧的程序和功能 -> 启动或关闭windows功能 -> 勾选适用于 Linux 的 Windows 子系统
确定后,重启电脑,系统更新配置
三、安装 Linux 子系统
打开 Windows 应用市场,输入 linux 搜索,选择你自己想要的系统版本,我选择的是 Ubuntu ,然后下载安装,微软的下载速度还是挺快的,很快就下载完了。
然后点击启动,第一次会进行初始化安装。
安装时注意 Win10 有个存在好久一直没修复很烦人的 BUG ,就是 CMD 总是会遇到不会自动刷新输出内容卡在那儿不动,一直显示安装中,实际初始化是很快的,按下回车键发现已经安装好了只是没输出而已。
初始化安装完成,现在设置帐号密码,用户名我们直接使用 root ,然后设置下密码就搞定了
换个命令行工具吧
windows 的 CMD 实在太难用了,推荐个很不错的替代软件 Cmder ,挺酷的用起来非常方便。
下载地址:http://cmder.net/
四、进入 Ubuntu 子系统
进入子系统的方法,直接输入 bash 就可以了,貌似无需密码直接进入系统了
五、子系统安装路径
我当前win10的子系统的保存路径为:
C:\Users\52361\AppData\Local\Packages\CanonicalGroupLimited.UbuntuonWindows_79rhkp1fndgsc可以试试下面这个地址打开
%LOCALAPPDATA%\Packages\CanonicalGroupLimited.UbuntuonWindows_79rhkp1fndgsc初始安装时,整个目录大概 600MB 左右
本来想备份下好随时恢复初始状态的,但发现不论在子系统中还是 DOS 中都存在不同文件或目录无权操作的情况,实在没办法,只好以后卸载重装好了。
大家可以尝试下,注意不要直接复制粘贴,可以使用 xcopy 命令以保持文件权限一致
xcopy %LOCALAPPDATA%\Packages\CanonicalGroupLimited.UbuntuonWindows_79rhkp1fndgsc %LOCALAPPDATA%\Packages\CanonicalGroupLimited.UbuntuonWindows_79rhkp1fndgsc.bak /E六、系统基础配置
1. 先备份原来的数据源配置文件
cp /etc/apt/sources.list /etc/apt/sources.list_backup2. 编辑配置文件,使用阿里云的源地址,通过 vim 批量查找替换操作
vim /etc/apt/sources.list:%s#deb http://archive.ubuntu.com/ubuntu/#deb http://mirrors.aliyun.com/ubuntu/#g
:%s#deb http://security.ubuntu.com/ubuntu/#deb http://mirrors.aliyun.com/ubuntu/#g3. 更新配置
apt-get update七、Linux 子系统与 Windows 的交互
可通过网络端口 和 文件系统来交互操作,
在 bash 中通过指定 /mnt/c /mnt/d … /mnt/盘符 可以直接操作对应的 windows 中的 C 盘,D 盘等
好了,子系统安装完成,安装软件就没啥说的了,现在该装啥就装啥,跟平时操作 Linux 服务器基本上一样的啦。
需要注意的是子系统和 win10 是使用的相同网络,端口也都是共用的,避免端口占用冲突。








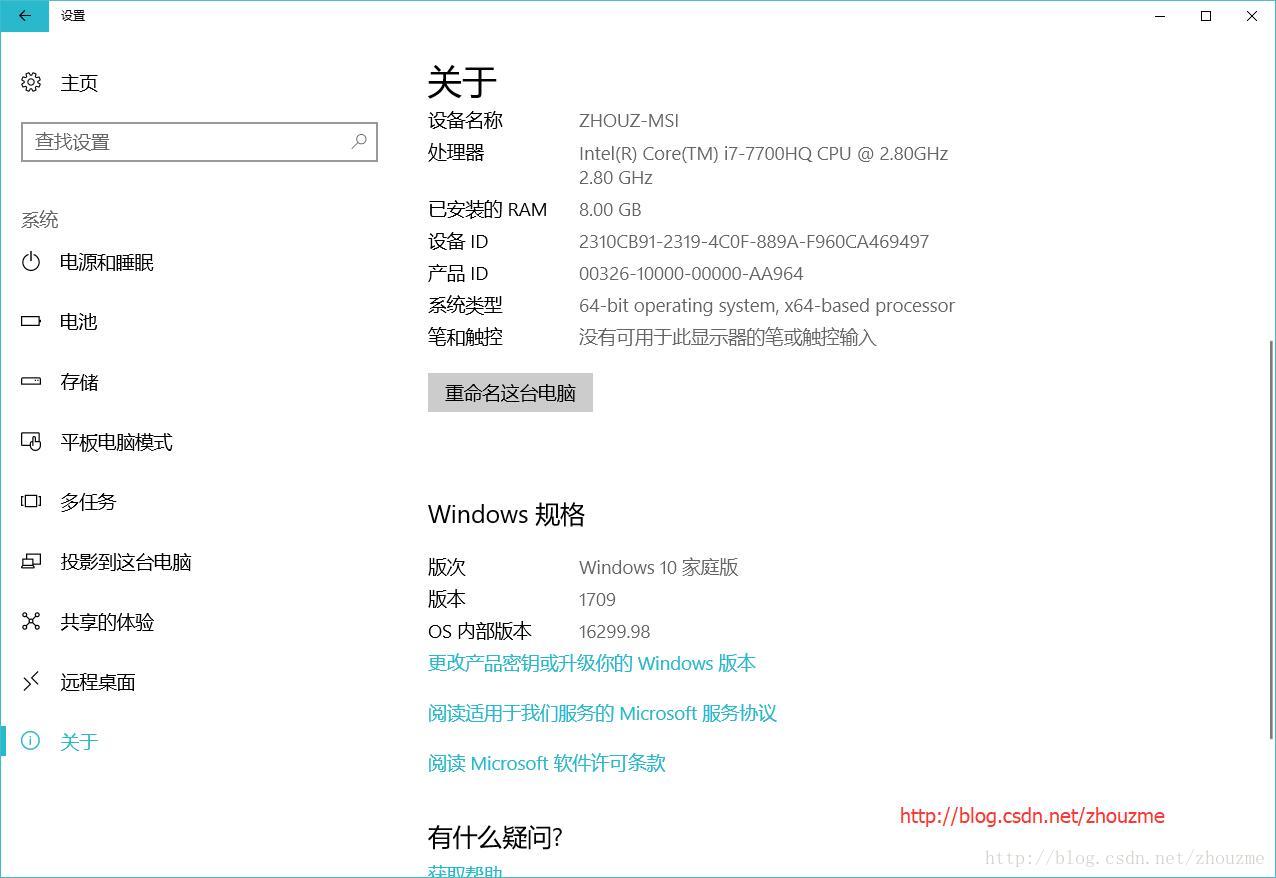
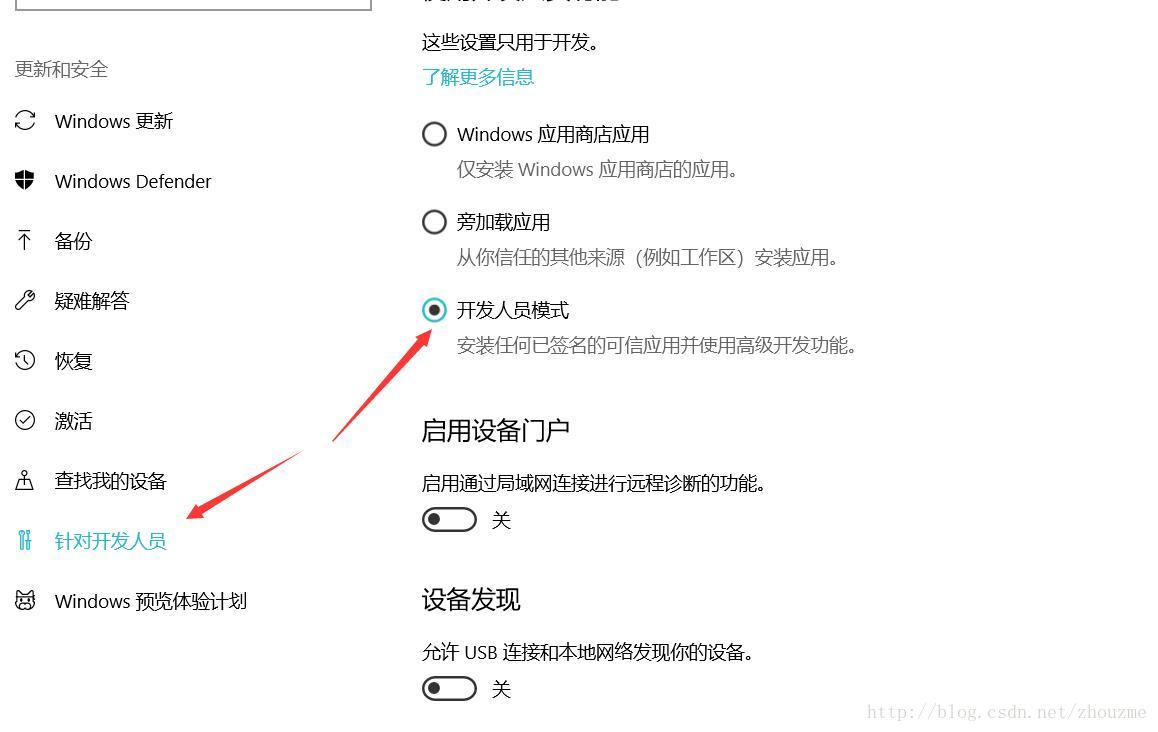
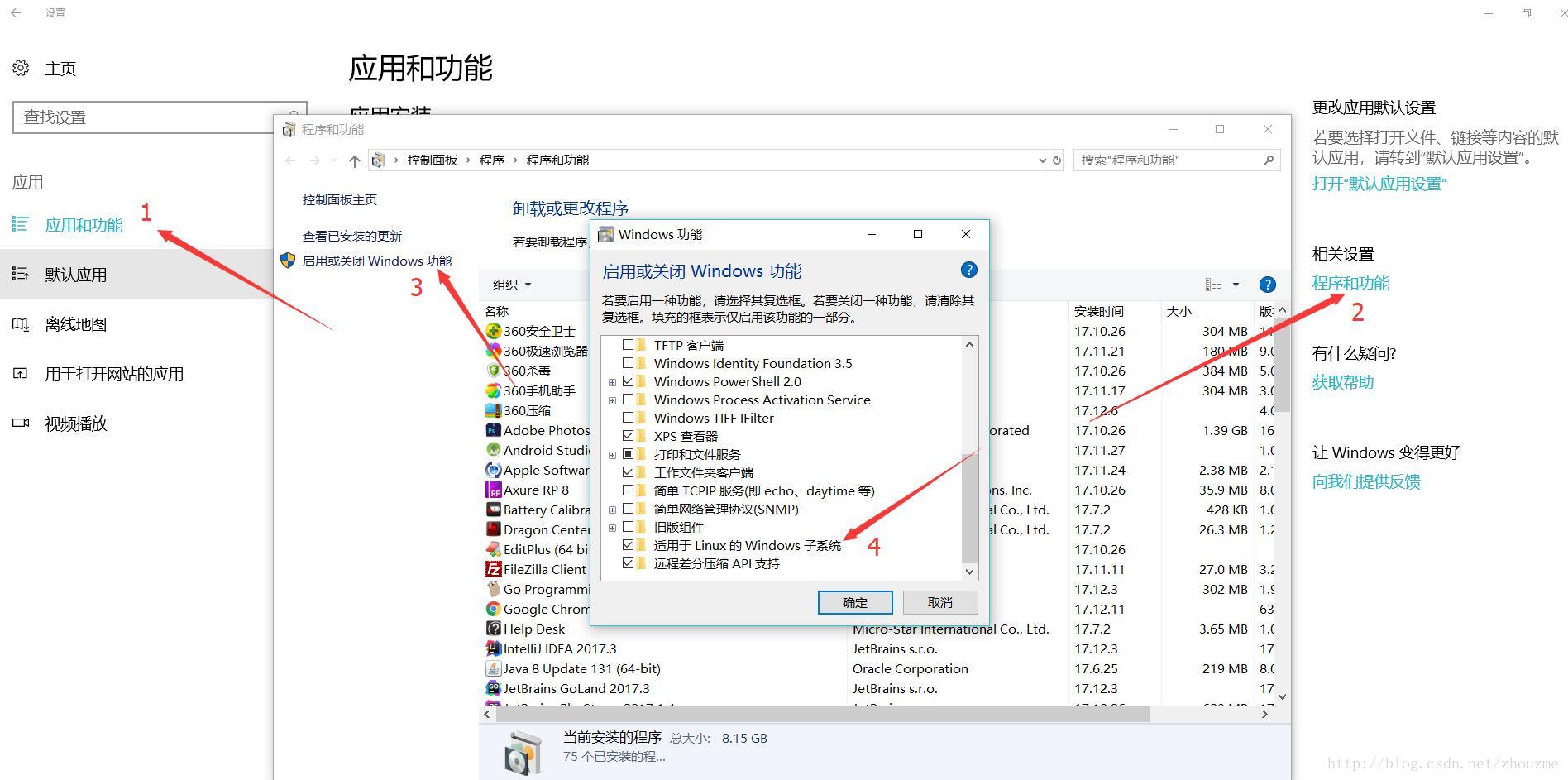
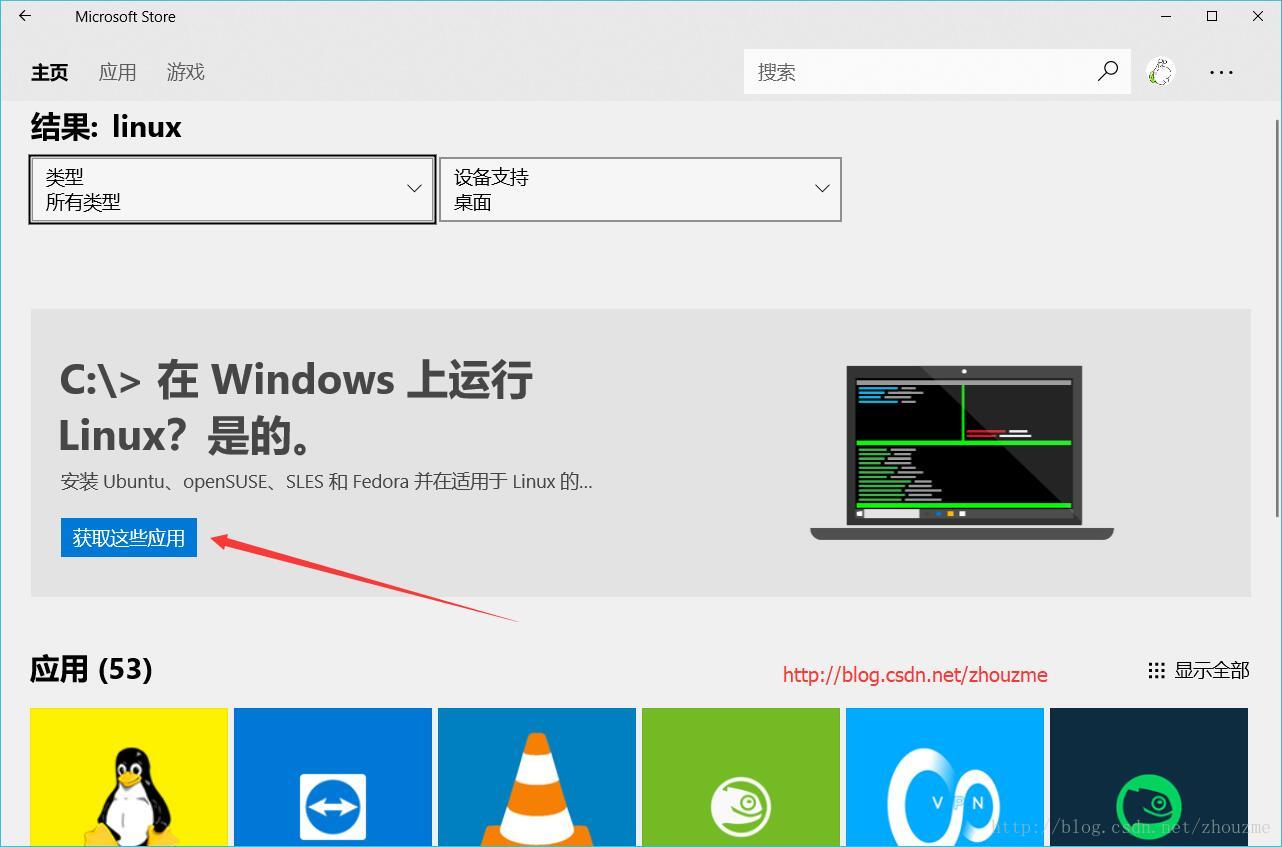
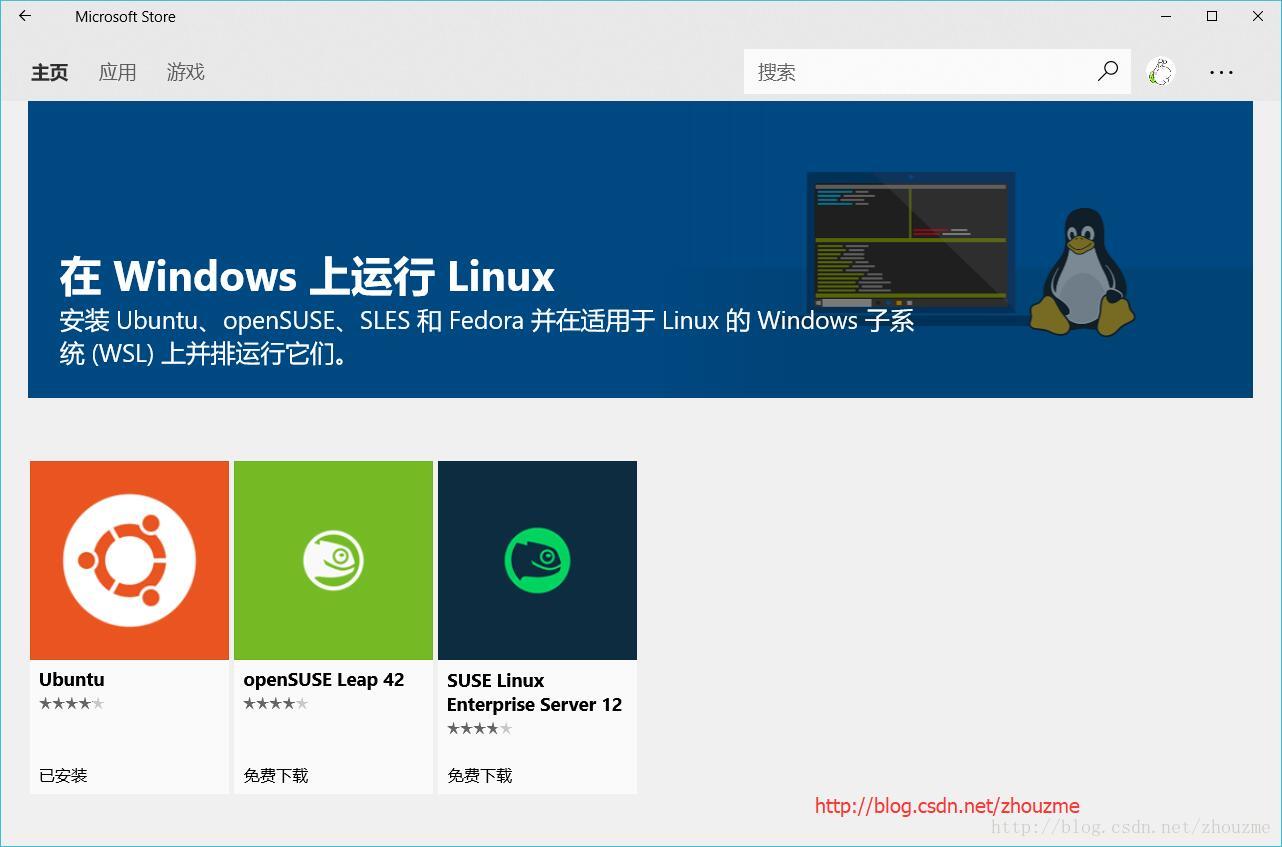
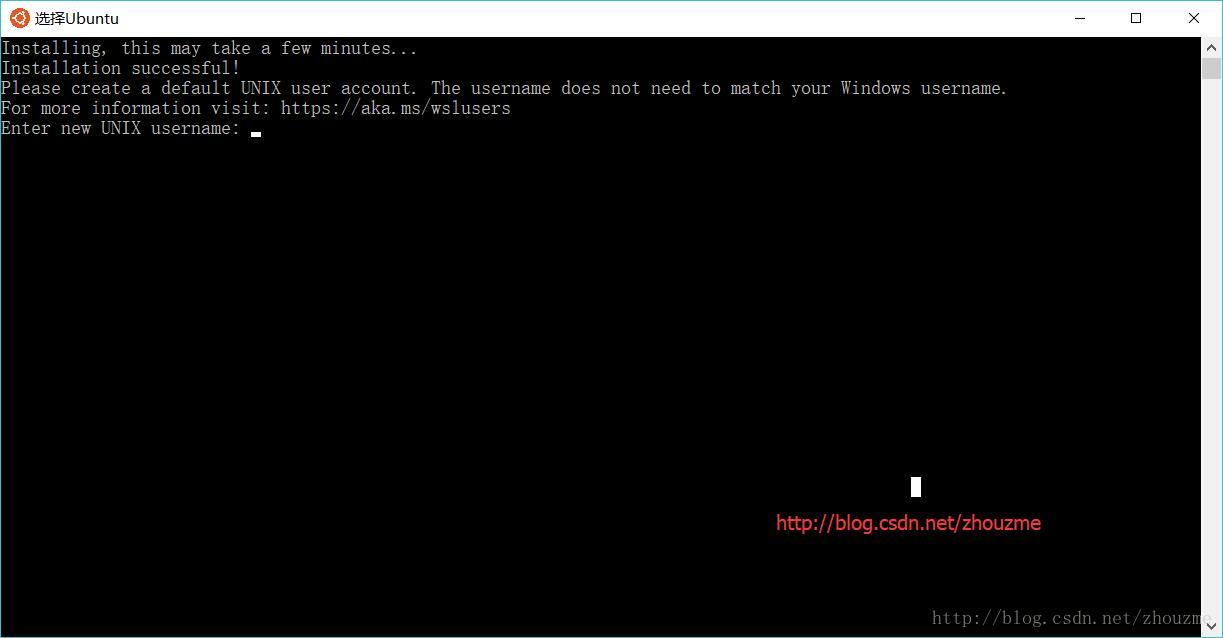
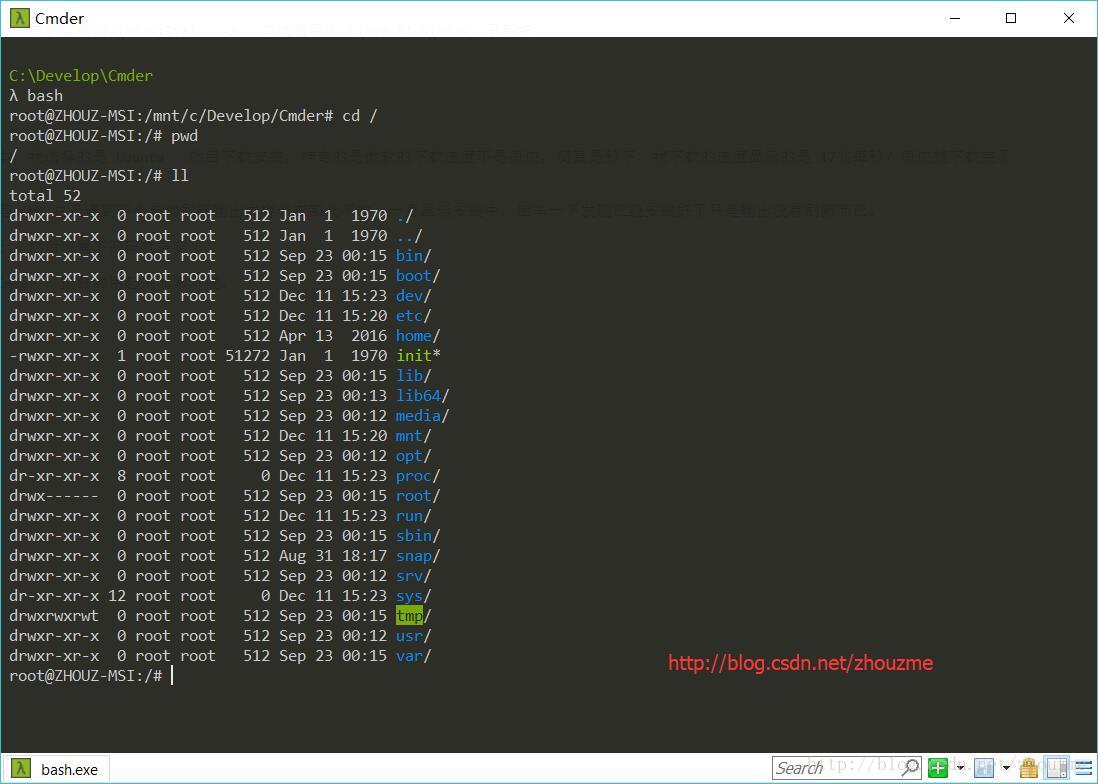

















 1万+
1万+

 被折叠的 条评论
为什么被折叠?
被折叠的 条评论
为什么被折叠?










