windos10系统下,使用typora+picgo组合进行图床的设置,配置图床后直接上传图片到图床能够获取到图片连接。
1. 安装PicGo
打开typora软件,依次点开文件->偏好设置->, 直接下载PicGo(app),安装完成后,将PicGo路径设置为你刚安装的PicGo.exe的路径。
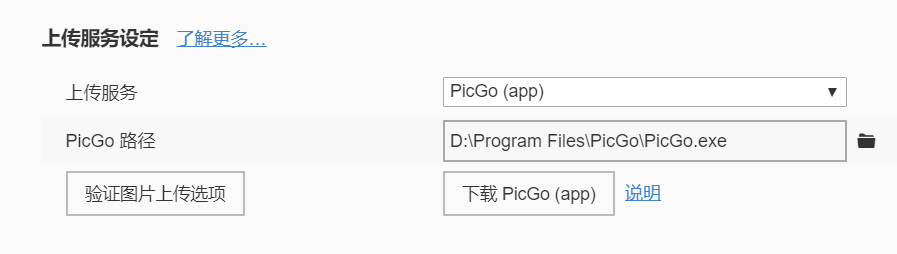
PicGo(app)是单独下载一个软件,当然也可以选择PicGo-core(comand-line),它是为typora安装插件,不需要下载额外的软件,只需要配置一个json配置文件即可。这里我使用PicGo(app)的方式,他可以在软件界面的相册中记录我们上传过的图片,可以方便重复获取之前使用的图片链接。
2. GitHub上创建图床仓库
2.1 创建仓库
点击头像旁边的 “+” ,选择New repository。
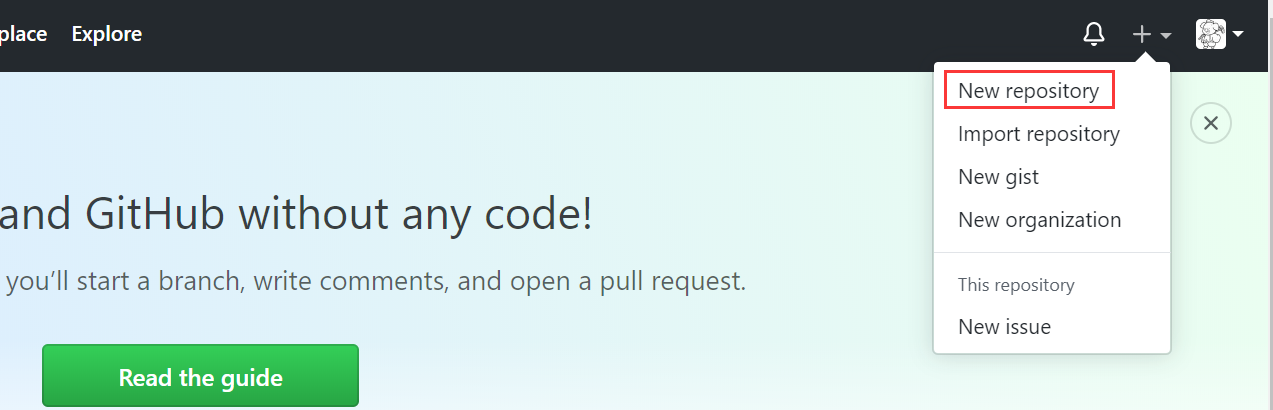
在Repository name栏中键入要创建的仓库名,然后选择create repository。
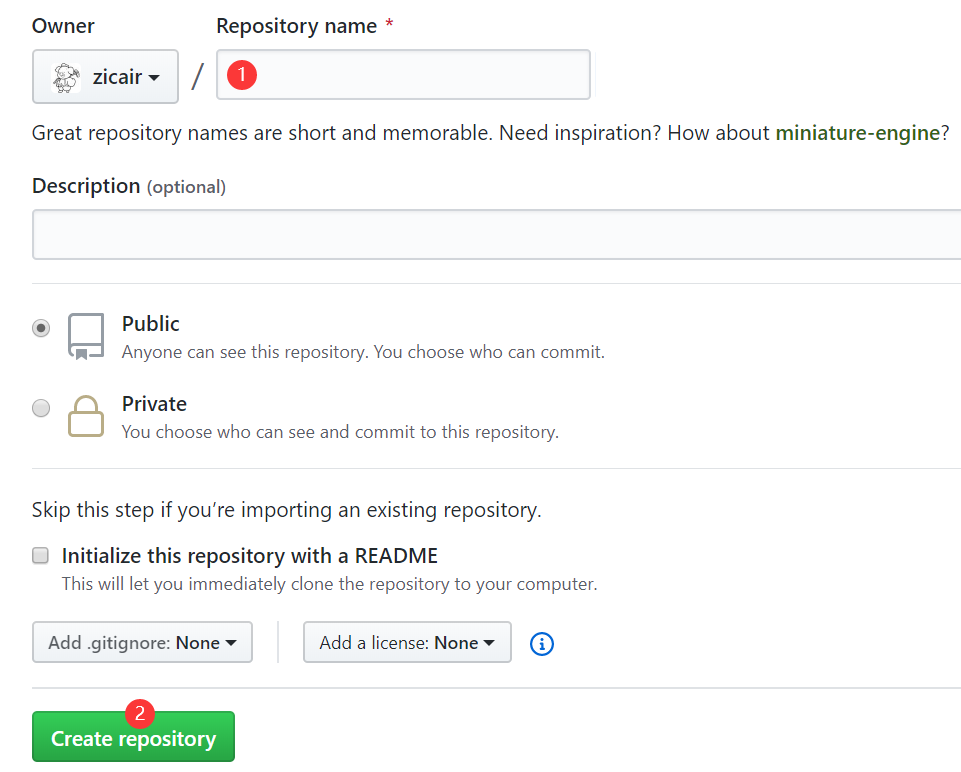
2.2 生成tokens
访问:https://github.com/settings/tokens, 然后点击Generate new token。

勾选repo, 拉到底部,选择Generate token生成token。
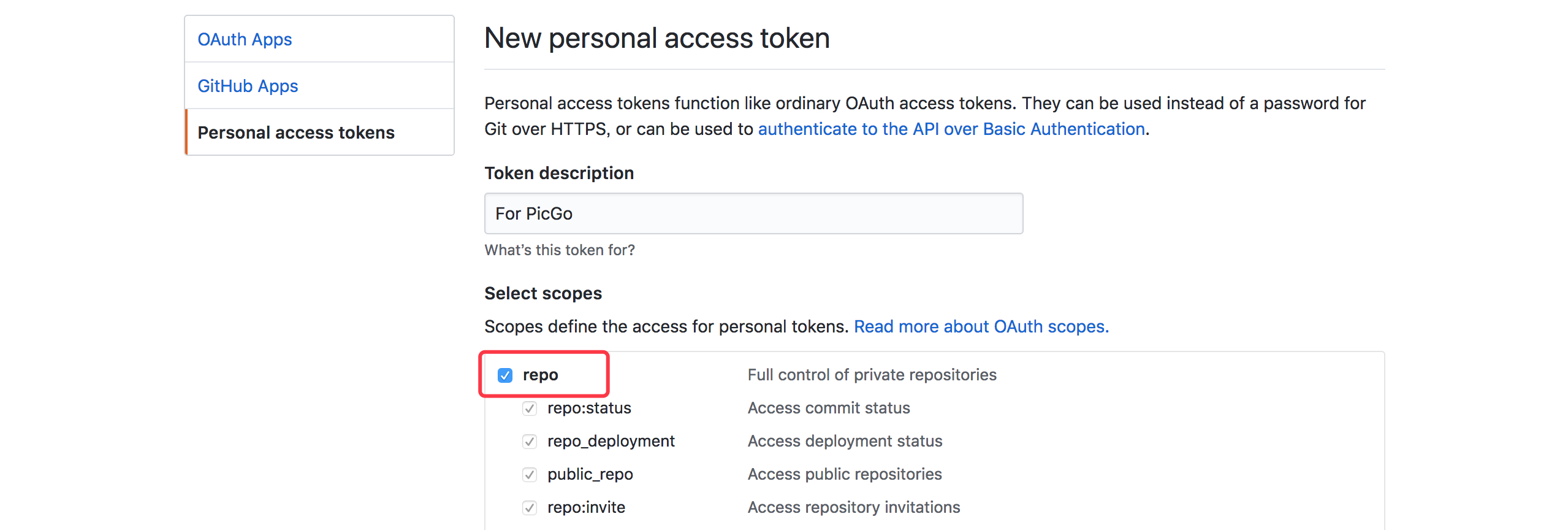
3. 配置PicGo和typora
3.1 PicGo图床设置
打开PicGo软件,点击图床设置->Github图床,将生成的token复制进去,其余的按要求进行填写即可,最后一项的域名设置为:
https://raw.githubusercontent.com/账户名/仓库名/master
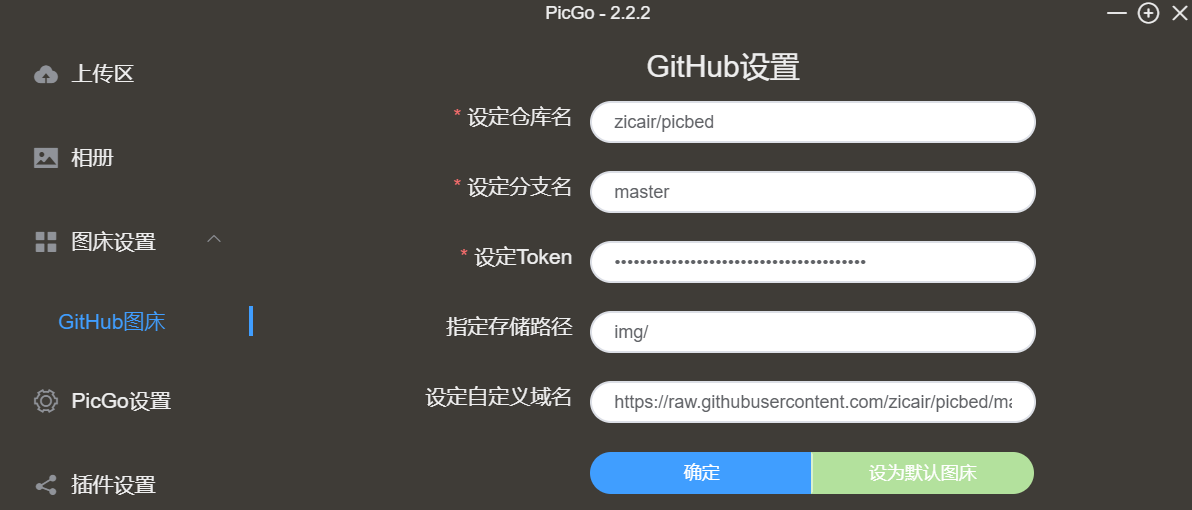
3.2 typora设置
打开偏好设置->图像,我的设置如下,在typora插入图片时,会将图片复制一份到本地的source/picbed/img,这里的picbed文件夹是clone我所创建的仓库,因为所有的图片是上传到GitHub的picbed/img路径下,本地的picbed是为了在本地方便维护,使得图床中的图片和本地picbed/img路径中是一致的。通过git命令可以在本地路径中维护github图床中的图片。
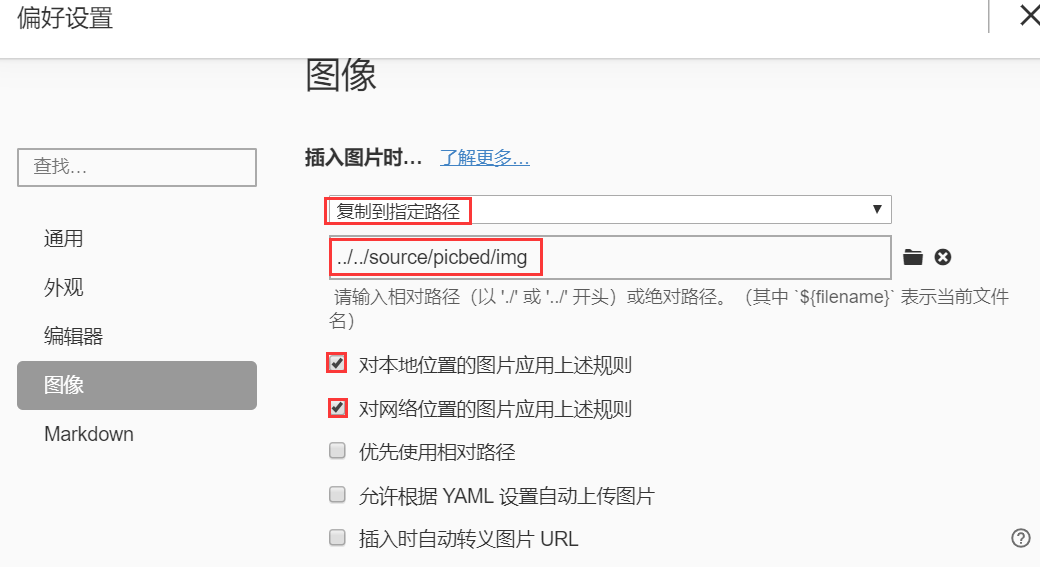
typora插入图片时,会自动生成本地的url:
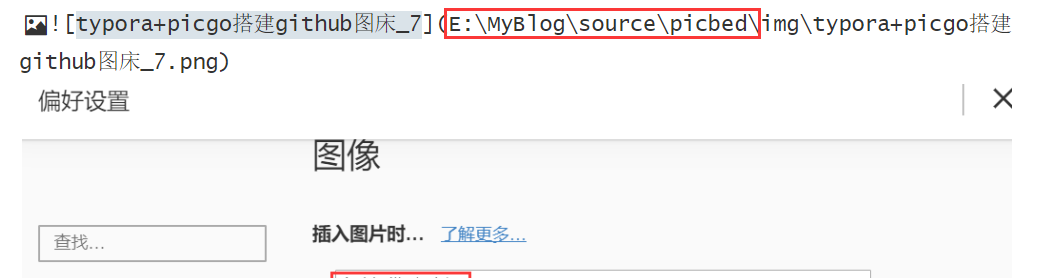
当博客部署到网上时,并不能识别本地的url,因此图片是不能显示的,这里右键图片,选择上传图片,图片会上传到github图床中,并将url自动改为图床中的图片链接。这样,当博客部署到github上时,图片的连接指向图床的图片链接。
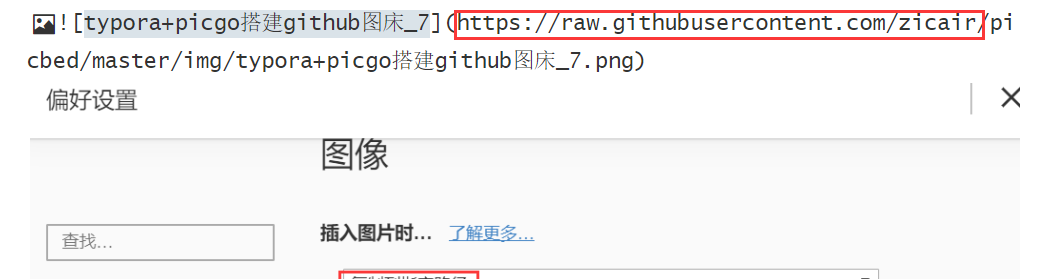





















 287
287

 被折叠的 条评论
为什么被折叠?
被折叠的 条评论
为什么被折叠?








