第一步:安装VirtualBox
1.进入官网,左侧点击Downloads,选择Windows hosts下载VirtualBox

2.打开下载的文件,下面几步直接全部选择下一步



3.选择是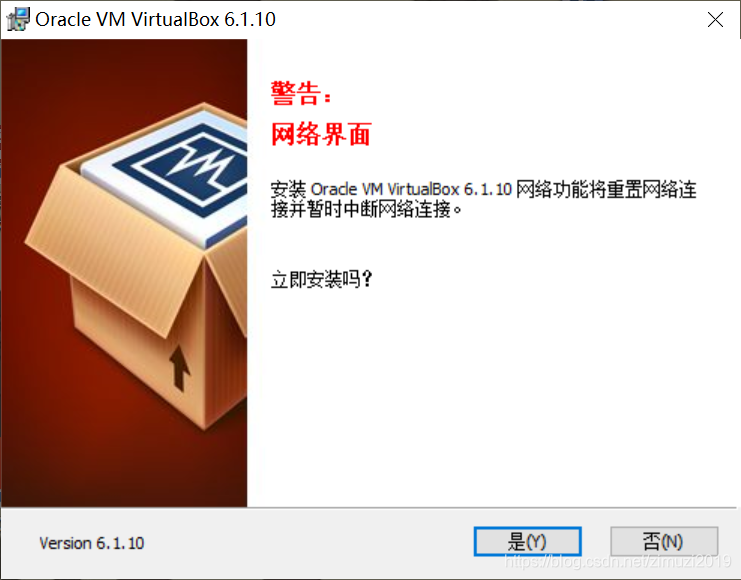
4.点击安装
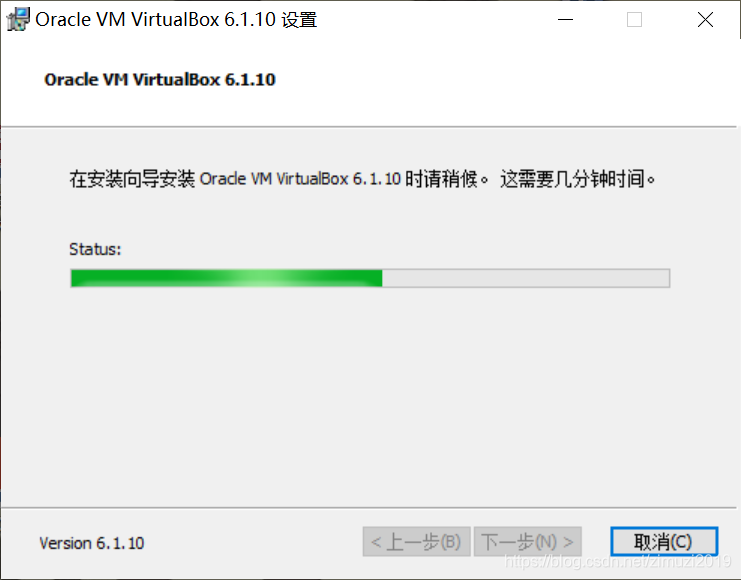
注:中间弹出的界面选择安装

5.安装成功

6.成功后桌面出现图标,点击即可运行VirtualBox软件

第二步:创建一个虚拟机
1.打开VirtualBox,点击新建

2.自己命名名称,类型选择Linux,版本选择Ubuntu(64-bit)后点击下一步

注:如果发现选择版本时没有64位只有32位,请参考以下博文进行修改设置。我的电脑是华为荣耀,可以在开机时按F2进入BIOS Setup界面,将界面中的Virtual Technology修改为Enabled后保存并退出,再启动就能选择64位版本了
https://blog.csdn.net/m0_38047259/article/details/83788637
3.要求你给虚拟机分配一块内存,根据自己需要设置大小即可,然后点击下一步

4.接下来几步选择默认选项


5.选择固定大小,点击下一步
这种方式的优点在于把磁盘拷贝到其他的操作系统不容易打开出错。

6.然后根据自己的需要为虚拟硬盘选择大小(这步没有截图),之后点击创建

7.从左边可以看出已经创建好了

第三步:在虚拟机中安装Ubuntu系统
在安装之前需要下载Ubundu的iso镜像文件
1.进入Ubuntu官网,下载Ubuntu的Desktop类版本

找到下载的iso文件,接下来需要把它装载到刚才创建的虚拟系统里面
2.打开VirtualBox,选择刚刚创建的虚拟机,选择设置并点击右边的存储。
这里可以看到目前它的控制器里面是没有盘片的


3.点击没有盘片,点击第二IDE控制器主通道,选择选择或创建一个虚拟光盘文件


4.点击注册,然后在弹出窗口中选择并打开刚刚下载的iso文件

5.选择刚刚注册的iso文件,然后点击选择

6.然后可以看到控制器发生了改变,点击OK

7.点击创建的虚拟机文件,它就会启动Ubuntu操作系统安装,然后右边点击Install Ubantu
这里左边是默认选择英文(可以调成简体中文)

8.接下来的键盘布局我选择英文,然后点击继续

9.接下来会要求你安装想要安装的软件,自己选择后点击继续
因为我接下来只是学习需要,所以选择了最小安装

10.接下来会要求选择安装类型,选择后点击现在安装,然后点继续,然后自己选择默认的时区
因为虚拟机不会影响主机的操作系统,这里可以直接选择默认的选项抹除磁盘(如果不是虚拟机上安装就要小心了)。

11.自己填写用户信息,然后点击继续

12.接下来耐心等待安装Ubuntu操作系统

13.安装完成后点击重启
注:重启途中有的要按一下回车,不要在这卡住了

14.登录自己刚刚注册的用户

15.基本大功告成

第三步:安装VirtualBox的一些增强功能
1.在虚拟机的设备里面点击安装增强功能

2.点击运行输入用户密码来插入增强功能的盘片

3.会自动进行安装,安装完成后按回车即可退出回到原界面

第四步:创建共享文件夹
1.这里先我在Windows系统的D盘上建了一个share文件夹来演示
2.打开虚拟机,点击设备,共享文件夹

3.弹出界面右边有一个添加共享文件夹,点击

4.选择其他,然后我选中刚刚创建的share文件夹

5.选择自动挂载,固定分配。点击OK

6.在Ubuntu中点击左下角并在搜索框输入terminal调出终端



7.在目录底下创建一个叫share的文件夹

8.输入如下命令就能创建共享文件夹

如果不想每次都要运行这些命令可以继续往下看步骤9,10
sudo mount -t vboxsf share /home/cs-lee/share
9.输入指令准备修改Linux当中的一个配置文件

10.在弹出的文本末尾加上如下语句并保存

第五步:设置主机和虚拟机之间共享的粘贴板

至此Ubuntu的基本配置就完成了






















 2441
2441

 被折叠的 条评论
为什么被折叠?
被折叠的 条评论
为什么被折叠?








