用过VS2005的人都知道,它提供了两套远程工具软件,一个可从VS2005的菜单"Target”——"Remote Tools”打开,而另一个在“开始”菜单——"Microsoft Visual Studio 2005”——"Visual Studio Remote Tools”下。很早以前,在《单机搭建WinCE开发环境(续)》中对两套远程工具做了对比,当时只看到了一点表象,没有看到更深层次的东西,今天在这里做一个补充说明。
这两套远程工具是基于两种不同的链接层实现的,它们分别是Platman和CoreCon。"Target”菜单下的远程工具是基于Platman的。而“开始”菜单VS2005中的远程工具是基于CoreCon的。其中Platman已基本被淘汰了,只在WinCE4.2和5.0中还有相应的组件(Platform Manager)支持。WinCE6.0中以CoreCon替代了Platman。
基于CoreCon的远程工具在目录C:/Program Files/CE Remote Tools/5.01/bin下,基于Platman的远程工具在目录C:/Program Files/Common Files/microsoft shared/Windows CE Tools/Platman/bin/wce600下。通过比较发现,基于CoreCon的远程工具少了"System Information”、"Performance Monitor”、"Kernel Tracker”和"Call Profiler”等四个组件,如下图所示。
点击"Target”——“Zoom”菜单,弹出远程截屏工具,点击齿轮图标,弹出配置连接的对话框如下图所示。
可以看到对话框名称为"Windows CE Platform Manager Configuration”,可选平台中只有一个默认的Default Device。安装的SDK并没有出现在这里。不过,这都没有关系。直接使用Default Device就可以连接相应的设备,也可以通过“Add Device”增加新的设备。
打开VS2005所带的“远程放大”工具,点击齿轮按钮如下图所示。
配置连接的对话框名称为"Windows CE Connectivity Manager Configuration”,安装的相应的SDK在可选平台列表中也有显示。
以上两套远程工具如果配置好了应该都可以正常使用。而"Target”菜单下的远程工具,需要做一个额外的操作,具体步骤请参考MSDN,http://msdn.microsoft.com/en-us/library/ee480836.aspx,否则,会弹出"Unable to load device side components”的提示。
远程工具的使用方法,请参考MSDN,http://msdn.microsoft.com/en-us/library/ee481586.aspx,ActiveSync和Ethernet这两种方式应该是都支持的,之前都曾用过。其中ActiveSync的方式用起来更方便一些,也是用的最多的一种。








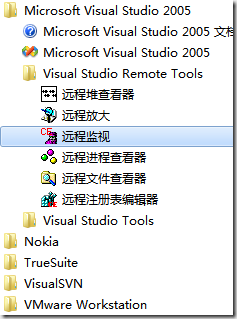
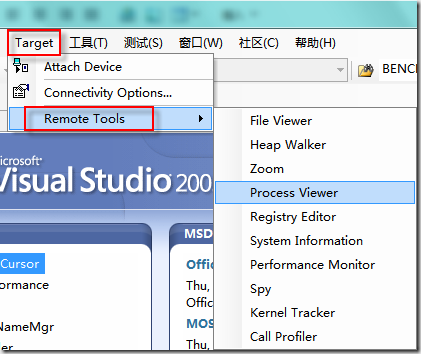
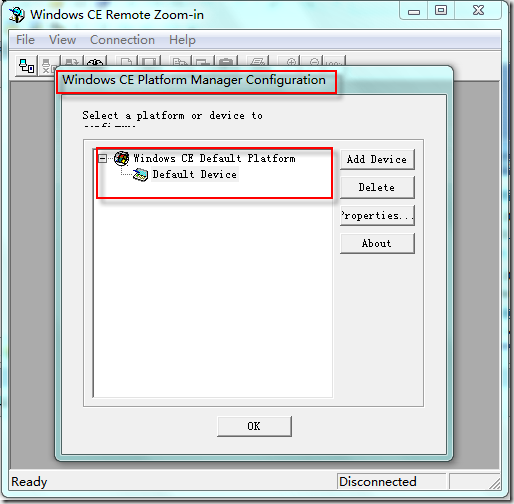
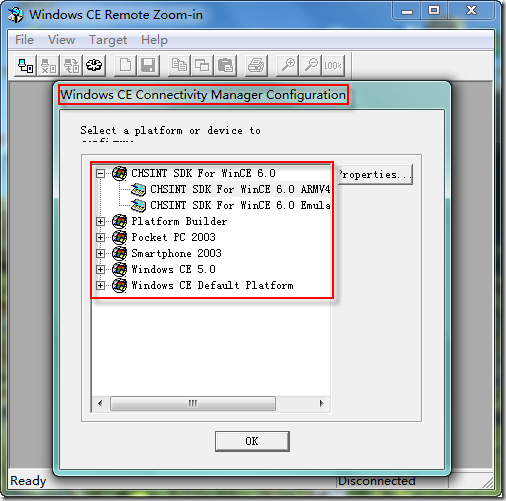













 654
654











 被折叠的 条评论
为什么被折叠?
被折叠的 条评论
为什么被折叠?








