ADRMS如何在一个机构内运作
由于 Terry 应用了他的访问限制,AD RMS 客户端以他的名义向 Contoso AD RMS 服务器发布并启用了服务请求。
Contoso 的 AD RMS 服务器向安装在 Terry 台式机的 AD RMS 客户端返回了一个客户端许可方证书,这允许他将文档保存为具有期望级别的权限保护的加密形式。
然后 Terry 在一封电子邮件中附加并发送了权限受保护的报告 Word 文档给 Lola。
Lola 收到了 Terry 的邮件,并将附件中的文档保存到她的本地台式机,然后打开。当她这么做的时候,运行在她台式机上的 AD RMS 客户端联系 Contoso AD RMS 服务器获取最终用户许可。
Lola 台式机的 AD RMS 客户端收到回复的最终用户许可,它指示说允许她查看文档。然后 AD RMS 客户端解密文档,并应用合适的限制,允许 Lola 根据 Terry 分配的访问权限访问内容。
打开服务器管理器,选择“添加角色和特征”,如下图,
下一步,
下一步,
下一步,
勾选“Active Directory 权限管理服务“,
选择”下一步“,
选择”下一步“,
这里由于我们不需要与其他域或组织进行联盟的身份认证,所以我们选择Active Directory 权限管理服务器即可,
选择”下一步“,
在选择IIS的角色服务时,我们保持默认即可,
选择”安装“,
正在安装,
安装完成,
配置RMS服务器
打开配置向导,
下一步,
我们选择新建群集。这意味着以后我们可以加入更多的服务器来进行负载均衡和容量增加,
这里我们就直接选择在此服务器上使用Windows内部数据库即可,当然如果有SQL也可以选择SQL,
加密方式保持默认,
需要配置AD RMS群集键存储位置,我们选择使用CSP密钥存储,
保持默认,
选择AD RMS的虚拟目录选择网站,按照默认即可,
选择是否通过SSL加密,在下方键入完全限定的域名,确认无误单击下一步,
选择已经存在的证书进行加密,然后选择下一步,
需要在AD DS中注册AD RMS的SCP,我们选择立即注册即可,
最后选择安装,
正在安装,
安装完成,
安装完成后注销当前用户。然后才能顺利打开RMS控制台,
在这里我们可以看到SCP的设置,
至此AD RMS的部署就完成了,整个步骤还是非常的简单,但需要注意细节否则将可能出现问题。接下来我们就可以开始配置客户端环境使用RMS测试帐户来进行测试了。
后面我还会写点RMS的测试以及基于权限策略模板来限制文档的访问权限、权限帐户证书策略的设置和实现等。
本文出自 “老英的微软博客” 博客,请务必保留此出处http://zyliday.blog.51cto.com/760700/1704910








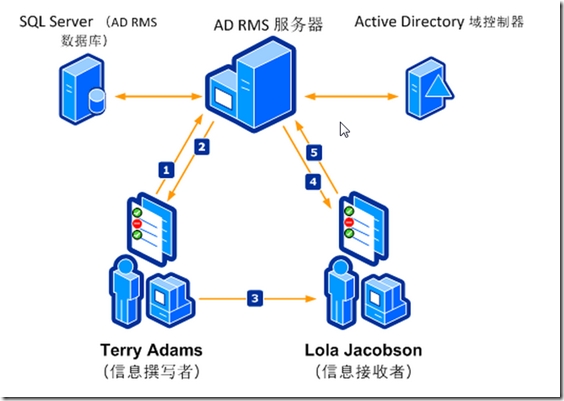
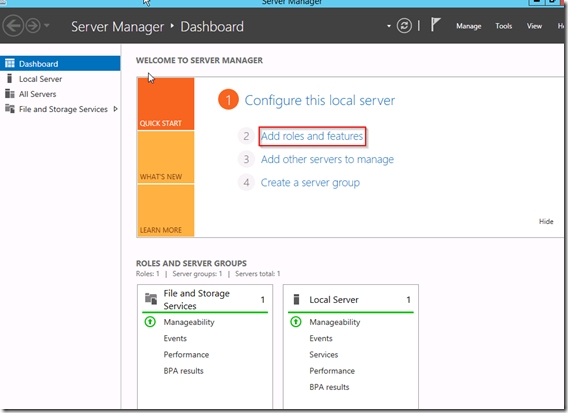
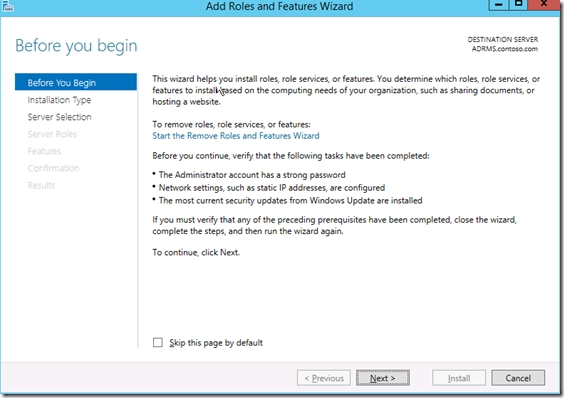
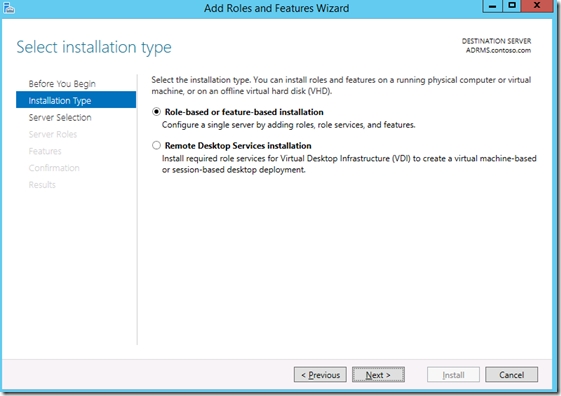
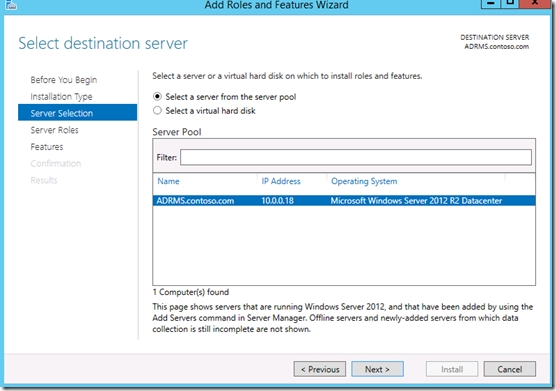
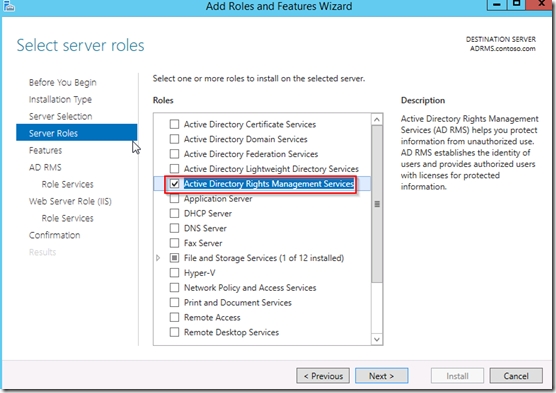


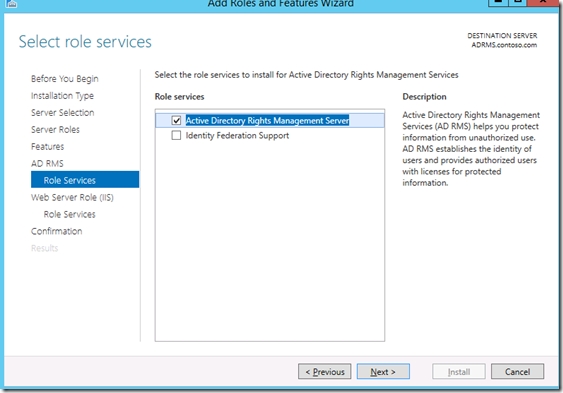

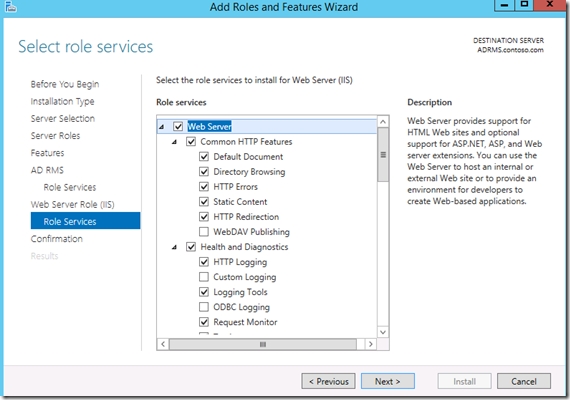
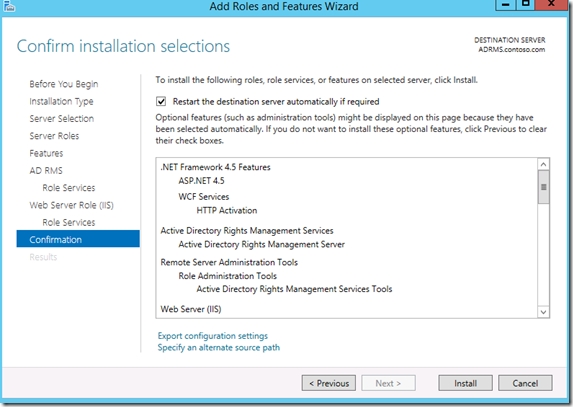
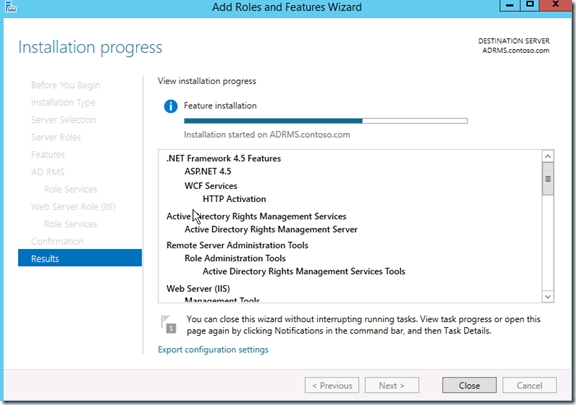
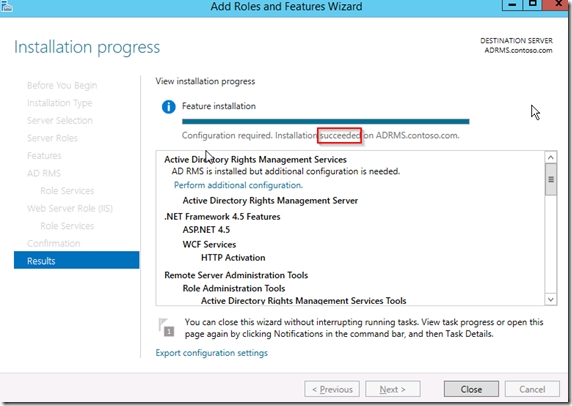


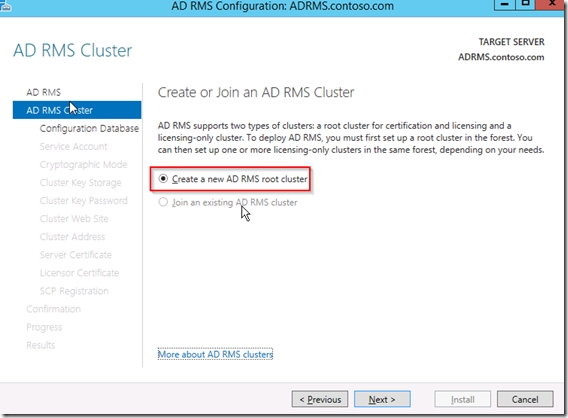




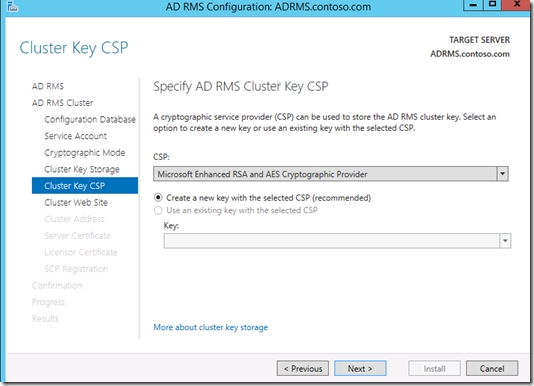
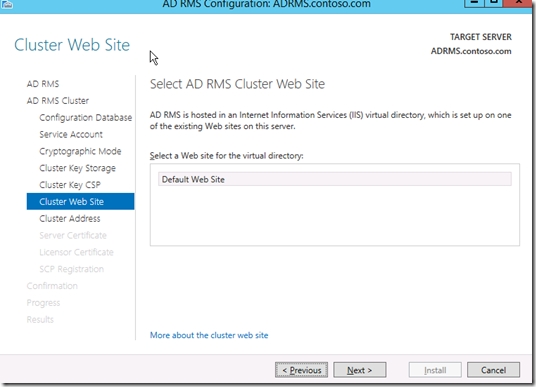



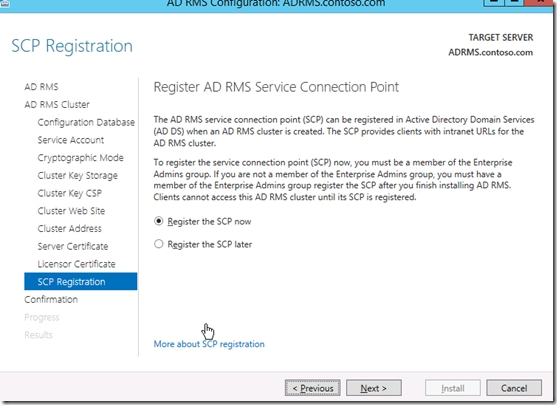
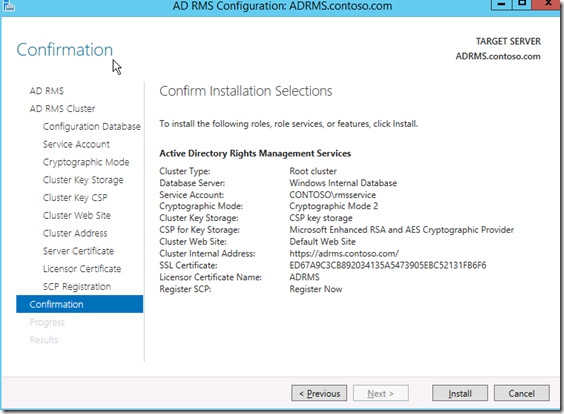
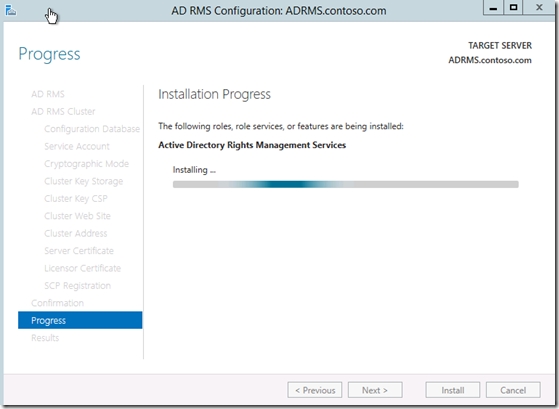
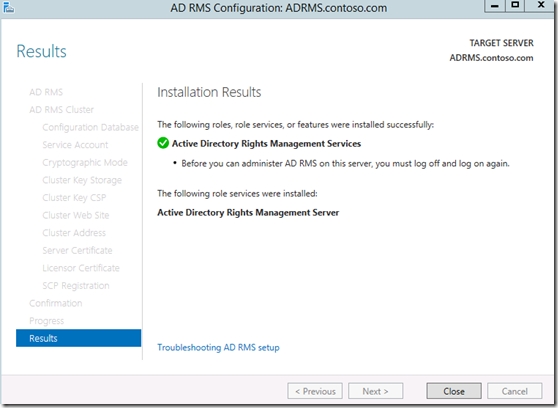
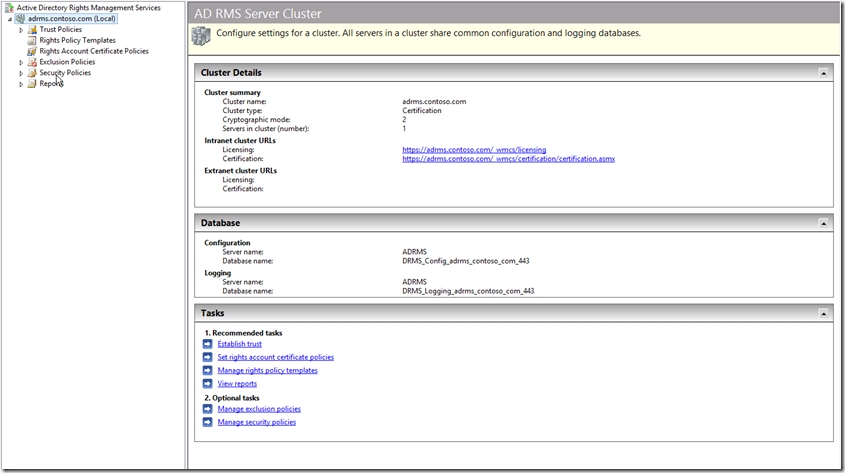

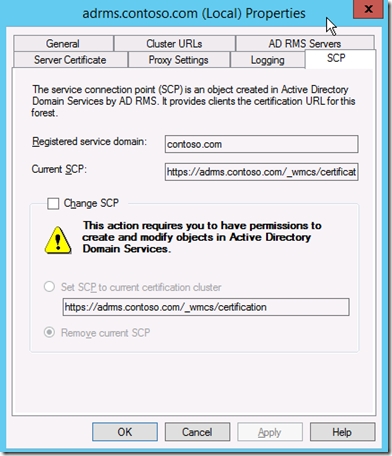














 124
124











 被折叠的 条评论
为什么被折叠?
被折叠的 条评论
为什么被折叠?








