1.功能区及相关操作
1.1功能区:鼠标选择操作的区域,如图1:

图 1功能区
1.2功能区最小化:鼠标放在功能区任意位置点击右键选择“折叠功能区”即可缩小功能区,该操作可以让工作界面更简洁,也节省屏幕空间。

图 2缩小功能区
缩小后如图3所示:

图 3
工作簿:一个Excel文件就是一个工作簿,如图4:
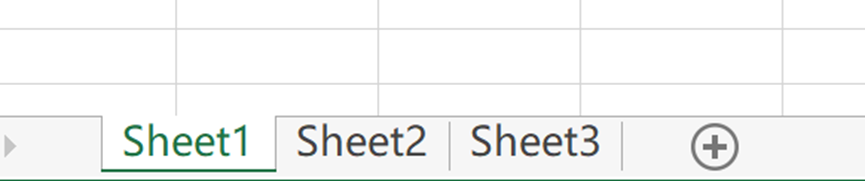
图 4工作簿
工作表:每个工作簿里的sheet就是工作表,如图5:
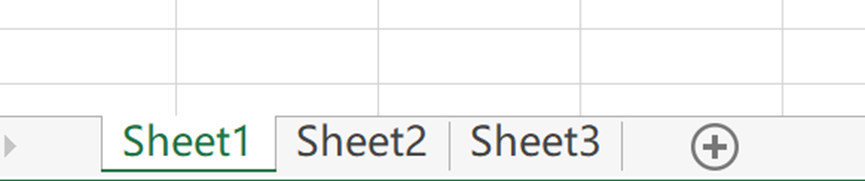
图5工作表
4.单元格的快速定位
4.1预备知识——单元格:每个白色小块就是一个单元格
4.2单元格的快速定位和选取:
4.2.1选择单个单元格:在工作表左上角输入单元格位置,如E8
4.2.2选择多个单元格:1.鼠标按住左键移动框选。
2.选择非连续区域的单元格,按住Ctrl键并用鼠标左键点击。
3.选择大范围单元格,如果目标区域太大,鼠标拖动选取不方便,可以借助Shift键: 按住Shift键并用鼠标左键点击。
4.选择整行或整列单元格:直接将鼠标放在行号或者列号,当鼠标光标变成一个箭头 时点击选中整行或整列。
4.3 Ctrl+A全部选中:首先选中一个有数据的单元格,接着按Ctrl+A,则会选取与该单元格相连的连续的矩形区域的内容。被选中区域的特征:1.有内容 2.连续 3.矩形
如图6,7所示:当选中A1按Ctrl+A后,快速选中了1、2、3、4这四个数据,但没有选中5、6、7。证实了被选中区域的三个特征:1.有内容 2.连续 3.矩形
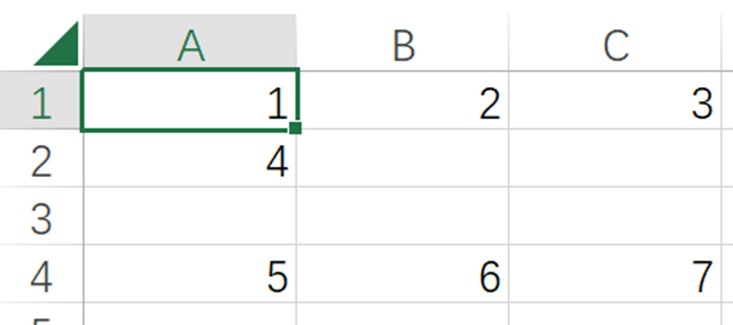
图 6选中A1
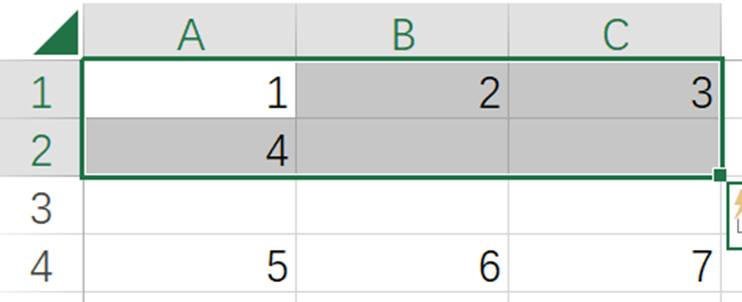
图 7 Ctrl+A后的结果
连按两次Ctrl+A会选取整个工作表,也可以点击左上角的小三角。
4.4 Shift、Ctrl与方向键配合使用
首先选中一个单元格,接着分别进行如下操作:
4.4.1 Ctrl+方向键:选取这个方向上与被选中单元格连续的最后一个单元格。例如我想知道Excel最多能 有多少行,那么只需要选中一个空单元格,并按Ctrl+下即可快速选取最后一行单元格。
如图8所示:

图 8查看Excel最多能有多少行
4.4.2 Shift+方向键:逐个选取连续的单元格
4.4.3 Ctrl+Shift+方向键:快速选取连续的单元格






















 954
954

 被折叠的 条评论
为什么被折叠?
被折叠的 条评论
为什么被折叠?








