[实习输出文档2] Java环境搭建(JDK+MyEclipse+Maven+Resin)
为了开始接下来的Java学习和工作,必须先搭建Java的开发环境。其实这两天已经装了很多了,结果装了之后导师都说还要装别的····好吧,目前需要输出到文档的就只考虑JDK、MyEclipse、Maven和Resin吧(xampp、mybatis什么的都先滚一边去)
1. 安装并配置JDK
1.1 下载、安装jdk1.8
首先进入Oracle官网(http://www.oracle.com/technetwork/java/javase/downloads/jdk8-downloads-2133151.html)中下载jdk1.8版本
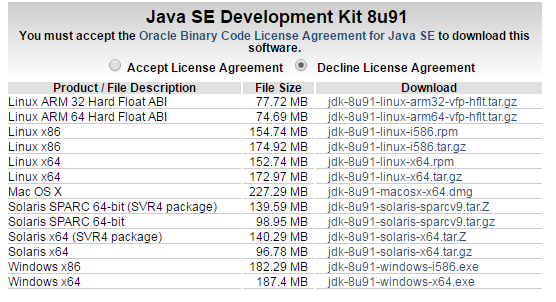
这里要同意条款并选择合适自己的版本(Windows x64版本)。
下载之后进行安装步骤,这个只要选择好安装路径并一路确认就没什么问题了。
1.2 配置环境变量
安装好jdk之后需要在系统环境变量中配置三个变量JAVA_HOME、CLASSPATH和Path

其中JAVA_HOME为jdk安装路径

CLASSPATH为java加载类路径,设为:(注意 . 号)
.;%JAVA_HOME%/lib/dt.jar;%JAVA_HOME%/lib/tools.jar
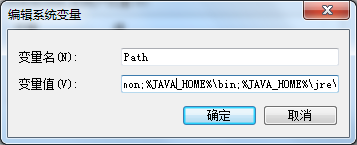
Path为系统执行路径,需要在命令行执行相关的java命令就必须在Path中添加如下语句:(记得用 ; 号分隔)
%JAVA_HOME%/bin;%JAVA_HOME%/jre/bin;
2. 安装MyEclipse
2.1 下载、安装MyEclipse
可以选择去官网下载MyEclipse2016 (http://www.myeclipsecn.com/download/),不过官网上需要注册帐号。
安装的时候选好路径一路确认即可。
2.2 MyEclipse配置JDK
安装完MyEclipse之后,MyEclipse是有自带的jdk版本的,不过这里还是自己手动添加自己希望的版本吧。
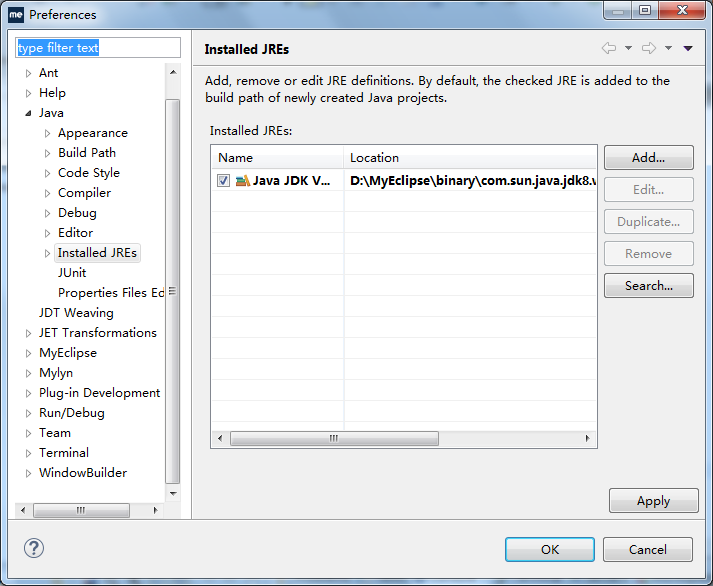
在MyEclipse的Window->Preferences->Java->Installed JREs中点击Add按钮选择添加JDK
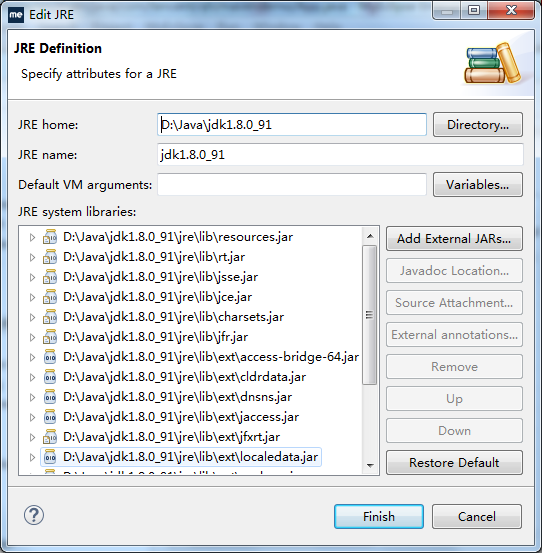
然后在JRE home处选择自己的jdk安装路径(注意,不是JRE!),之后点击Finish完成添加。这时,可以看到我们添加的jdk版本,并勾选它完成配置。
3. MyEclipse配置Maven
3.1 下载、配置Maven
首先进入Maven官网下载Maven压缩文件(https://maven.apache.org/download.cgi)
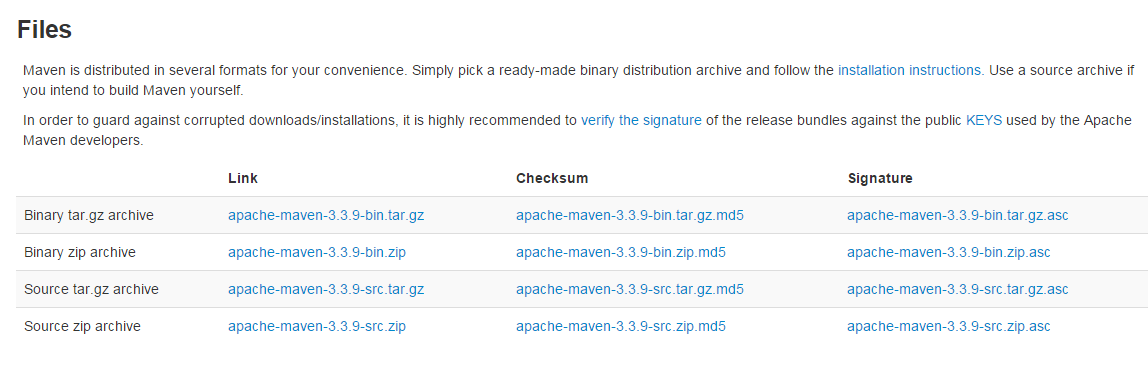
这里我们选择3.3.9-bin.zip下载并解压即可。
之后我们需要在自己的系统上配置Maven相关的环境变量M2_HOME、M2和MAVEN_OPTS
M2_HOME = F:\apache-maven-3.3.9 (maven解压路径)
M2 = %M2_HOME%\bin
MAVEN_OPTS = -Xms256m -Xmx512m
同时需要在Path中添加M2变量使得命令行中能运行maven命令(即将 ;%M2% 添加到Path变量末尾)
在配置完环境变量以后,将maven配置文件中的本地仓库路径修改为自己设置的某个路径(配置文件即F:\apache-maven-3.3.9\conf\settings.xml)

这里将localRepository修改为自己设定的路径。
之后在命令行中输入 mvn help:system 后应该会输入一些系统信息,并从maven的中央仓库里下载一些包在localRepository下。可是,在公司操作这一步是会失败的,原来是公司的网络限制问题(后来用针对公司内网的配置文件之后解决了)
3.2 MyEclipse配置Maven
MyEclipse中是自带Maven的,但是最好还是自己配置自己需要的版本。
首先从MyEclipse->Preferences->Maven->Installations中看到当前的默认maven,点击Add添加自己的maven版本
然后在添加页面中选择maven的解压路径
Finish后完成添加,这时候会看到新增的maven版本,勾选它并完成配置
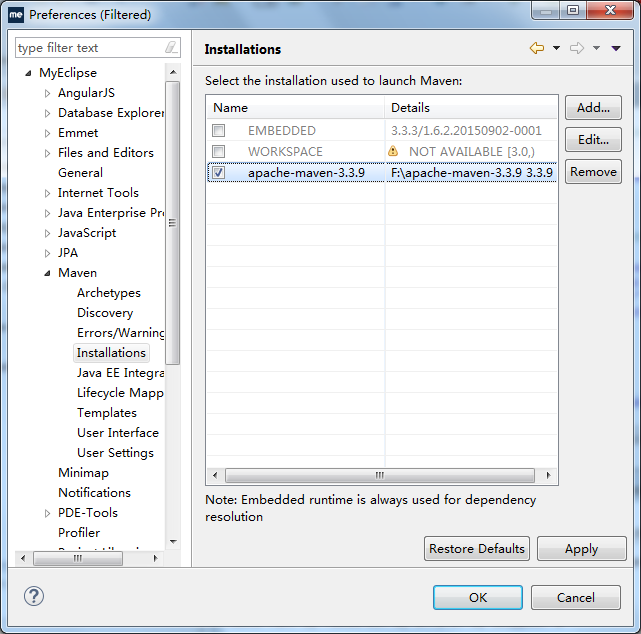
最后可以在MyEclipse中通过新建maven项目测试配置情况。
4. 安装并配置Resin
4.1 下载、安装Resin
首先从Resin官网(http://caucho.com/products/resin/download)中下载对应版本的压缩包,并将其解压到指定目录。
接下来根据官网上的安装指引,检查JDK安装情况,配置RESIN_HOME环境变量,并运行resin.exe进行安装
正常登录localhost:8080后可以看到resin-doc(resin文档)和resin-admin(后台管理页面)。默认是没有后台管理帐号的,所以现在需要先创建一个后台管理帐号。
resin-admin配置流程如下:
所以先在resin-admin页面中创建新的帐号密码:
之后根据流程会在conf路径下产生admin-users.xml.generated文件,我们需要将它更名为admin-users.xml。另外,如果要允许非本地网络访问的话就需要将resin_admin_external 设置为true。然后从网页上登录resin-admin页面就可以查看到后台管理页面
4.2 MyEclipse配置Resin
本地测试Resin正常以后,接下来要做的就是在MyEclipse中配置Resin。
首先在MyEclipse->Preferences->Servers->Runtime Environments中看到已有的Server,通过Add按钮进行添加
我们选择合适的Resin版本(这里为Resin 4.0),并勾选“Create a new local server”来创建对应的本地服务,并点击next
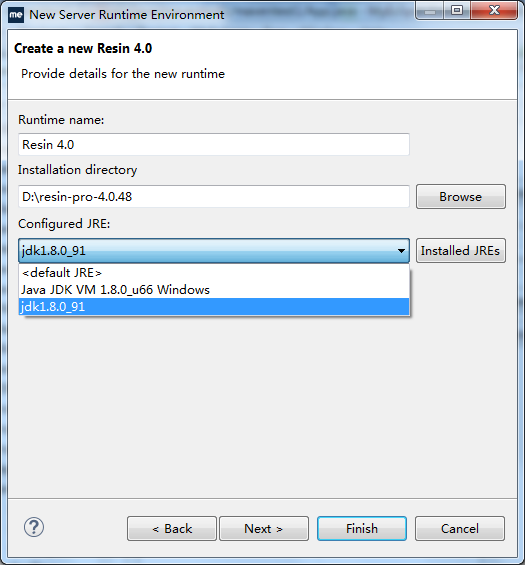
在这配置JRE的时候选择自己配置的jdk版本,然后next,并选择resin的配置文件(即conf/resin.xml),最后完成配置
最后我们在MyEclipse的Servers窗口下看到新建的Resin服务,并开启它。这个时候可以在浏览器中通过localhost:8080查看效果(由于tomcat也是用的8080,所以我们还是得知道怎么改变端口。改变conf/resin.properties中的app.http从而改变服务端口)
为了测试这一系列工作,我们在MyEclipse中创建一个新的Web Project,并勾选Add Maven support,运行环境选择新建的Resin 4.0服务,之后Finish完成创建
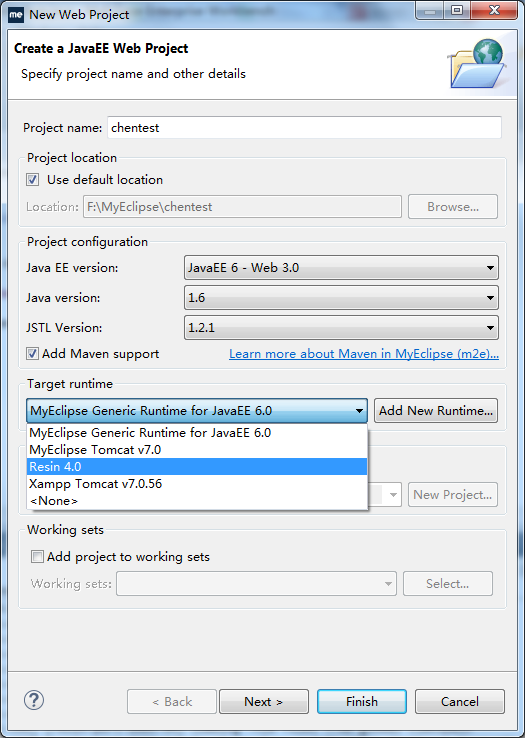
最后打开浏览器输入http://localhost:8009/chentest/ 测试运行效果(端口已经在resin.properties中修改为8009)
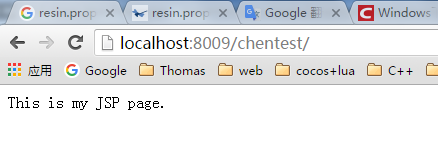
OK,配置任务终于完成了!!










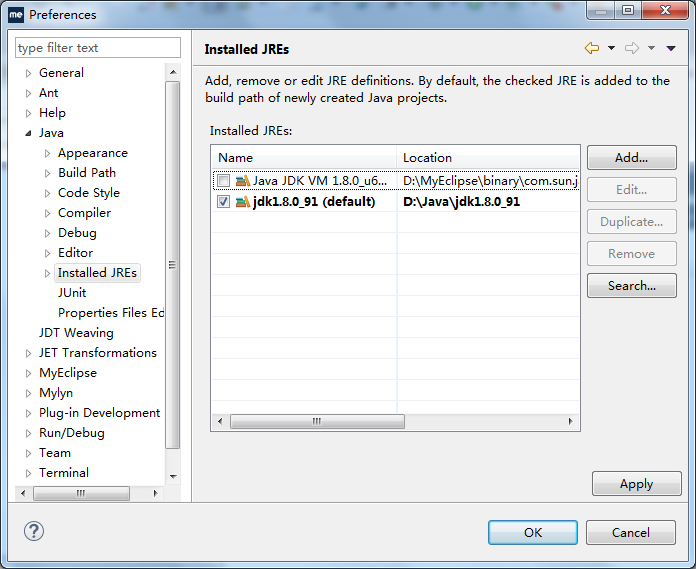
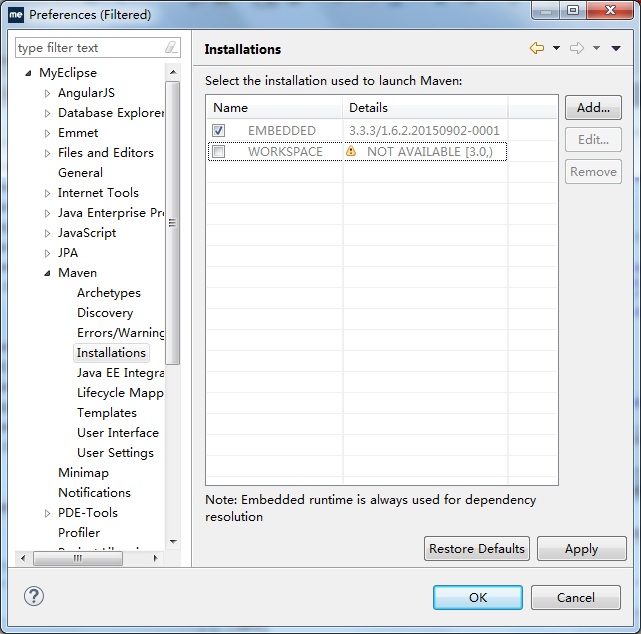
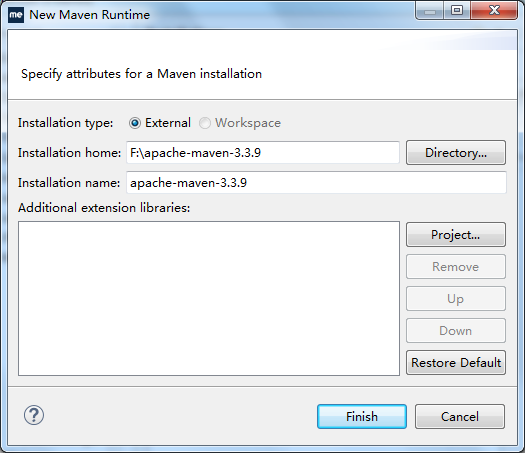
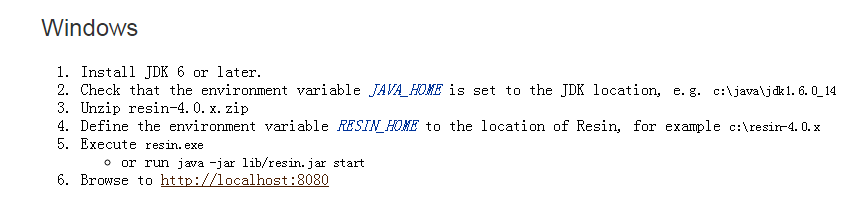
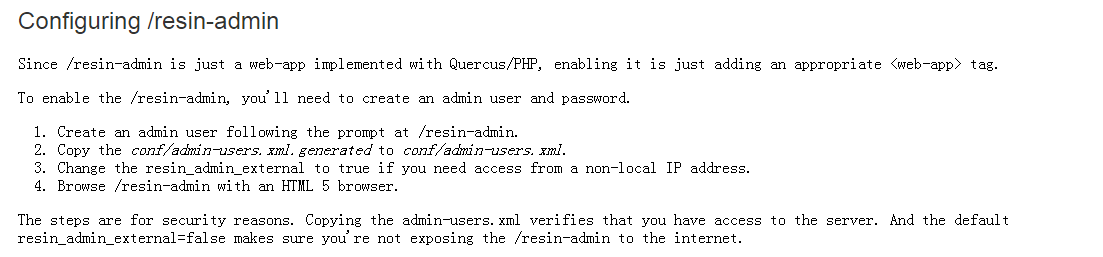
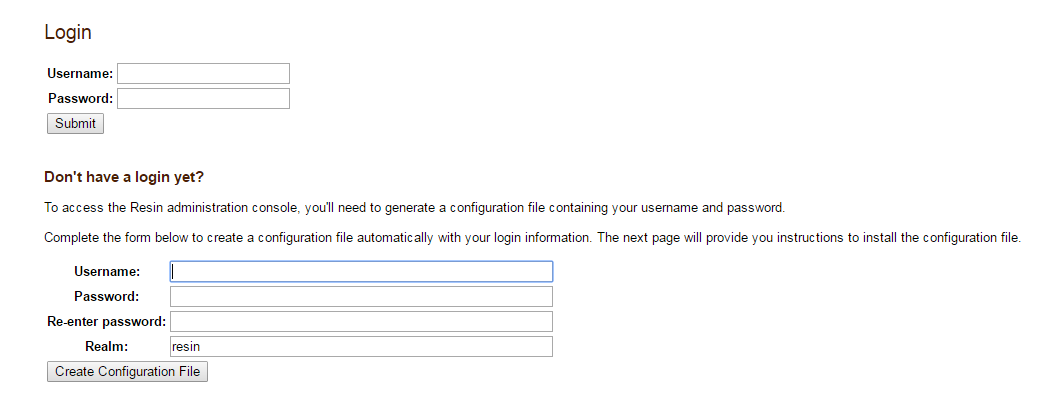
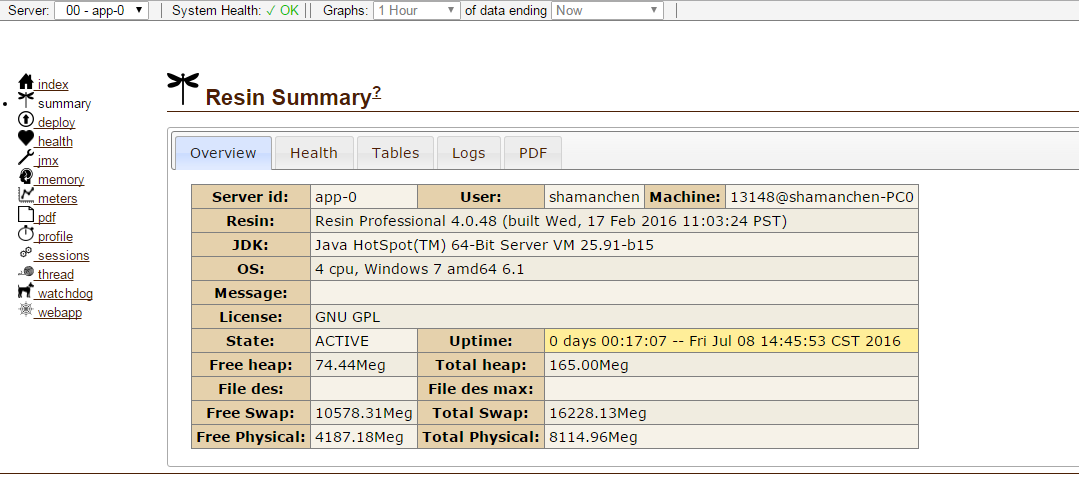
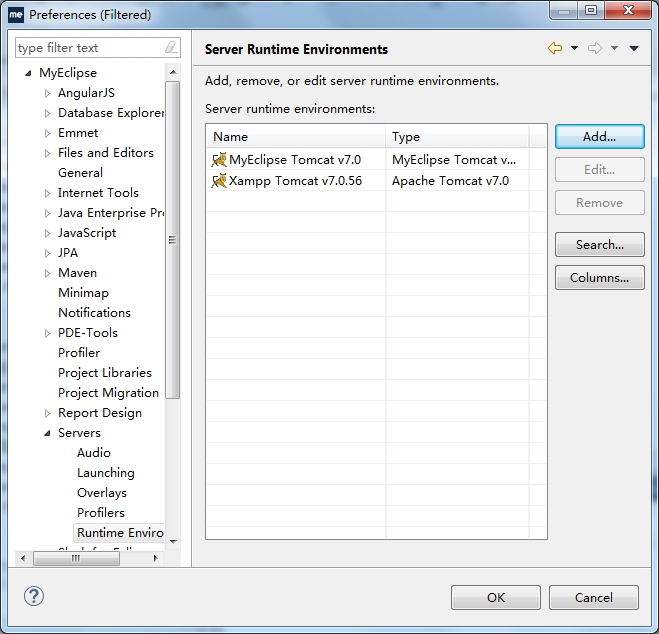
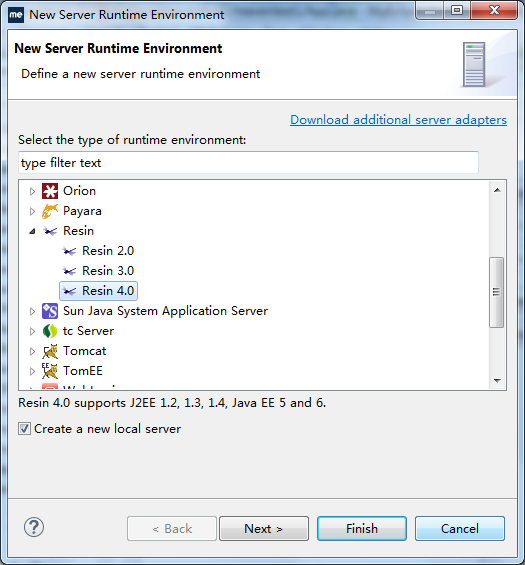
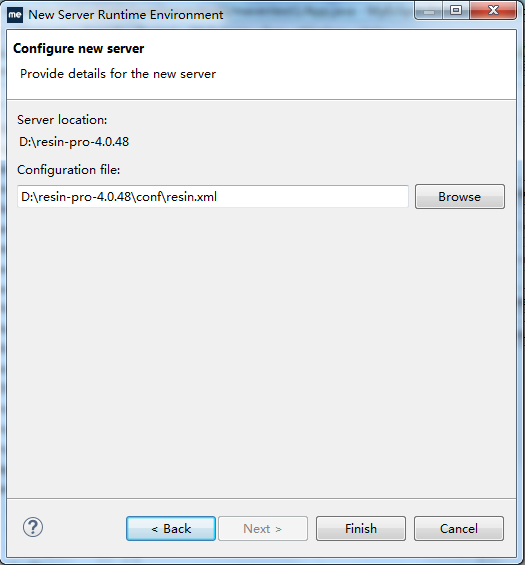













 329
329











 被折叠的 条评论
为什么被折叠?
被折叠的 条评论
为什么被折叠?








