1.
安装完VMware Workstation后,启动VMware Workstation,新建一个虚拟机,其主界面如下图。
2.VMware Workstation的配置Vmware workstation安装完毕后,利用它可以建立多个虚拟机,每新建一个虚拟机,就会要求你建立一个配置文件。这个配置文件实际上相当于新电脑的“硬件配置”,你可以在配置文件中决定虚拟机的硬盘如何配置,内存多大、准备运行哪种操作系统,是否有网络等。配置Linux虚拟机的步骤如下。
(1)选择File菜单下的“New Virtual Machine”出现新虚拟机向导后单击“下一步”,选择“Typical”典型安装。
(2)再单击“下一步”,在选择操作系统界面的“Guest Operation
System”中选择“Linux”,然后单击Version对应的下拉菜单选择具体的Linux版本,此处我们选择“Red Hat Linux”。
(3)再单击“下一步”,进入虚拟磁盘的设置界面。这里有三种方式
(Create a new virtual disk、Use an existing virtual disk、Use a physical disk)可供选择、建议初学者选择“Create a new Virtual disk”,其含义是新建一个虚拟磁盘,该虚拟磁盘只是主机—卜的一个独立文件。
(4)在“下一步”中设置磁盘大小。在此、我们磁盘大小设置为8GB,内存设置为1024M(即1G)。
(5)单击“下一步”进入文件存放路径选择界面。我选择存放的位置是:
D:\Red Hat Linux
在此界面可单击Browse按钮进行设置。此处我们使用默认值,单击“完成”按钮。至此,完成一个虚拟机的配置。
3.开始对VMware Workstation的光驱进行设置,以便从硬盘的ISO文
件开始安装。
(1).在windows xp系统下装上软件“虚拟光驱”,打开VMwareWorkstation,双击刚才新建的一个用于安装Red hat linux 系统的虚拟机界面的右部的“光驱CD-ROM”,选择“浏览”,选择所在目录的ISO文件中的第一个ISO文件。单击OK,退出。
(2).启动虚拟机,将自动进入Red hat linux安装界面。
(3).该界面上面:直接按“回车”键表示以“图形界面”安装;若想以文本界面安装,则输入“linux text 回车”。这里,我们直接按“回车”,以图形界面安装。
第二步: “OK”键表示检查光盘 ,“Skip”键表示跳过检查。我们选择“Skip”。
第三步: Next
第四步: 选择语言种类,我们选择“简体中文”。
第五步: 选择键盘,我们选择“US.English”美式键盘。
第六步: 选择鼠标。我们选择“带滑轮鼠标”。
第七步: 选择安装类型,我们选择“定制”。
第八步: 选手工分区。
第九步: 如果出现提示,我们点“是”之后出现如上界面!下面我们点“新建”
第十步: 点“新建”让你添加一个分区!我们首先添加一个,挂载点为/boot分区(想当于windows下的引导分区),“文件系统类型”为ext3,“固定大小”为100M。
第十一步: 再点“新建”一个swap文件系统(内存交换区)。无挂载点,在“文件系统类型”那一栏选择 “swap” ,大小为虚拟机内存的2倍,由于内存我们设为1024M(即1G),则我们设置“swap”扇区大小为2048M(即2G)
第十二步: 下面再建一个,挂载点为 “/”根分区,“文件系统类型”为ext3,我们把剩余的全部空间分配给它。在“大小”选项中,我们选择“使用全部可用空间”
第十三步: 上面所作的步骤,建好了所有的分区。下一步!
第十四步: 选择“下一步”。
第十五步: 网络配置,点编辑
第十六步: 取消“使用DHCP进行配置” 设置好“IP地址:192.168.1.122”与“子网掩码:255.255.255.0”,点确定。
第十七步: “手工设置:zcy”是主机名及相关“其他设置”,我的设置为: 网管:192.168.1.254;主要DNS:202.96.209.6;次要DNS:202.96.209.133。单击“下一步”
第十八步:防火墙配置,设置为“无防火墙”。 单击“下一步” 。
第十九步: 设置“语言支持” 。选择“chinese” 。单击“下一步” 。
第二十步: 选择“亚洲、上海”时区,单击“下一步” 。
第二十一步: 设置root超级用户根口令。“用户名:root ”我的密码是:1982321 。单击“下一步” 。
第二十二步: 安装需要的软件。最好选择除“娱乐、游戏”外的全部都进行安装,大概需要5G的空间。单击“下一步” 。
第二十三步: 单击“下一步” 。
第二十四步: 将正式进入软件安装界面。单击“下一步” 。
第二十五步: 等待……,当出现“请插入第二张光盘”时,按“alt+Ctrl”键进行windows系统界面与VMware Workstation界面的切换,然后选择虚拟机上方的“虚拟机”→“可移动设备”→“CD-ROM”→“编辑”→“选择第二个ISO镜像文件”。单击“确定”。
第二十六步: 等待……,当出现“请插入第三张光盘”时,按“alt+Ctrl”键进行windows系统界面与VMware Workstation界面的切换,然后选择虚拟机上方的“虚拟机”→“可移动设备”→“CD-ROM”→“编辑”→“选择第三个ISO镜像文件”。单击“确定”。
第二十七步: 待到所有软件都安装完后,单击“下一步” 。若不想创建“引导盘”,则选择“否。我不想创建引导盘”。 单击“下一步” 。
第二十九步: 进行“显示器配置”。选择“恢复原值”,单击“下一步”。
第三十步: 单击“下一步”。
第三十一步: 安装完成,单击“退出” 。
第三十二步: 等待………. 到出现如下画面时,单击“前进”。
第三十三步: 进行“普通用户zcy”的设置,“用户名:cyaozhou”;全名不用填;“口令:1982321”。 单击“前进”。
第三十四步: 进行“日期及时间”的设置。单击“前进”。
第三十五步: 进行“网络注册”的设置。单击“前进”。
第三十六步: 单击“前进”。 如果你有其它光盘想安装,就装啦
第三十七步: 单击“前进”。 结束设置。
现在安装已经全部完成,可以启动虚拟机下的”Red hat linux 9”了。如下图是启动系统的进入界面。








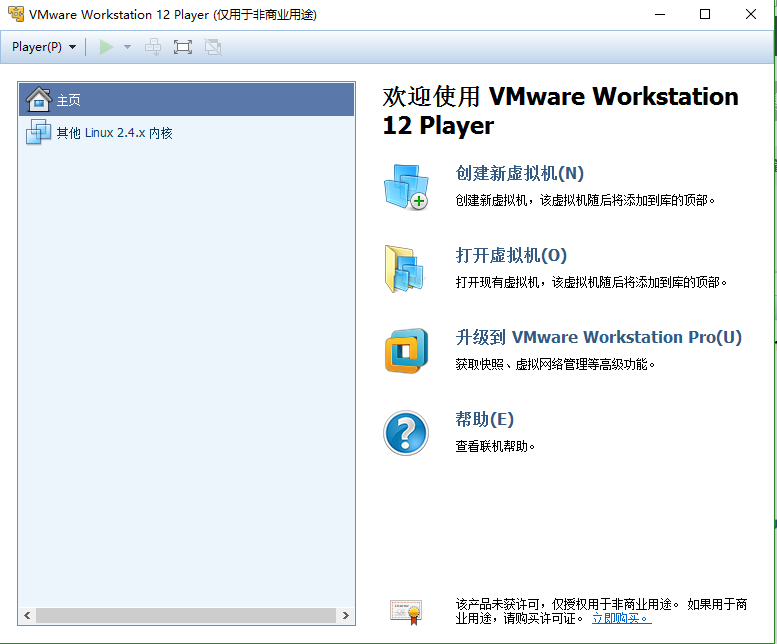
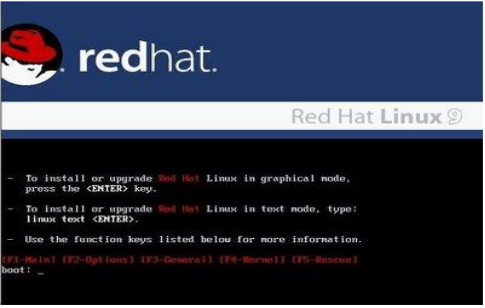
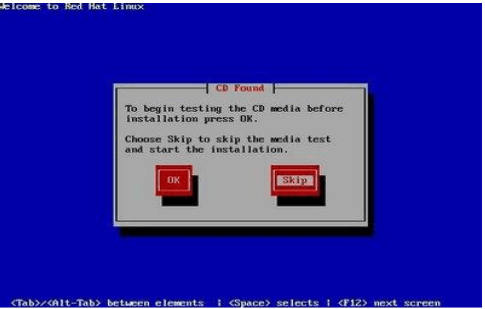
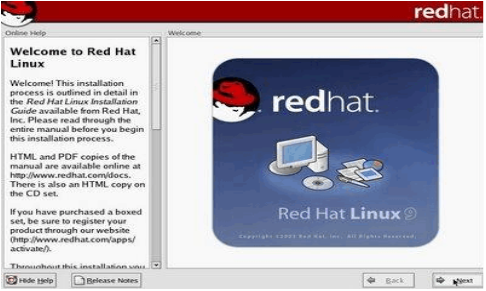
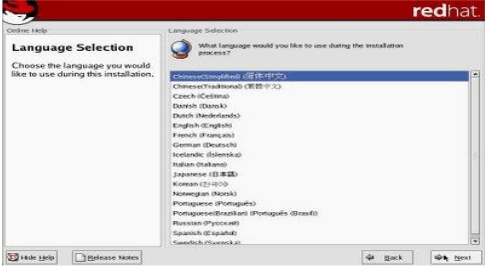
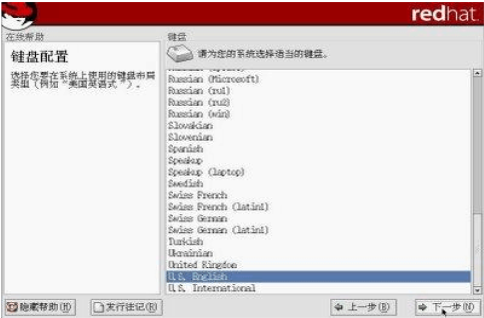
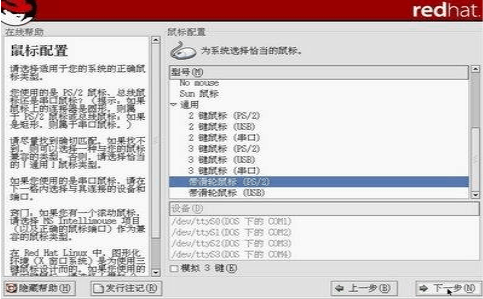
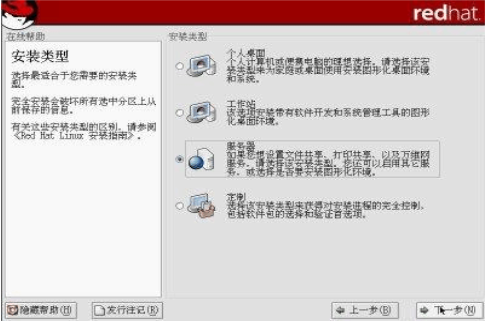
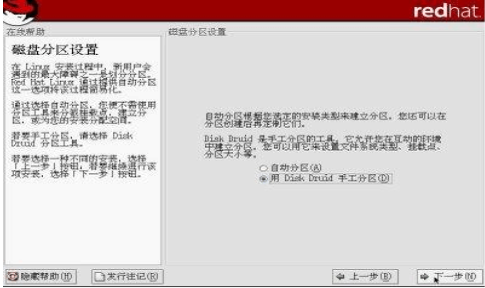

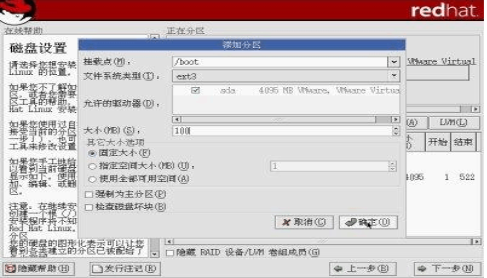

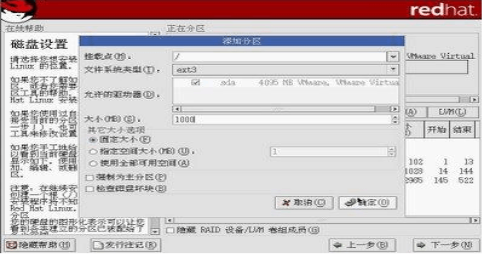
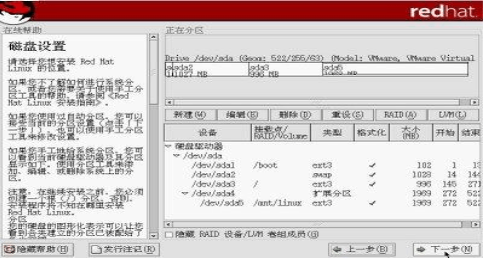
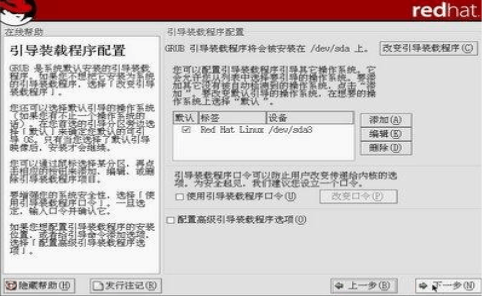
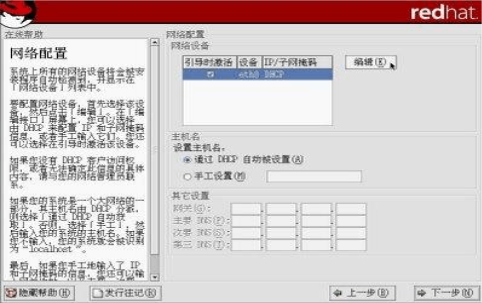
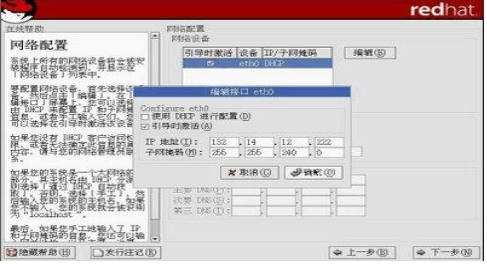
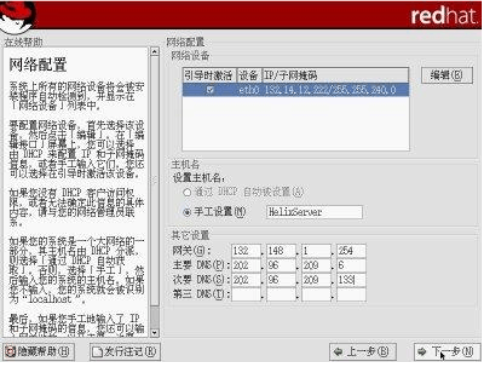
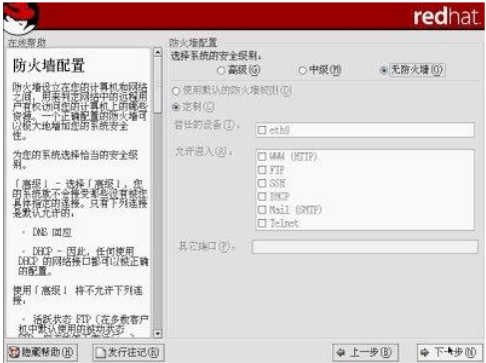
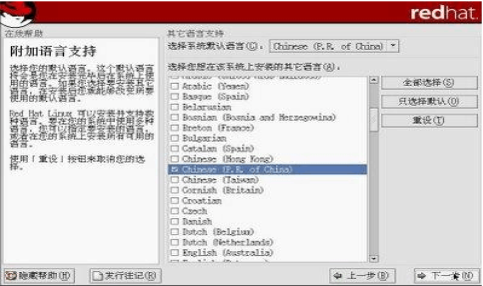
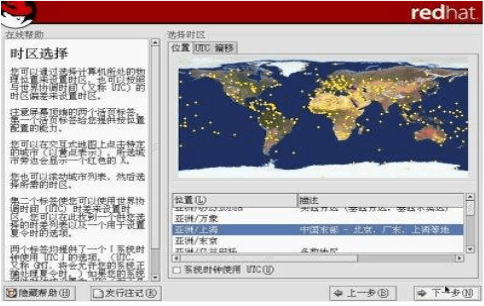
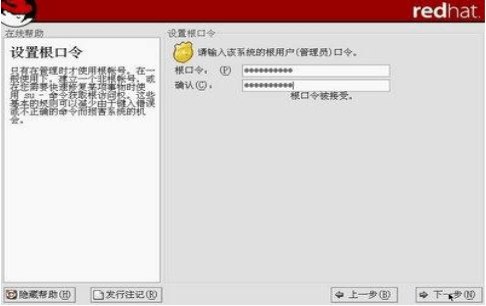
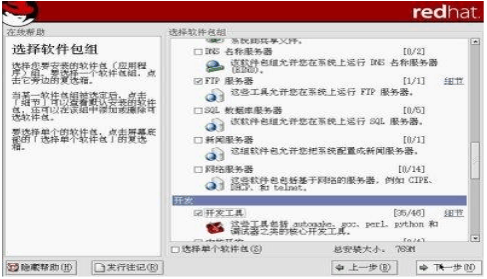
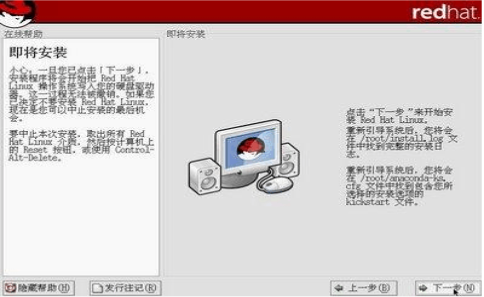
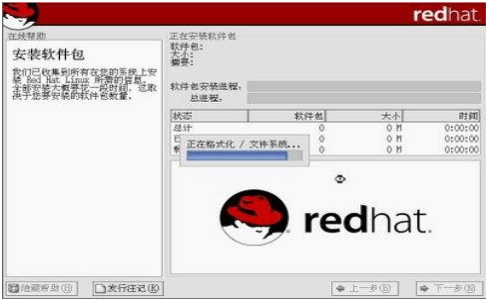
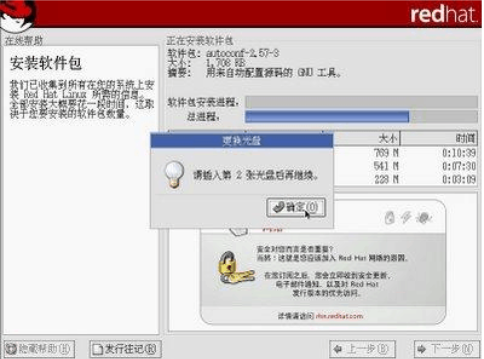
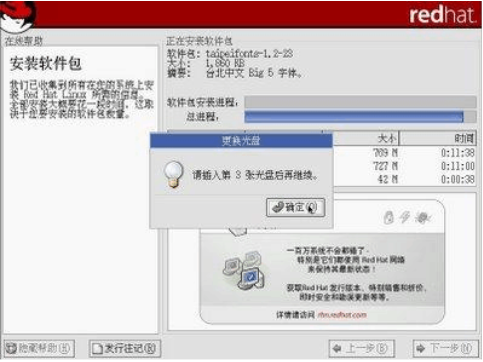
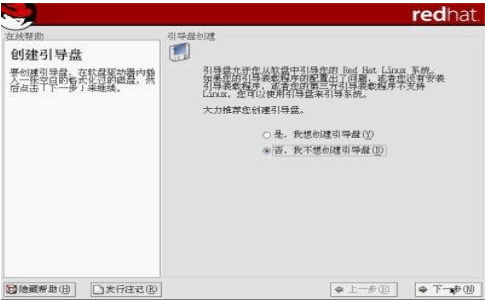
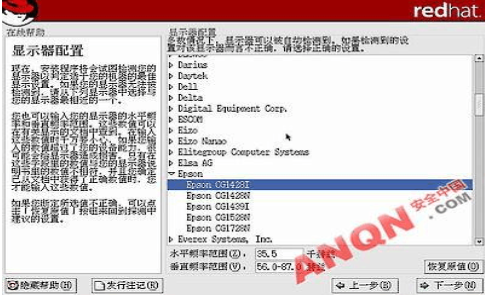
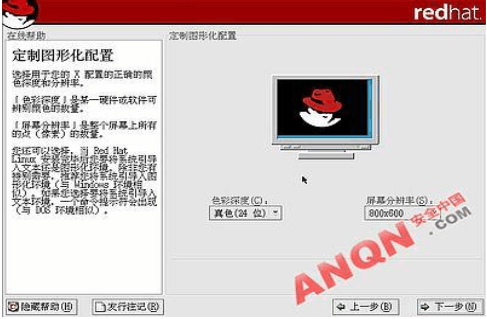
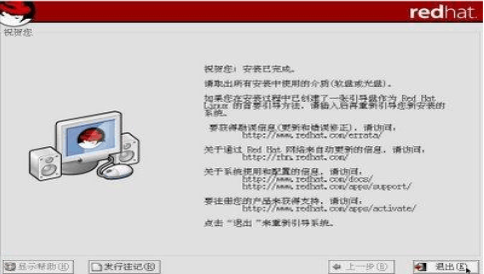
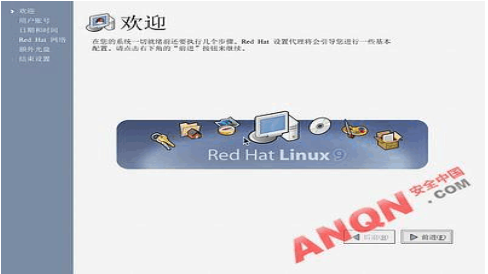
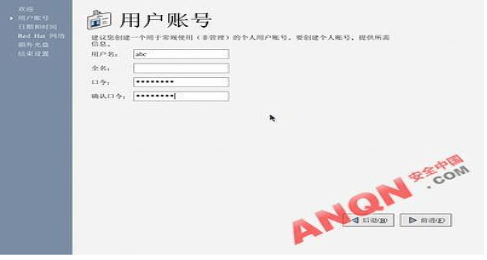

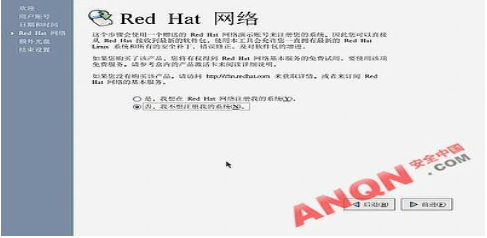
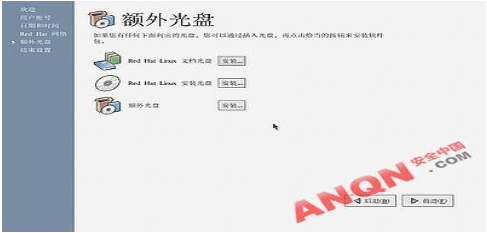
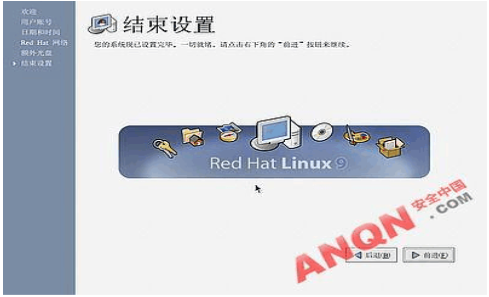














 157
157











 被折叠的 条评论
为什么被折叠?
被折叠的 条评论
为什么被折叠?








