1.首先在虚拟机里面关闭Ubuntu系统,如下图所示:
2. 在VMware里点击菜单VM——>Settings...,如下图:
3.然后弹出“Virtual Machine Settings”对话框,如下图:
4.在上图的"Hardware"里面单击底下的Add按钮,如下图:
5.将会弹出“Add Hardware Wizard”对话框,如下图:
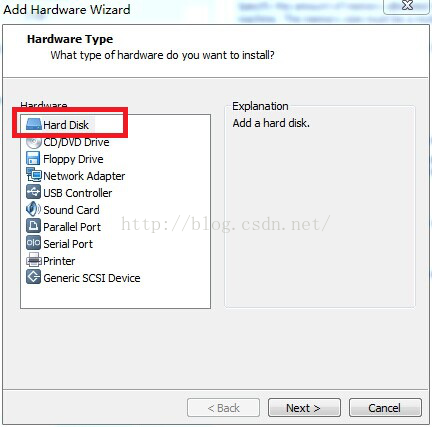
6.选中上图的“Hard Disk”,然后单击“Next”按钮,出现下面的对话框:
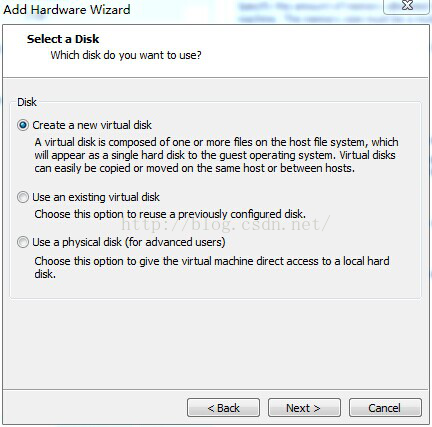
7.按照上图的设置,然后单击“Next”按钮,出现下面的对话框:
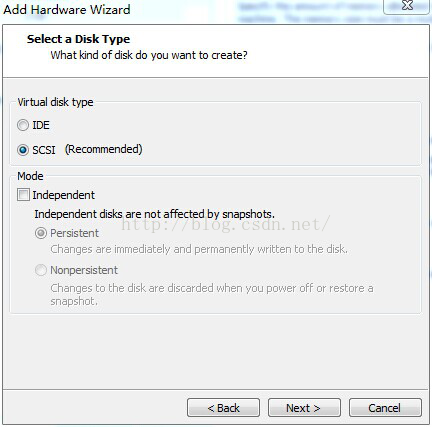
8. 按照上图的设置,然后单击“Next”按钮,出现下面的对话框:
9.按照上图的设置,其中红色方框内是设置需要扩展的硬盘的大小,这里我们选择20G(可以根据需要来修改这个值),然后单击“Next”按钮,出现下面的对话框:
10)上图中红色框内的文件是用于保存扩展的硬盘的信息,文件的名字和保存的路径可以自己定义,确定好文件名字和保存路径后,点击"finish"按钮,然后回到“Virtual Machine Settings”对话框,在这个对话框会看到我们添加的硬盘的信息,如下图:
11)点击上图中的“OK”按钮,这样经过前面的10步操作,已经VMwar的Device里就多了一个Hard Disk,接下来要进入Ubuntu,把新的硬盘mount进去,启动Ubuntu系统,以root用户登录,如下图:
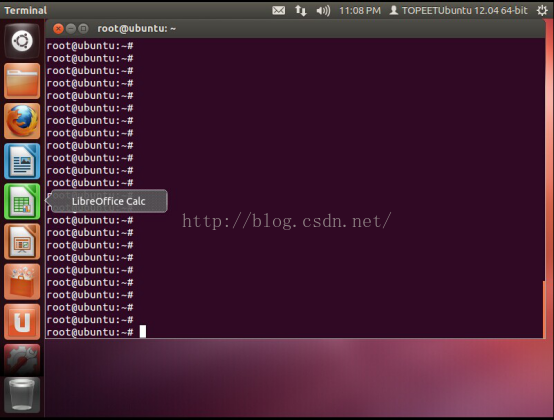
12)在上图中的超级终端里输入:fdisk -l,我们将会看到添加的新的硬盘/dev/sdb的信息,如下图:
13)在上图的超级终端里输入mkfs -t ext3 /dev/sdb,把新添加的硬盘格式化成ext3格式,如下图:
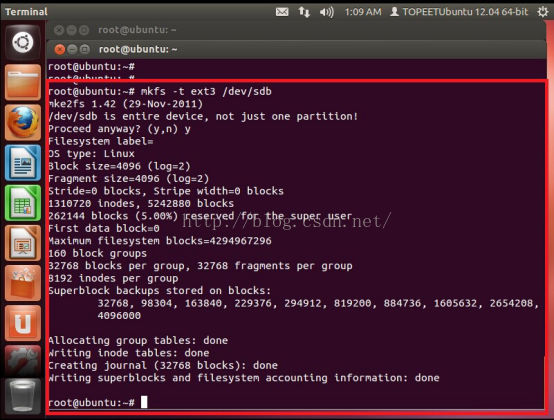
14)在/home下建立work文件夹,如下图:
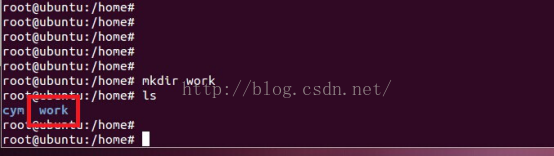
15)挂载硬盘到work目录,如下图:
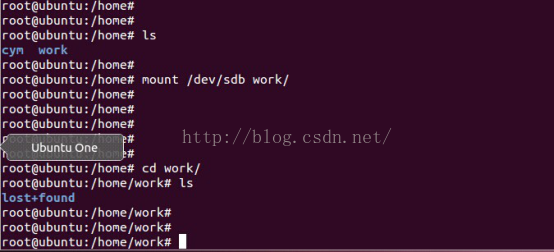
16)使用df -l命令查看一下挂载情况,如下图:
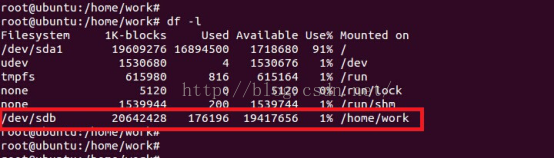
17)通过上图可以看到新扩展的硬盘已经挂载到了/home/work目录下面了,下面修改Ubuntu系统的配置文件,实现开机自动挂载,使用命令vi /etc/fstab打开fstab文件,参照里面的格式,添加挂载新硬盘的命令:/dev/sdb /home/work ext3 defaults 0 0,如下图:
18)保存上图修改的文件,开机启动自动挂载设置完成。至此Ubuntu扩展硬盘的方法已经完成。








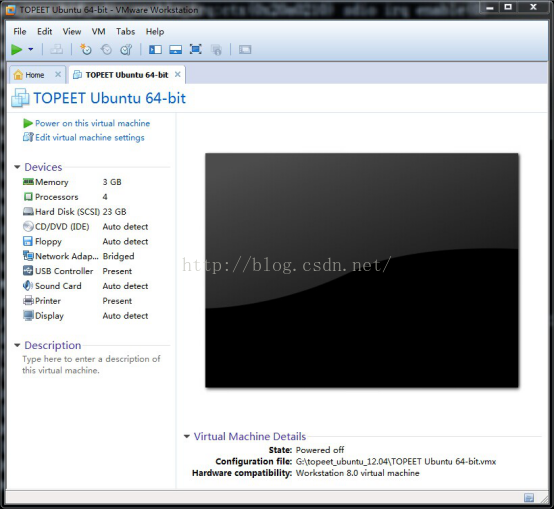
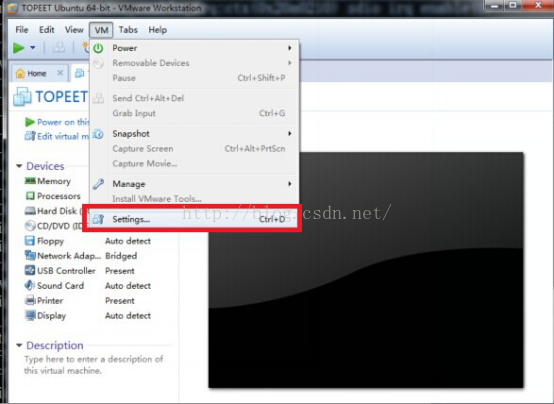
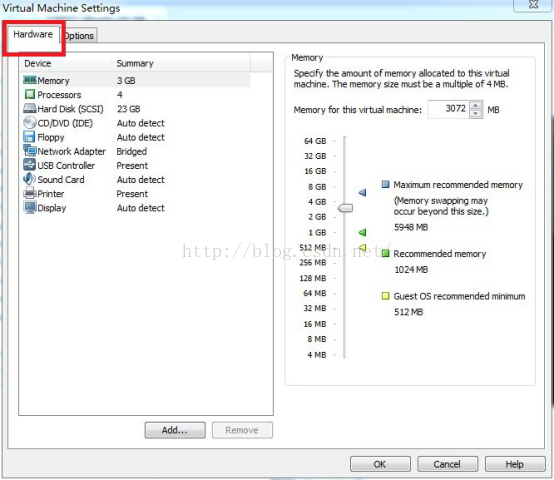
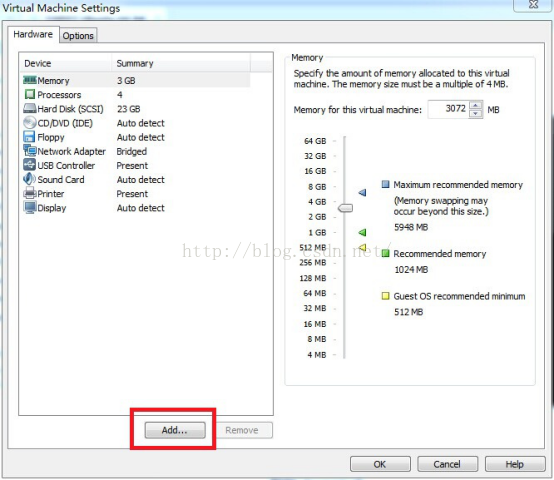
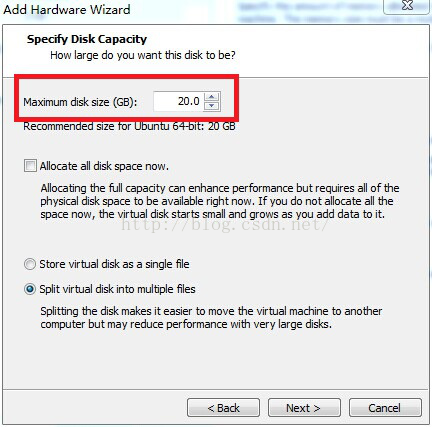
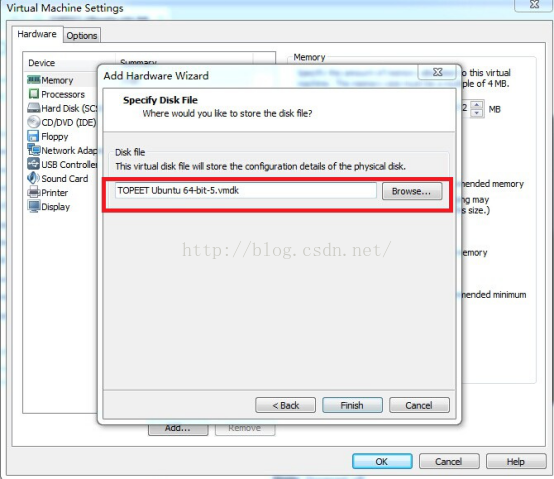
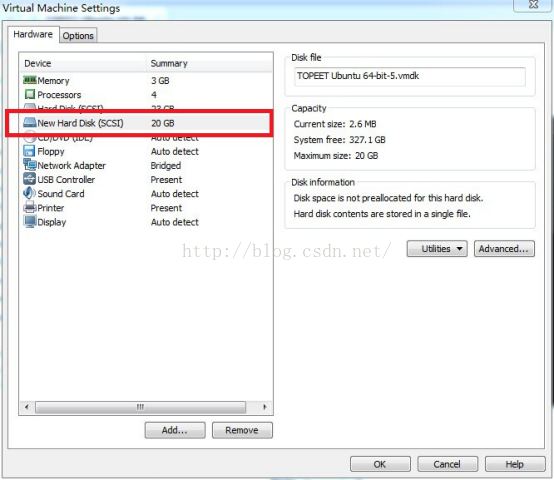
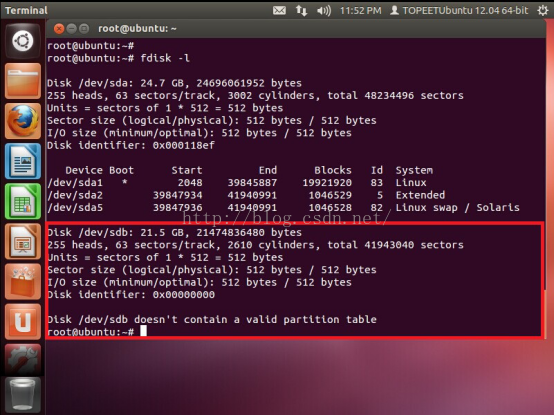
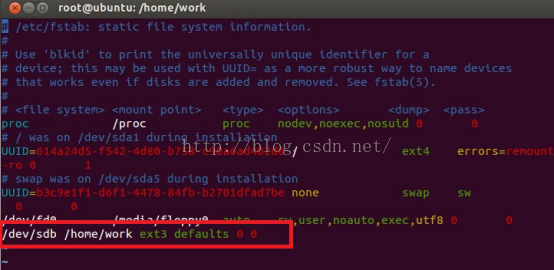














 1482
1482











 被折叠的 条评论
为什么被折叠?
被折叠的 条评论
为什么被折叠?










