目前搜到的网上教程都是在机械硬盘再加装一个SSD,然后再装win7。而肘子是直接把SSD替换原来的HDD,再重装win10。踩过了无数的坑。。。T^T
0.环境
国行版的envy14j104tx的m.2接口没(yan)有(ge),所以,肘子只能把笔记本的机械硬盘拆掉,在原来的机械硬盘位置装上固态硬盘。
另外,惠普的电脑有很多驱动和软件(肘子觉得即使到要换笔记本也不会用上一回)所以重装系统win10和驱动
1.材料准备
固态硬盘(先搞清楚电脑接口SATA2/3,mSATA,m.2。途径:笔记本官网,售后,or拆机)
硬盘盒+数据线(一般买的时候是配套的),螺丝刀套装
2.组装
–此时尚未把笔记本机械硬盘拆掉
2.1 制作win 10启动盘(U盘)
不要觉得很难,唯一费事儿就是费时间下载
win10,UtralSO,U盘
制作教程链接
2.2 SSD分区
倘若SSD里面有数据,记得先备份。
建议:60G的SSD不分区,120G可以分2个区,肘子是480G,所以就分了4个区
一般SSD都是空的
把新买的SSD暂时放进硬盘壳,通过数据线连接上你的笔记本电脑进行分区
倘若不是空的话,使用diskgenius删除分区即可。
分区最好用分区软件,比如diskgenius(直接快速分区,注意要4K对齐),或者是用系统自带的磁盘分区
diskgenius快速分区教程
分区类型为NTFS,分区表选择GPT(GUID),因为win10原生支持从UEFI引导的GPT分区表启动的,多数预装Win10系统的电脑也逐渐采用了GPT分区表。至于如何判断主板芯片组是否支持UEFI,一般可以查阅主板说明书或者厂商的网址,也可以通过查看BIOS设置里面是否有UEFI字样。
注意,假如是小白千万不要用直接在装win10过程分区(见下图),假如采取这种方式分区的话,你只会看到你选择安装win10的那个分区(主要是现在主流是UEFI启动+GPI或GUID分区)
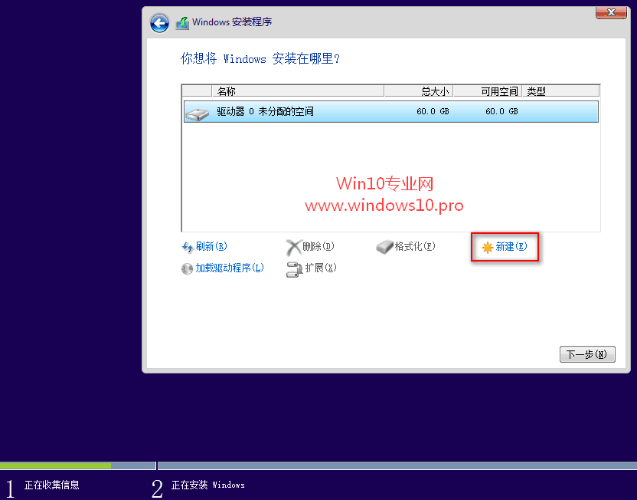
不要问为什么那么了解,这些坑肘子都走过。
好,作为一个选择困难症的重度患








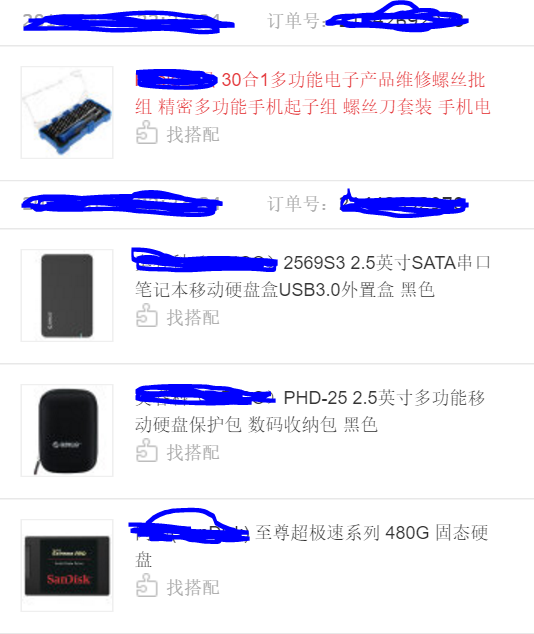
 最低0.47元/天 解锁文章
最低0.47元/天 解锁文章















 2万+
2万+

 被折叠的 条评论
为什么被折叠?
被折叠的 条评论
为什么被折叠?








