今天,我要讲的是虚拟机的安装和快照,如果还不会的话,就和我一起来安装你人生中的第一台虚拟机吧^-^
小红今天有点烦,刚装的系统因为自己的手残给搞坏了,费了九牛二虎终于成功安装了一个新系统。她害怕自己以后继续手残,所以就给自己安装了一个虚拟机用来平时练手。下来我门就看看她是怎么做的吧。
首先她用virt-manager(虚拟机图形管理工具)命令打开如下界面
然后她点击左上角的小电视,出现了如下界面
点击第一个选项,出现如下界面
Browse里面选入自己从别处考来的虚拟机主文件,就像平时安装系统一样,当我们买到一台崭新的电脑时,里面是没有任何的东西的,然后我们会装系统,只有安装了系统计算机才能帮我们工作。计算机就像人的躯壳,系统就像是灵魂,没有灵魂的躯壳是不能做任何的事情。
下来点击Forward,出现如下界面
这里设置的是我们虚拟机的硬盘大小,最小4.8G。
点击继续
这一步设置的是虚拟机的名字,我们可以根据自己的喜好给自己的虚拟机命名
点击Finish,到这里我们就已经安装好了自己的虚拟机,下来只要让虚拟机从硬盘启动,就可以多一个虚拟机可以使用了。
怎么从硬盘启动呢?我们看看小红怎么做的吧
在以下界面双击虚拟机会出现如下界面,要注意的是一定要在虚拟机启动的情况下双击
然后点击左上角的小灯泡,会出现以下界面
如上图选择,将硬盘调整到第一个,点击open,这样小红就将虚拟机安装完成了。
可是小红觉得这种方法太麻烦,于是就写了如下Create_Vm.sh这个脚本,这样只要执行一条命令就可以安装一个虚拟机了:
以下是解释
#!/bin/bash ##命令运行环境的指定
virt-install \ ##安装虚拟机
--name $1 \ ##虚拟机名称指定,$1表示脚本后的第一串字符
--ram 1000 \ ##内存
--file /var/lib/libvirt/images/$1.img \ ##硬盘文件
--file-size 8 \ ##硬盘文件大小
--cdrom /var/ftp/pub/iso/rhel-server-7.1-x86_64-dvd.iso & ##安装源指定
注意:$1表示执行文件时的文件名后的第一串字符
当完成脚本后,给这个文件加上可执行权限
当小红打开虚拟机之后,出现了如下界面
选择好语言后,还会有一系列的设置,最终会出现最后这样的界面
现在就可以静静等待虚拟机安装完成了。
这两种方法你学会了吗,如果还想知道如何设置快照,那就看我的下篇文章吧。







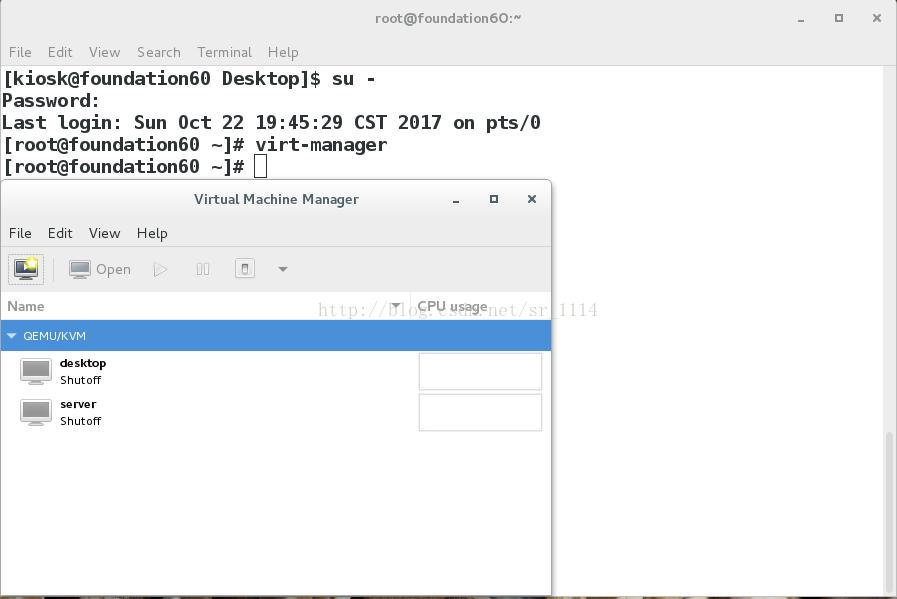
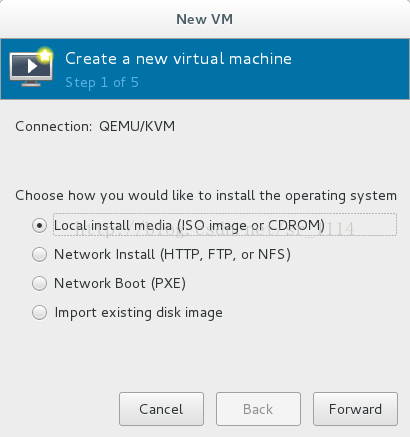
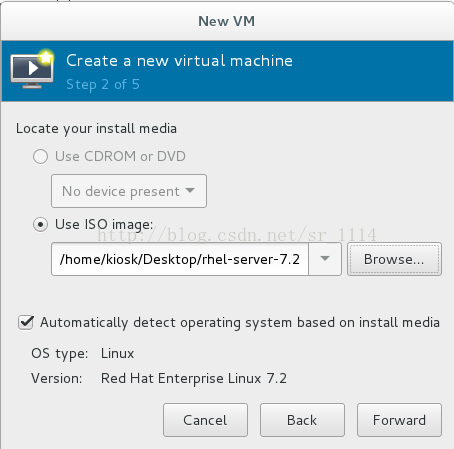
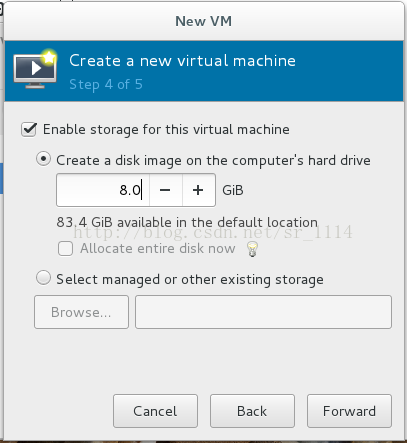
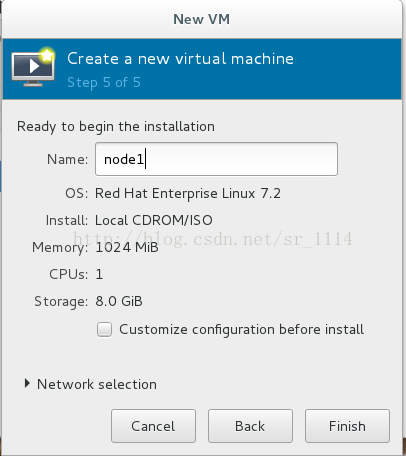
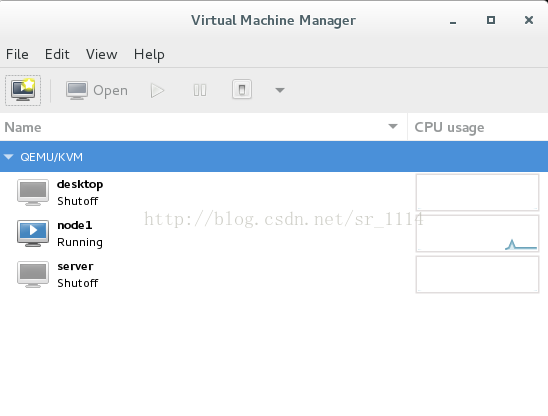
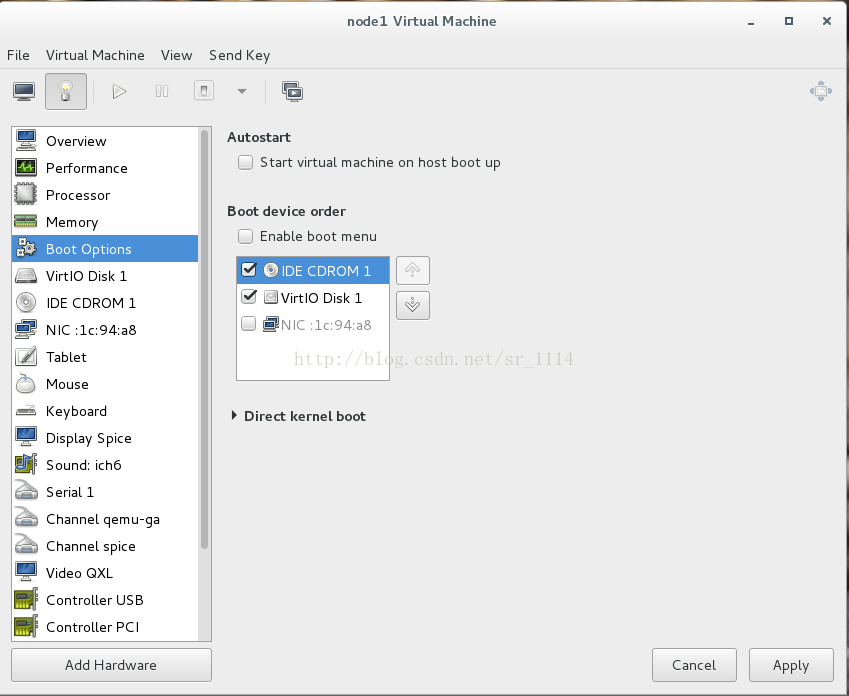
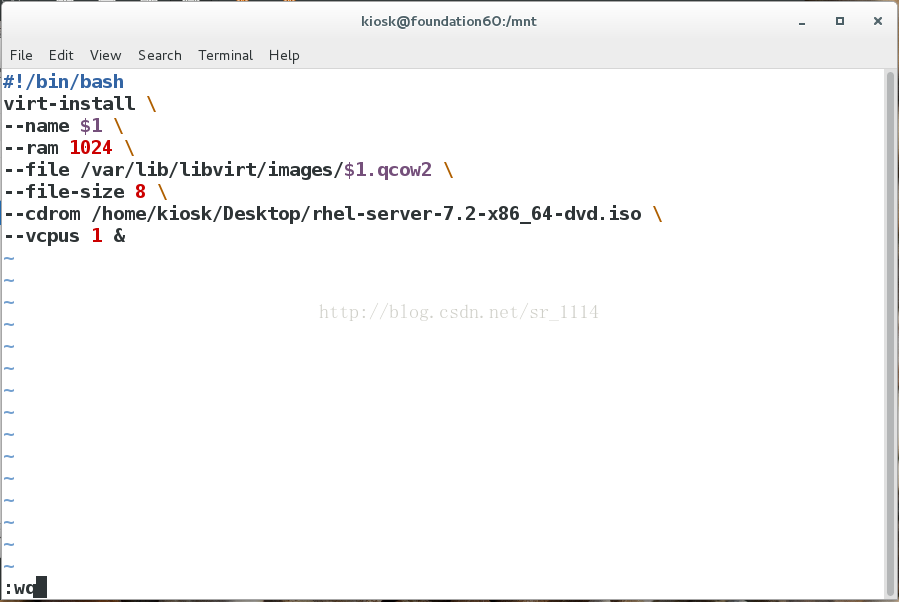
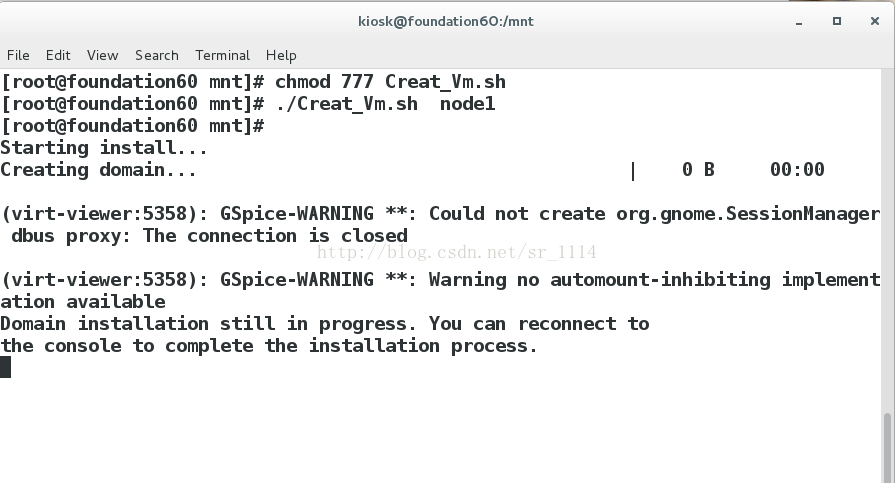
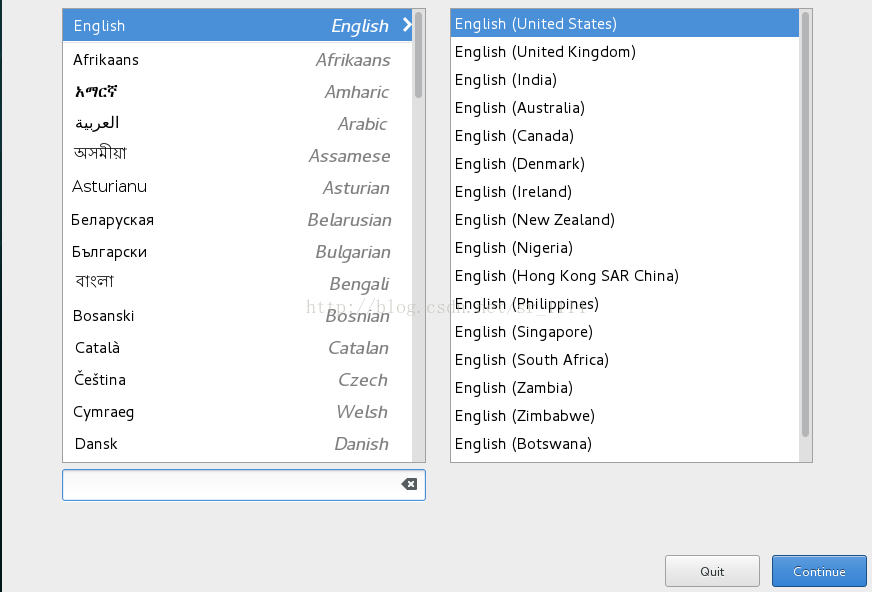
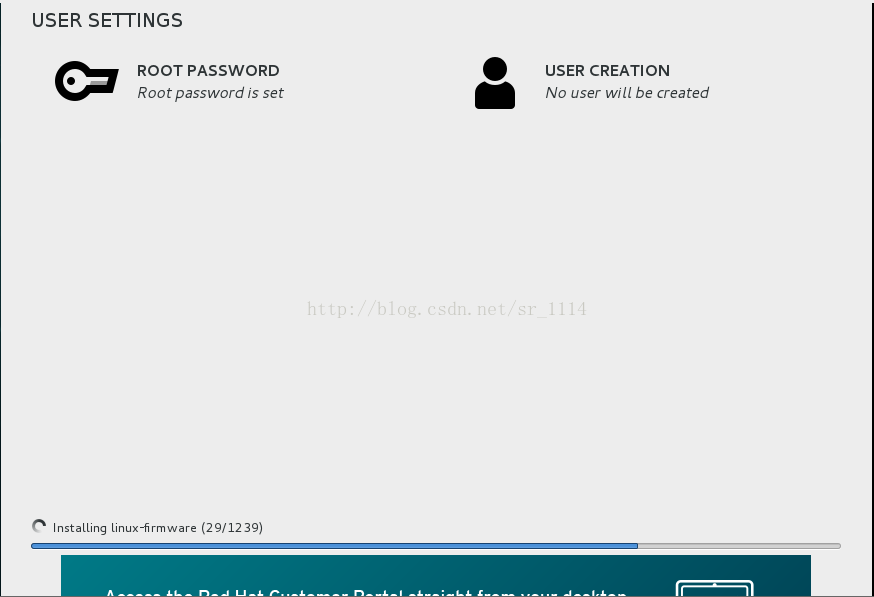













 462
462











 被折叠的 条评论
为什么被折叠?
被折叠的 条评论
为什么被折叠?








