在这里把Python的标准GUI:Tkinter的组件做了个汇总
Label组件:
Label组件用于显示文本和图像,并且使用双重缓冲
用法:
使用Label组件可以指定想要显示的内容(文本、位图或者图片):
from tkinter import *
master = Tk()
w = Label(master, text="Hello FishC!")
w.pack() //用于自动调节尺寸
mainloop() //主事件循环
还可以通过foreground(fg)和background(bg)来设置Label的前景色和背景色
Label可以显示多行文本,可以直接使用换行文本符或使用wraplength选项来实现,文本换行时,你可以使用 anchor 和 justify 选项来使得
文本如你所希望的显示出来
可以使用Label显示PhotoImage和BitmapImage对象(务必保留一份图片对象的引用,以防python的垃圾回收机制回收)
Label(master=None,**options)
master--父控件
**options--组件选项
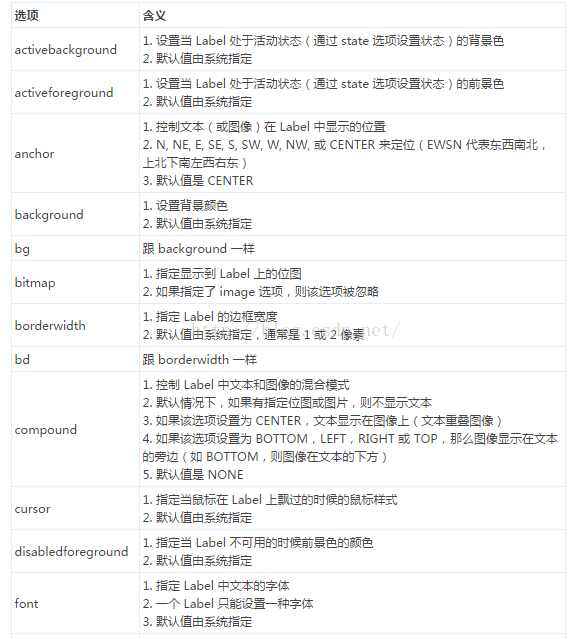
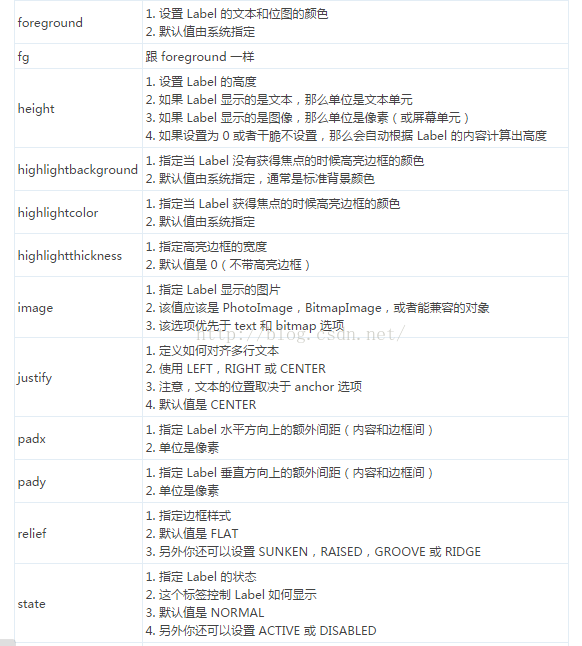
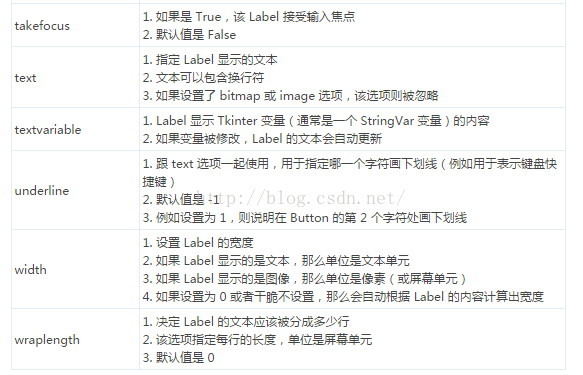
Button控件:
Button组件用于实现各种各样的按钮
Button组件常常被用于工具栏、应用程序窗口、和表示接受或拒绝的对话框
禁用按钮:
b = Button(master, text="Help", state=DISABLED)
Label的尺寸是正好可以容纳其内容,使用padx和pady选项在Button的内容和边框间添加额外的间距
Button 可以显示多行文本,你可以直接使用换行符或使用 wraplength 选项来实现。当文本换行的时候,你可以使用 anchor 和 justify 以及 padx 选项来使得文本如你所希望的显示出来
按钮凹下去:
将relief选项的默认值RAISED改为SUNKEN
b.config(relief=SUNKEN )
Button(master=None,**options)
master--父控件
**options--组件选项
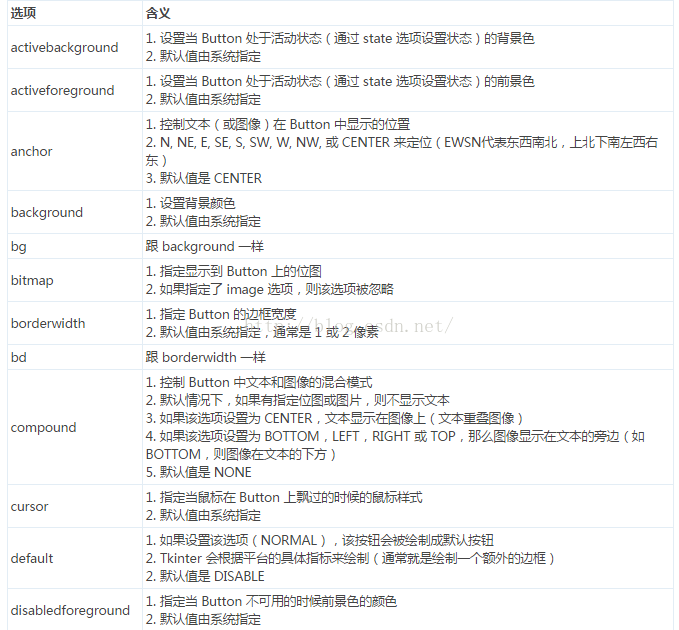
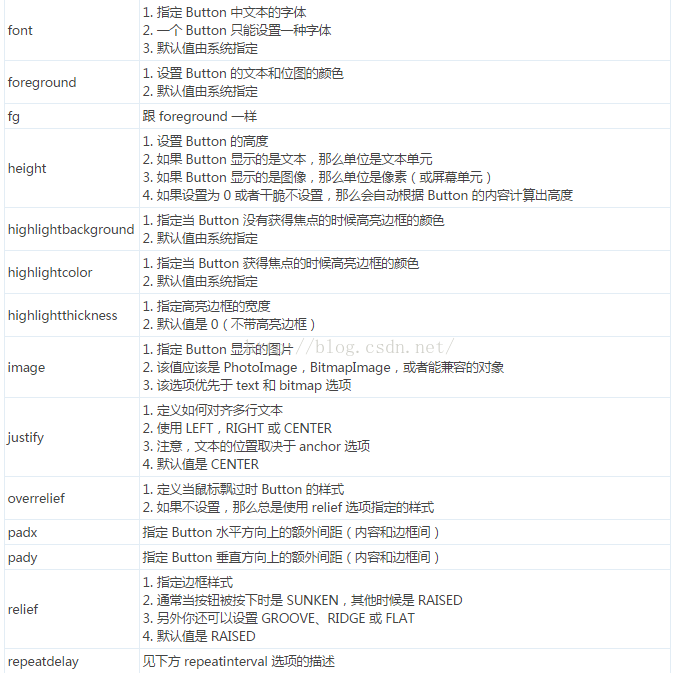
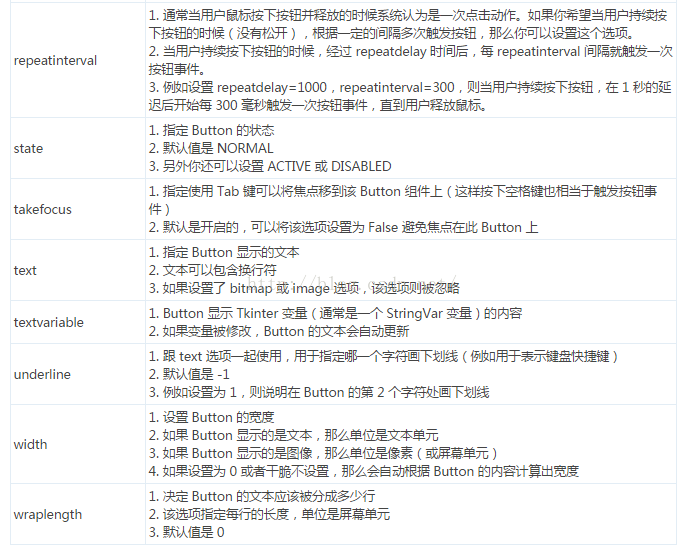
方法:
flash()
--刷新Button组件,该方法将重绘Button组件若干次
invoke()
--调用Button中command选项指定的函数或方法,并返回函数的返回值
--如果Button的状态是DISABLED(不可用)或没有指定command选项,则该方法无效
Frame控件
Frame组件是屏幕上的一个矩形区域。Frame主要是作为其他组件的框架基础,或为其他组件提供间距填充
Frame组件主要用于在复杂的布局中将其他组件分组,也用于填充间距和作为实现高级组件的基类
Frame(master=None,**options)
master--父控件
**options--组件选项
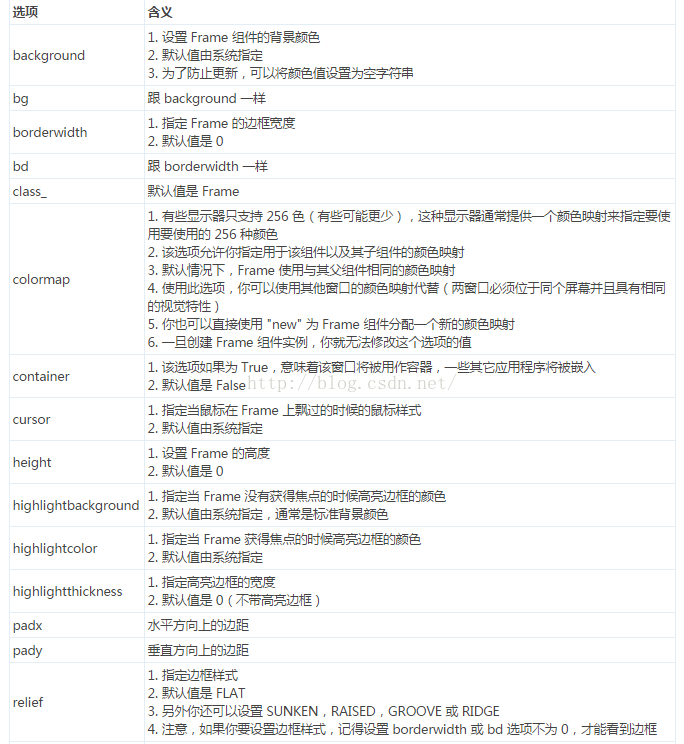

Checkbutton组件:
Checkbutton(多选按钮)用于实现确定是否选择的按钮
Checkbutton组件被用于作为二选一的按钮
使用Checkbutton,需要先创建一个Tkinter变量用于存放按钮的状态
默认情况,variable选项设置为1表示选中状态,反之设置为0








 本文详细介绍了Tkinter库的使用,包括设置组件的滚动条命令、图形元素的绘制如弧形、线、椭圆等,以及Item handles和Tags的运用。此外,还讲解了事件序列的结构,如类型、修饰符和细节,并对比了pack、grid和place三种布局管理器的特性。
本文详细介绍了Tkinter库的使用,包括设置组件的滚动条命令、图形元素的绘制如弧形、线、椭圆等,以及Item handles和Tags的运用。此外,还讲解了事件序列的结构,如类型、修饰符和细节,并对比了pack、grid和place三种布局管理器的特性。
 最低0.47元/天 解锁文章
最低0.47元/天 解锁文章















 3037
3037

 被折叠的 条评论
为什么被折叠?
被折叠的 条评论
为什么被折叠?








