0.安装vscode
vscode是一个代码编辑器,支持win10、Ubuntu等多种主流操作系统。vscode中有很多实用的拓展工具,借助这些工具,可以很方便地完成代码编写、调试、运行、版本管理。
vscode的下载地址为:https://code.visualstudio.com/Download,界面如下:

在下载界面中,根据你的操作系统,选择不同的下载文件。下载完成后,无脑安装即可。
找到安装后的启动图标,启动vscode,启动图标如下图所示:

启动后的界面如下图所示:

1.在vscode中安装Python插件
若想在vscode中高效率的编辑Python代码,需要安装Python插件,点击下图中红框内的按钮:
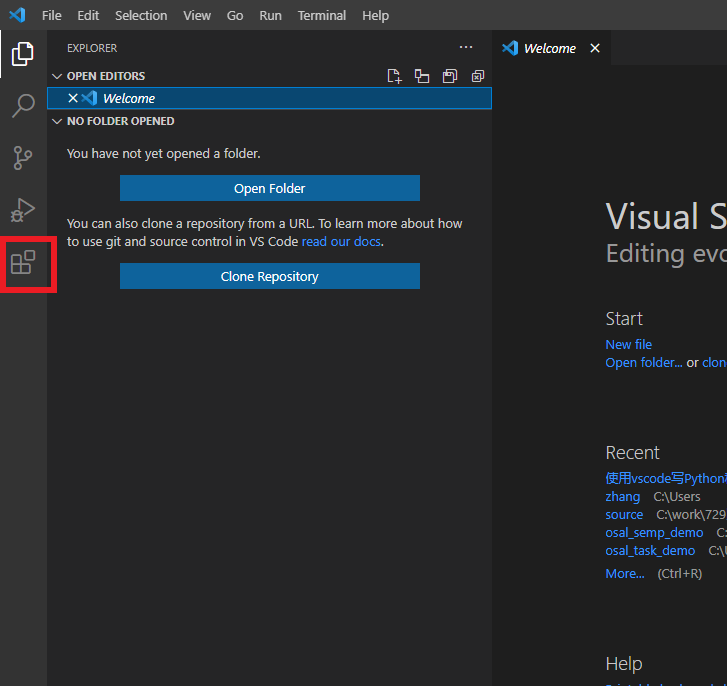
然后在左上角的搜索框中输入:Python,如下图所示,点击下图中红框内的按钮安装插件,点击后红框内的按钮会变成“Installing”,等待,直到“Installing”消失。
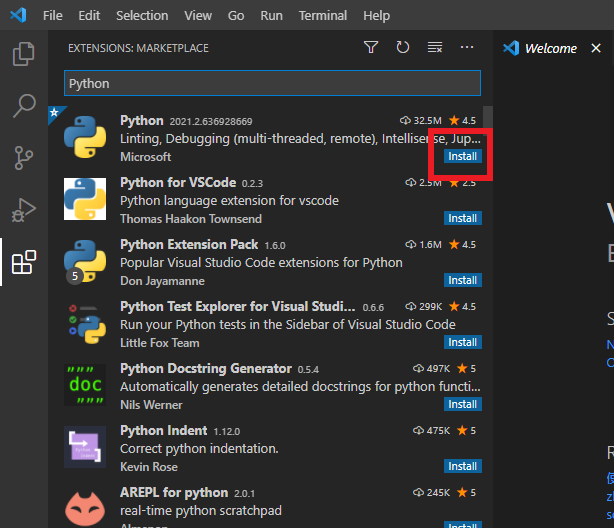
关闭vscode,重新打开,仍然点击下图中红色框内的按钮,即可查看已经安装的插件:
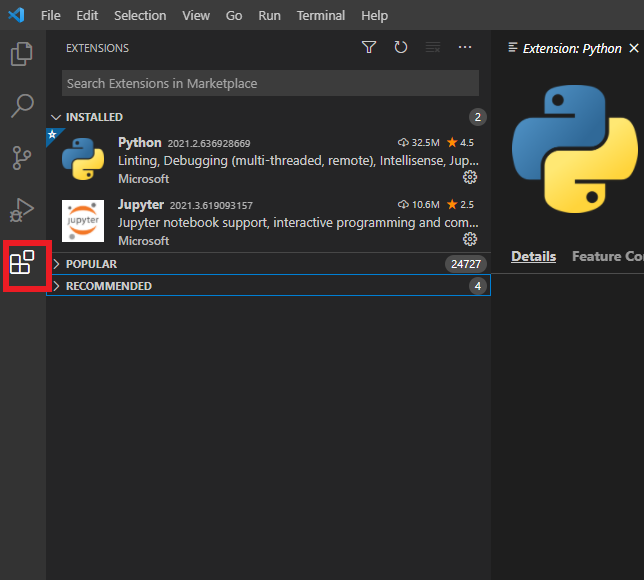
发现Python插件已经安装,且vscode帮我们自动安装了Jupyter插件。
2.选择Python解释器
在vscode界面下,按键盘快捷键:F1(或者Ctrl+Shift+P),在vscode界面上方会显示下图中红色框内的文本框,我们将其称之为命令栏。
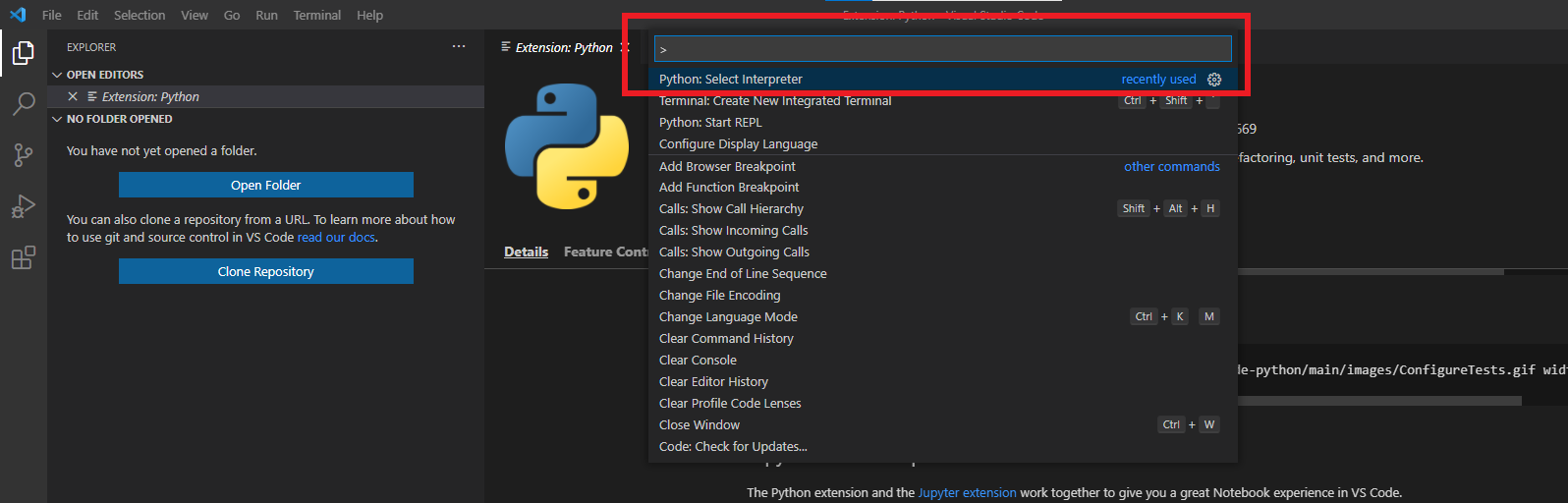
在命令栏中输入Python:Select Interpreter,如下图所示:
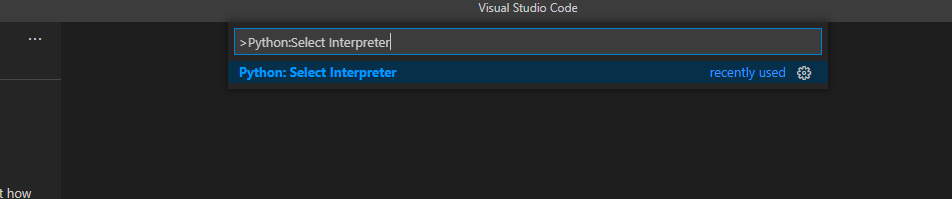
点击上图中蓝色的文字,会显示类似下图的内容:
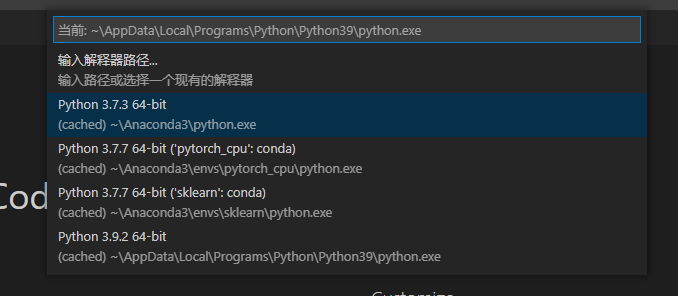
因为我这里安装了很多个Python解释器,所以这里会显示多个。如果你只安装过一次Python,这里应该只显示你安装的那个Python.exe。选中你安装的Python.exe,稍等一小会儿,vscode界面左下角会显示下图中红框内的文字,即表示vscode已经识别到了Python解释器。红框中“Python”字符后面的数字就是我们安装的Python版本。
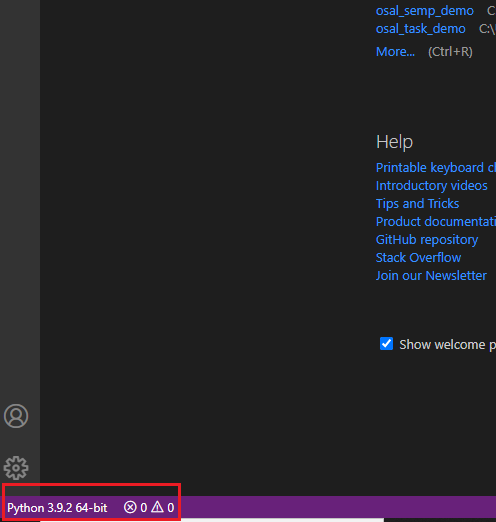
3.建立第一个python文件
在磁盘中新建文件夹,比如我在C盘下建立名为“Python学习”的文件夹,然后在vscode界面下依次点击下图中的红色按钮和紫色按钮。
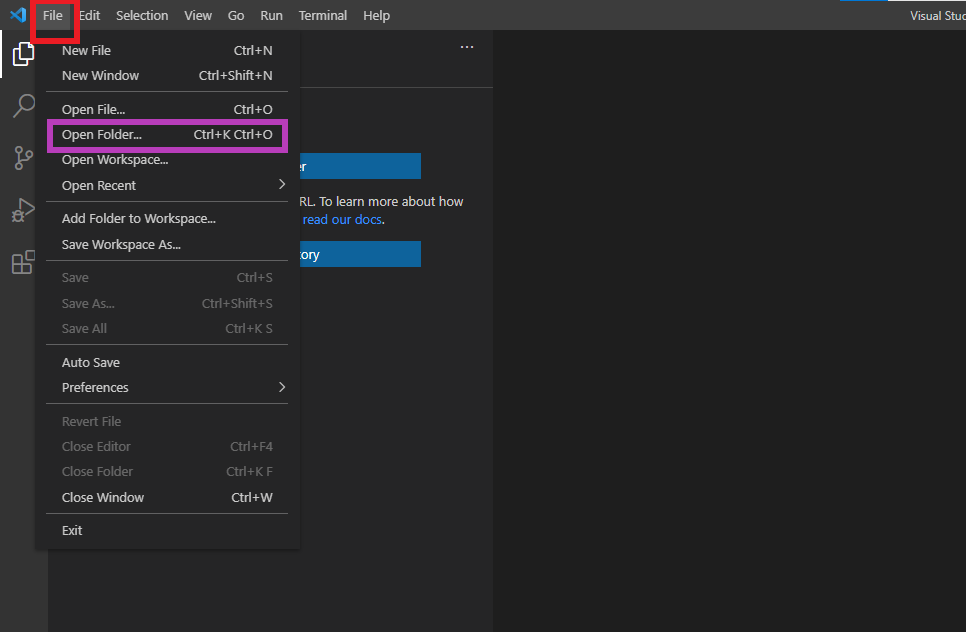
选择刚才新建好的文件夹,然后点击下图中红框内的“选择文件夹”按钮,如下图所示
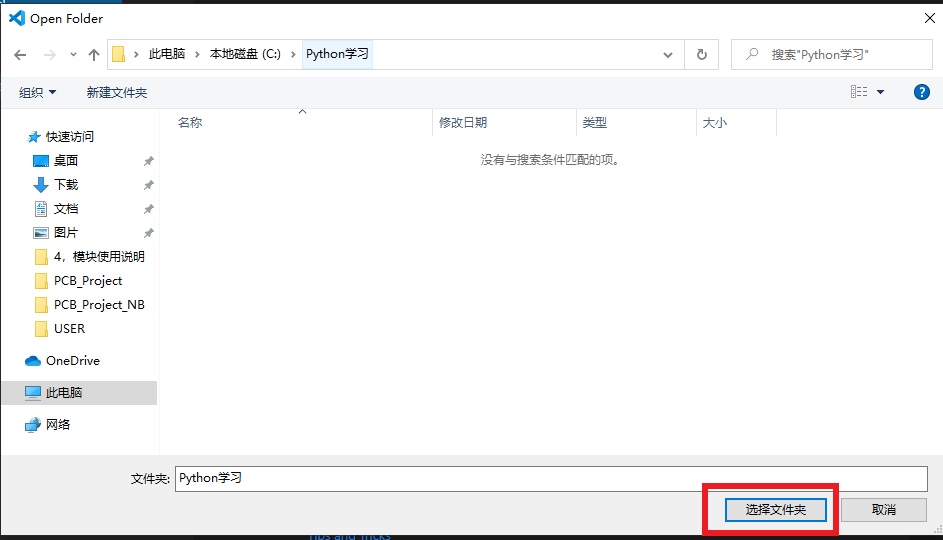
上述操作完成后,点击下图中红色框内的按钮
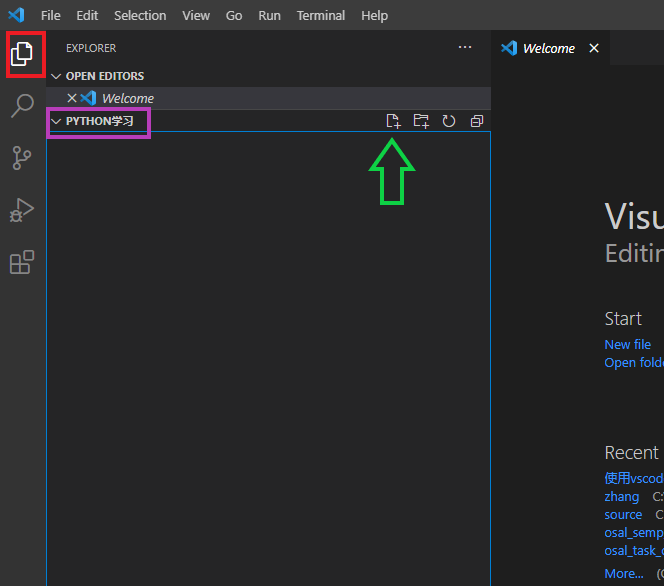
在上图中紫色框所在位置可看到我们刚才选择的文件夹名字。点击上图中绿色箭头指向的按钮,可以新建文件并给文件命名。在这里新建文件与我们平常在win10下新建文件的效果是一样的。
新建名为“hello.py”的文件,要注意文件后缀是**.py**,这样vscode才会将其识别为Python文件。
在该文件中输入如下代码:
msg = 'Hello World'
print(msg)
输入完成后如下图所示:

4.运行hello.py
这里介绍2种运行Python文件的方法:
方法一
点击vscode右上角的绿色三角,即下图右侧红框内的图标:

点击完成后,可在vscode界面下方看到运行结果,如下图所示:
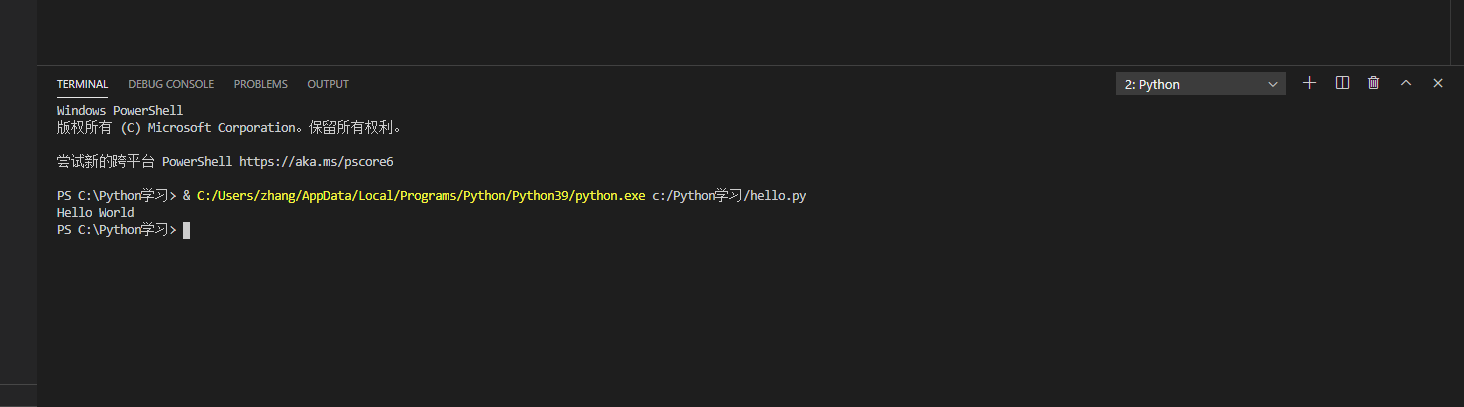
方法二
在写代码的位置单击右键,并在显示的菜单中选择“Run Python File in Terminal”,如下图所示,也可以运行hello.py文件。
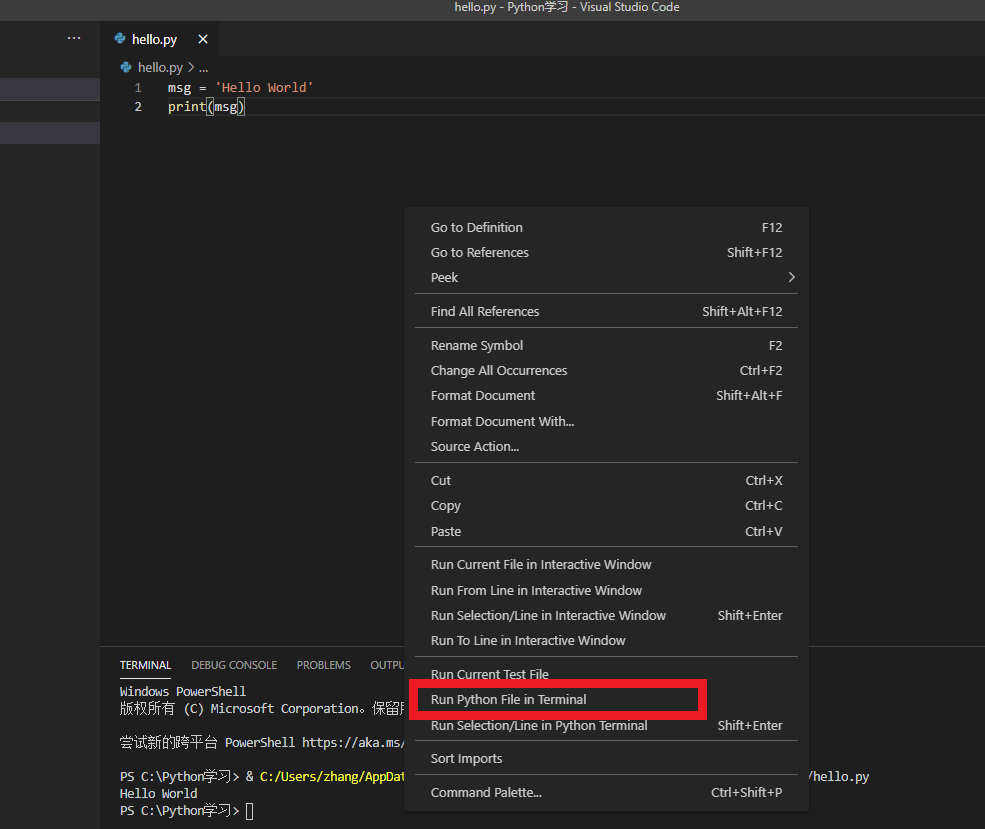
本文转自网络,如有侵权,请联系删除。
学习资源推荐
除了上述分享,如果你也喜欢编程,想通过学习Python获取更高薪资,这里给大家分享一份Python学习资料。
这里给大家展示一下我进的兼职群和最近接单的截图


😝朋友们如果有需要的话,可以点击下方链接领取或者V扫描下方二维码联系领取
学好 Python 不论是就业还是做副业赚钱都不错,但要学会 Python 还是要有一个学习规划。最后大家分享一份全套的 Python 学习资料,给那些想学习 Python 的小伙伴们一点帮助!

一、Python学习路线


二、Python基础学习
1. 开发工具

2. 学习笔记

3. 学习视频

三、Python小白必备手册

四、数据分析全套资源

五、Python面试集锦
1. 面试资料


2. 简历模板

























 846
846

 被折叠的 条评论
为什么被折叠?
被折叠的 条评论
为什么被折叠?








