
python下载
Python 是一个跨平台、可移植的编程语言,
因此可在 windows、Linux 和 Mac OS X 系统中安装使用。
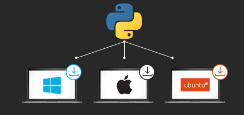
首先我们打开 python 官网:https://www.python.org/
在Downloads 下选择操作系统
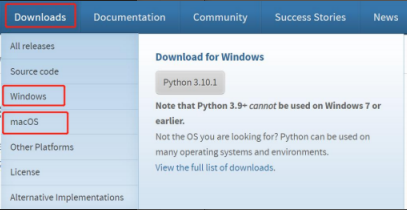
选择 python 版本,下载安装包
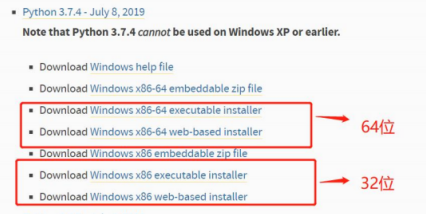
选择自定义安装
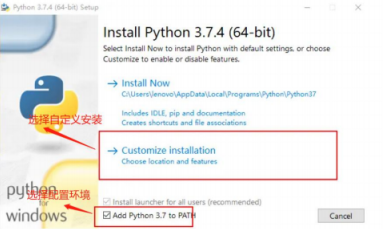
跳转后点击next(下一步)
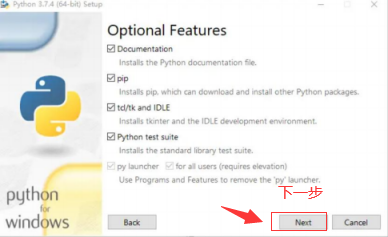
选择软件安装位置,尽量安装在C盘之外的盘内
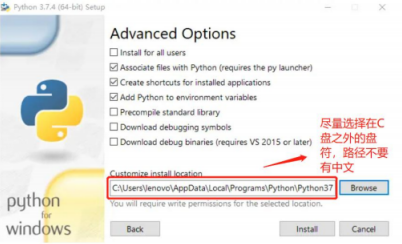
等待进度条的完成,该过程会比较慢,请耐心等待








 本文详细介绍了Python的下载与安装过程,包括选择操作系统、下载安装包、自定义安装路径以及添加环境变量。此外,还讲解了pip的安装与验证。接着,重点讨论了Pycharm这款Python IDE的安装,强调了避免安装路径包含中文的重要性。最后,简要介绍了如何使用Pycharm打开项目、创建Python文件及配置解释器。
本文详细介绍了Python的下载与安装过程,包括选择操作系统、下载安装包、自定义安装路径以及添加环境变量。此外,还讲解了pip的安装与验证。接着,重点讨论了Pycharm这款Python IDE的安装,强调了避免安装路径包含中文的重要性。最后,简要介绍了如何使用Pycharm打开项目、创建Python文件及配置解释器。
 最低0.47元/天 解锁文章
最低0.47元/天 解锁文章















 1万+
1万+

 被折叠的 条评论
为什么被折叠?
被折叠的 条评论
为什么被折叠?








