Android Studio 安装与配置全指南(保姆级教程-Windows版)
内容简介
本文为初次接触 Android 开发的用户提供详细的 Android Studio 安装教程,涵盖环境准备、软件下载、安装配置全流程,重点解决路径命名、组件选择、工作空间设置等关键问题。通过清晰的步骤截图和常见问题解答,帮助开发者快速搭建开发环境。
1.1 准备工作
1.1 创建专用文件夹(‼️ 必须全英文路径‼️)
操作目的:避免中文路径导致的编译错误或依赖冲突。
步骤详解:
1. 打开 D盘根目录
2. 右键 → 新建 → 文件夹,命名为 Android Studio(自定义即可)
3. 进入 Android Studio文件夹,依次创建以下 3个空白子文件夹(方便后续管理软件):
Installers:存放安装程序
ProgramFiles:存放 Android Studio 本体
Workspace:存放项目代码和 SDK
二、下载 Android Studio
2.1 官网下载
认准谷歌开发者官网
操作步骤:
1. 访问官网:[https://developer.android.google.cn/studio](https://developer.android.google.cn/studio)
2. 点击 下载 Android Studio LadyBug” 按钮(页面中央醒目位置)

3. 勾选 我已阅读并同意上述条款及条件 → 点击 下载 Android Studio

2.2 版本选择建议
Windows 用户:选择 .exe文件(推荐 64-bit 版本)
文件大小:约 1.2GB,确保网络稳定
下载好后打开下载文件夹,下载完毕后浏览器会自动弹出。
三、安装 Android Studio
3.1 启动安装向导
操作步骤
1. 进入 D:\Android\Installers,双击(推荐右键以管理员身份运行)下载的 android studio.exe
2. 出现 用户账户控制(UAC)弹窗 → 点击 是

3.2 关键安装配置
步骤 1:选择组件
✅ 勾选所有默认组件(必须包括 Android Virtual Device)
[组件选择界面]
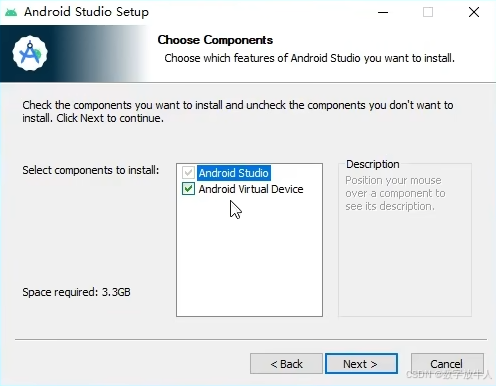
步骤 2:指定安装路径
点击 Browse → 选择 D:\Android Studio\ProgramFiles → Next
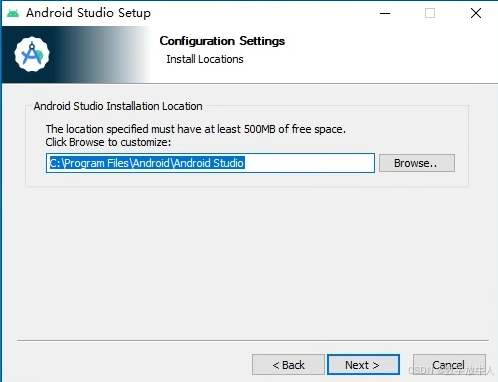
步骤 3:开始安装
点击 Install → 等待进度条完成(约5-10分钟)
步骤 4:完成安装
✅ 勾选 Start Android Studio → 点击 Finish
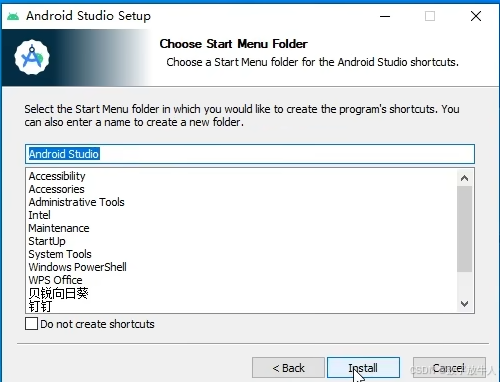
4、等待安装过程
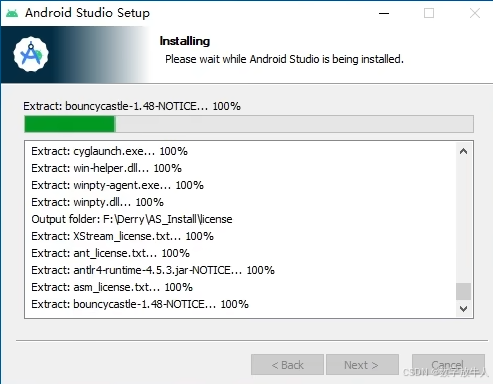
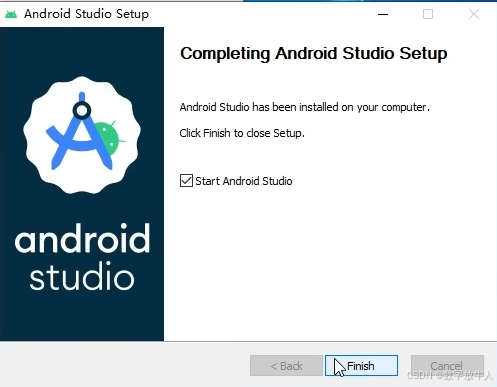
4.1 一些注意事项
1.如何找到下载好的Android Studio
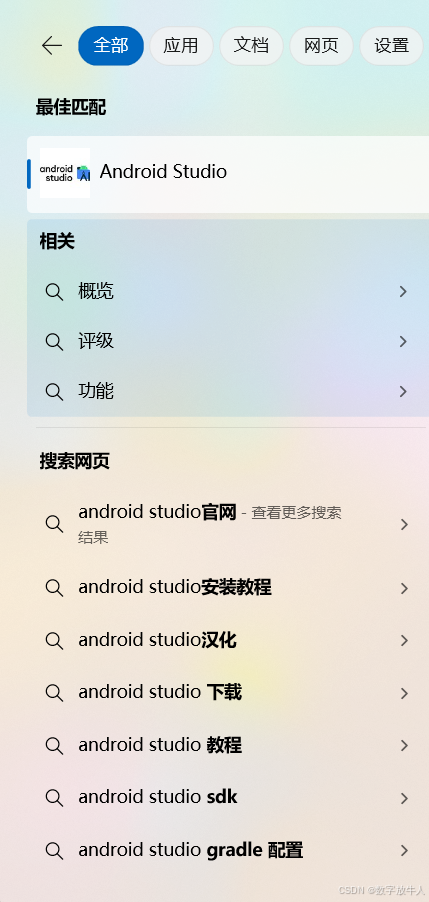
右键打开文件夹拖拽出快捷方式放置在桌面即可(Android studio / bin文件夹内)
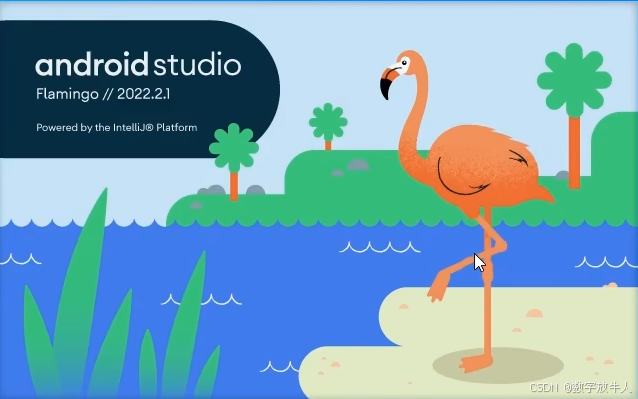
5.1、常见问题解答
Q1:安装时提示 找不到JDK
✅ 解决方案:
- 访问 [Oracle JDK下载页](https://www.oracle.com/java/technologies/downloads/) 安装 JDK 17
- 设置环境变量 JAVA_HOME 指向JDK安装路径
Q2:SDK下载速度极慢
✅ 解决方案:
- 使用国内镜像源:在SDK Manager中替换为 https://mirrors.cloud.tencent.com/android/repository/
Q3:无法启动虚拟设备(HAXM错误)
✅ 解决方案:
1. 进入BIOS开启 Intel VT-x 或 AMD SVM
2. 手动安装 [Intel HAXM驱动](https://github.com/intel/haxm/releases)
结语
通过以上步骤,您已完成 Android Studio 的规范安装。建议定期通过 Help → Check for Updates 更新版本,获取最新开发工具支持。开始您的 Android 开发之旅吧!后续会不定期更新Android Studio使用教程
有任何疑问或建议欢迎提出噢~
























 650
650

 被折叠的 条评论
为什么被折叠?
被折叠的 条评论
为什么被折叠?








