文章目录
VMware与Linux之间的关系是紧密且互补的。VMware是一个虚拟化软件提供商,其产品线允许用户在一台物理计算机上同时运行多个操作系统实例,这些实例被称为虚拟机。而Linux则是一个开源的操作系统,由林纳斯·托瓦兹(Linus Torvalds)于1991年首次发布,广泛用于服务器、桌面、嵌入式系统等多个领域。
VMware为Linux提供了一个强大的虚拟化平台,而Linux则通过其广泛的应用场景和强大的社区支持为VMware带来了更多的用户和机会。这种关系不仅推动了虚拟化技术的发展,也促进了整个IT行业的进步。所以下面我们将为大家介绍VMware的安装与配置问题。
一、官方下载
1.访问VMware官方网站:
- 网址:https://www.vmware.com
- 在官网首页或导航栏中,找到“产品”或“下载”等相关选项。
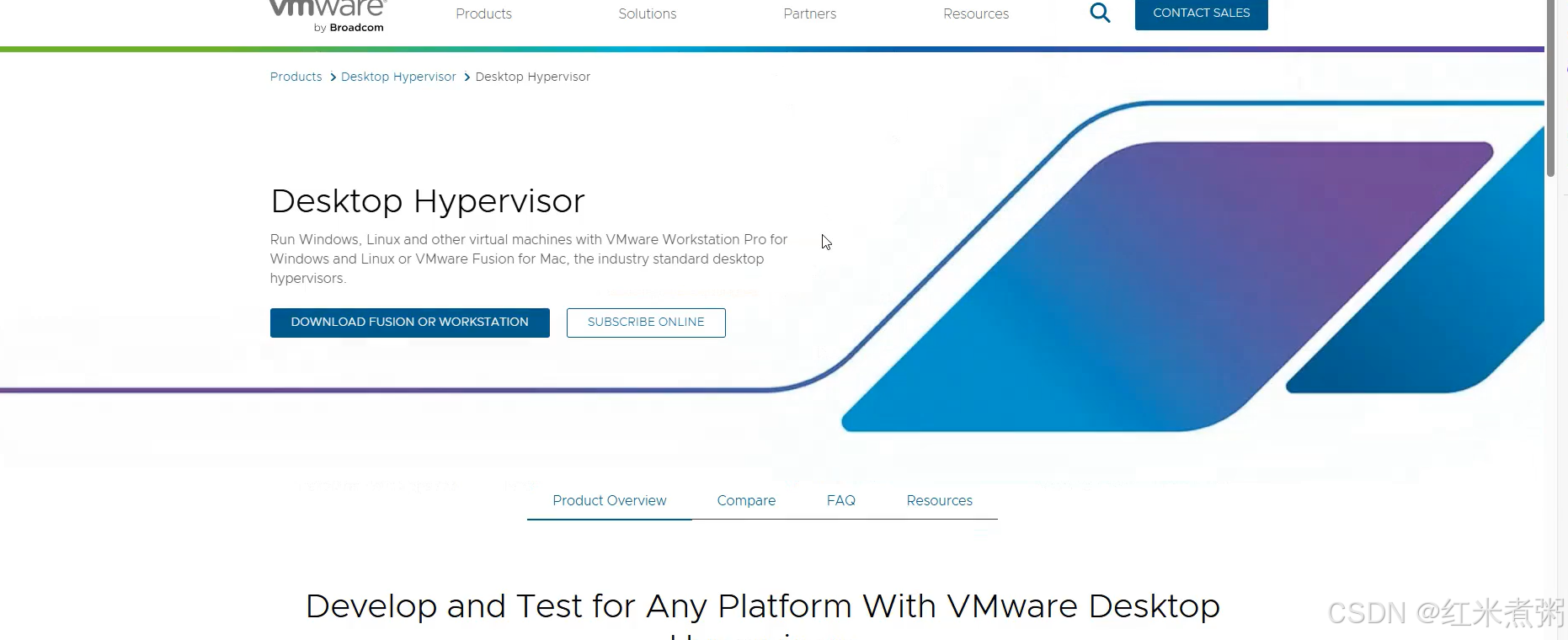
2.选择产品:
在产品页面中,选择“VMware Workstation Pro”作为下载目标。这是VMware提供的一款功能强大的桌面虚拟化软件,支持在单台物理机上运行多个操作系统,包括Linux。
3.下载安装包:
根据您的操作系统(如Windows或Linux)选择合适的版本进行下载,点击下载链接后,按照页面提示进行下载操作。

注意:根据您的操作系统和实际需求选择合适的VMware版本。不同版本的VMware可能支持不同的操作系统和硬件特性。
二、VMware的安装
1.运行安装程序
下载完成之后,我们就可以进行安装,首先来到第一步,用户许可协议,我们接收许可,并且进行下一步

2.选择安装位置
指定VMware Workstation Pro的安装路径。默认情况下,安装在C盘,但您可以根据自己的需求更改到其他位置。这里我们选择更改位置,安装在我们提取创建好的文件夹里面。

3.选择安装选项
根据需要选择安装选项,如快捷方式、用户体验设置等。


4.完成安装
点击“安装”或“下一步”按钮,等待安装程序完成安装。

安装完成之后,我们先点击许可证,需要输入有效的许可证密钥来激活VMware Workstation Pro。

许可证我们可以通过浏览器直接搜索,然后找一个版本统一的许可证复制就可以了。

三、启动VMware Workstation Pro并配置虚拟机
1.创建新的虚拟机:
在VMware Workstation Pro的主界面上,点击“文件”菜单,选择“新建虚拟机”或找到“创建新的虚拟机”按钮并点击。
跟随向导选择虚拟机的配置,包括稍后安装操作系统、选择操作系统类型和版本(如Linux)、分配虚拟机名称和存储位置等。

第二步我们选择典型或者自定义都可,这里我们选择了典型。

下一步我们选择稍后安装操作系统。

下面我们选择操作系统为Linux,版本选择CentOS 7 64位。

虚拟机名称我们创建为base,位置与Vmware放同一个文件夹里面,我们可以在文件夹中在创建一个文件夹,用来存放这个虚拟机。

这里我们可以自己选择最大磁盘大小,这里我们选择给40G,并且选择将虚拟机磁盘存储为单个文件。

最后一步我们再次核对信息,确认无误,点击完成。

2.配置虚拟机硬件
根据需要配置虚拟机的硬件资源,如内存大小、处理器数量、硬盘空间等。
首先,我们点击编辑虚拟机设置,将内存大小调制为2G,处理器数量改为2,内核数量改为1,在CD/DVD中,我们选择ISO映像文件,选择之前准备好的ISO镜像文件作为安装介质,最后将多余的设备移除,点击确定,就完成了相应的虚拟机配置。





四、开启虚拟机
完成配置之后,我们就可以开启虚拟机了,这里将语言全部选为中文。

第二步我们选择最小安装,选择里面的GNOME桌面就可以了。


下面我们选择安装位置,选择本地标准磁盘。


然后网络与主机名,我们打开以太网。


开始之后,我们还需要设置两个东西,ROOT密码与创建用户,自己创建完成,就可以正式开启虚拟机。

五、网络配置
虚拟机打开之后,是以下界面:

然后我们右击鼠标,打开终端,输入ifconfig,查看自己的地址。

下面我们配置网络,按照顺序进行相应操作,地址前三部分与上述查找的地址应相同,子网掩码与图中一致。

接下来我们继续打开终端,输入以下操作。

进入该页面,点击i进入编辑模式,将信息更改为与图片中一致。(注意:是类型一致,后面的地址应输入自己的网址)






















 76万+
76万+

 被折叠的 条评论
为什么被折叠?
被折叠的 条评论
为什么被折叠?








