def setgui(self,x,y):
self.root = Tk() #窗口
self.root.title(‘jnote’) #窗口标题
self.root.geometry(‘200x200+{0}+{1}’.format(x,y)) #改变窗口位置
self.root.wm_attributes(“-topmost”, True) #窗口总在最前
self.root.overrideredirect(True) #窗口去边框,去边框后没有任务栏图标
self.themecolor = list(self.colorthemes.values())[0] #获取主题名
标题栏
self.titleframe = Frame(self.root,bg=self.themecolor[0],bd=0)
self.titleframe.grid(row=0,column=0,sticky=‘nswe’)
拖动窗体的按钮
self.icon = Label(self.titleframe,text=‘N’,font=(‘宋体’,14),cursor=‘fleur’,anchor=‘center’,bg=self.themecolor[0])
self.icon.grid(row=0,column=0,sticky=‘nswe’)
标题
self.title = Entry(self.titleframe,font=(“微软雅黑”,14),bd=0,bg=self.themecolor[0])
self.title.grid(row=0,column=1,sticky=‘nswe’)
self.title.insert(0,‘untitled’)
设置按钮
self.sets = Label(self.titleframe,text=‘…’,font=(“宋体”,14),anchor=‘center’,bg=self.themecolor[0])
self.sets.grid(row=0,column=3,sticky=‘nswe’)
关闭按钮
self.quit = Label(self.titleframe,text=‘×’,font=(“宋体”,14),anchor=‘center’,bg=self.themecolor[0])
self.quit.grid(row=0,column=4,sticky=‘nswe’)
因为我觉得
tkinter自带的按钮太难看,不符合我的现代化、扁平设计的要求,
因此我用
label组件代替按钮,
利用绑定属性可以实现按钮的功能。
文本区域
self.text = Text(self.root,font=(10),bd=0,bg=self.themecolor[0])
self.text.grid(row=1,column=0,sticky=‘nswe’)
设置填充
self.root.grid_columnconfigure(0,weight=1)
self.root.grid_rowconfigure(1,weight=1)
self.titleframe.grid_columnconfigure(1,weight=1)
将标题栏、文本区域和标题随窗体大小调整而自动填充
颜色主题菜单的绑定变量
self.themesvar = IntVar()
self.themesvar.set(0)
创建菜单
self.setsmenu = Menu(self.root,tearoff=False)
self.setsmenu.add_command(label=‘新建’,command=lambda:gui(x=self.root.winfo_x()+self.root.winfo_width()+10,y=self.root.winfo_y())) #实例化新的gui,新建一个窗口
self.setsmenu.add_cascade(label=‘保存’,command=lambda:self.save(name=self.title.get(),text=self.text.get(1.0,‘end’))) #调用self.save()方法保存文件
self.setsmenu.add_separator() #添加分隔线
#颜色主题菜单
self.themesmenu = Menu(self.setsmenu,tearoff=False)
for i in range(len(self.colorthemes.keys())):
self.themesmenu.add_radiobutton(label=list(self.colorthemes.keys())[i],variable=self.themesvar,value=i,command=self.setcolor) #调用self.setcolor()方法设置所有组件的颜色
self.setsmenu.add_cascade(label=‘颜色主题’,menu=self.themesmenu)
窗体进入事件循环
self.root.mainloop()
2.4 定义函数和方法
鼠标进入组件事件
def enter(self,event):
event.widget[‘bg’] = list(self.colorthemes.values())[self.themesvar.get()][1] #背景颜色改变
return
鼠标离开组件事件
def leave(self,event):
event.widget[‘bg’] = list(self.colorthemes.values())[self.themesvar.get()][0] #背景颜色还原
return
下面为窗体移动的方法
self.xr = 0
self.yr = 0
def setxy(self,event):
self.xr = event.x
self.yr = event.y
return
def resize(self,event):
self.root.geometry(‘+{0}+{1}’.format(self.root.winfo_x()+event.x-self.xr,self.root.winfo_y()+event.y-self.yr))
return
解释一下:
当按钮被按下,即触发
setxy方法,它会记录下按下鼠标时鼠标的坐标。
拖动它时,,将窗体的
x坐标设为: 窗体x坐标 + 拖动后的x坐标 - 按下鼠标时的x坐标,
y坐标也一样。
即可达到拖动窗体的效果。
点击菜单的颜色选项后,设置所有组件的颜色
def setcolor(self):
self.includes = [self.titleframe,self.icon,self.title,self.sets,self.quit,self.text] #列出所有组件
for r in self.includes:
r.configure(bg=list(self.colorthemes.values())[self.themesvar.get()][0]) #设置组件的颜色
return
弹出设置菜单
def postsetsmenu(self,event):
self.setsmenu.post(event.x_root,event.y_root)
return
调用
menu菜单的post方法使菜单弹出
保存文件
def save(self,name,text):
#以标题命名保存文件
with open(‘notes/{0}.txt’.format(name),‘w’) as f:
f.write(text) #写入文件
return
打开同路径下的
notes文件夹保存文件
卸载窗体
def quitapp(self,event):
self.root.destroy() #销毁窗体
return
2.4 绑定事件
绑定拖动事件
self.icon.bind(‘’,self.setxy)
self.icon.bind(‘’,self.resize)
设置按钮绑定单击事件,调用 self.postsetsmenu() 方法弹出菜单
self.sets.bind(‘’,self.postsetsmenu)
关闭按钮绑定单击事件,调用 self.quitapp() 方法卸载窗体
self.quit.bind(‘’,self.quitapp)
给所有组件绑定鼠标进入、离开事件
self.root.bind_all(‘’,self.enter)
self.root.bind_all(‘’,self.leave)
2.5 实例化GUI
利用以下代码,在程序运行时实例化GUI界面
if name == ‘main’:
gui(x=100,y=100) #实例化GUI
在菜单的 新建 按钮中,也可以调用 start 函数实例化多个GUI界面,达到多个便签的效果
from tkinter import * #导入tkinter库
class gui: #定义class类,GUI界面
#__init__方法,导入类时自动执行这里的语句
def init(self,x=100,y=100):
self.xr = 100
self.yr = 100
self.colorthemes = {“yellow”:[“#FFFACD”,“#F0E68C”],“blue”:[“#98F5FF”,“#00E5EE”],“red”:[“#E9967A”,“#EE6363”],“green”:[“#90ee90”,“#32CD32”]} #主题的字典
self.setgui(x,y) #调用self.setgui()方法做GUI界面
#GUI界面
def setgui(self,x,y):
self.root = Tk() #窗口
self.root.title(‘jnote’) #窗口标题
self.root.geometry(‘200x200+{0}+{1}’.format(x,y)) #改变窗口位置
self.root.wm_attributes(“-topmost”, True) #窗口总在最前
self.root.overrideredirect(True) #窗口去边框
self.themecolor = list(self.colorthemes.values())[0] #获取主题名
#标题栏
self.titleframe = Frame(self.root,bg=self.themecolor[0],bd=0)
self.titleframe.grid(row=0,column=0,sticky=‘nswe’)
#拖动窗体的按钮
self.icon = Label(self.titleframe,text=‘N’,font=(‘宋体’,14),cursor=‘fleur’,anchor=‘center’,bg=self.themecolor[0])
self.icon.grid(row=0,column=0,sticky=‘nswe’)
#绑定拖动事件
self.icon.bind(‘’,self.setxy)
self.icon.bind(‘’,self.resize)
#标题
self.title = Entry(self.titleframe,font=(“微软雅黑”,14),bd=0,bg=self.themecolor[0])
自我介绍一下,小编13年上海交大毕业,曾经在小公司待过,也去过华为、OPPO等大厂,18年进入阿里一直到现在。
深知大多数Python工程师,想要提升技能,往往是自己摸索成长或者是报班学习,但对于培训机构动则几千的学费,着实压力不小。自己不成体系的自学效果低效又漫长,而且极易碰到天花板技术停滞不前!
因此收集整理了一份《2024年Python开发全套学习资料》,初衷也很简单,就是希望能够帮助到想自学提升又不知道该从何学起的朋友,同时减轻大家的负担。




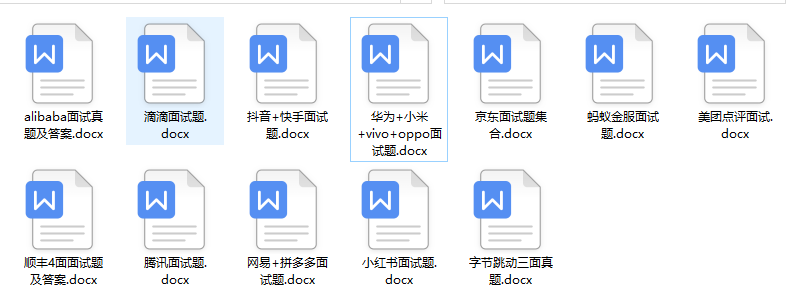

既有适合小白学习的零基础资料,也有适合3年以上经验的小伙伴深入学习提升的进阶课程,基本涵盖了95%以上前端开发知识点,真正体系化!
由于文件比较大,这里只是将部分目录大纲截图出来,每个节点里面都包含大厂面经、学习笔记、源码讲义、实战项目、讲解视频,并且后续会持续更新
如果你觉得这些内容对你有帮助,可以扫码获取!!!(备注:Python)
帮助到想自学提升又不知道该从何学起的朋友,同时减轻大家的负担。**
[外链图片转存中…(img-G7WFwyQk-1713724643518)]
[外链图片转存中…(img-D95F4oou-1713724643518)]
[外链图片转存中…(img-6TgHzEoO-1713724643519)]
[外链图片转存中…(img-fmLhqCFE-1713724643520)]
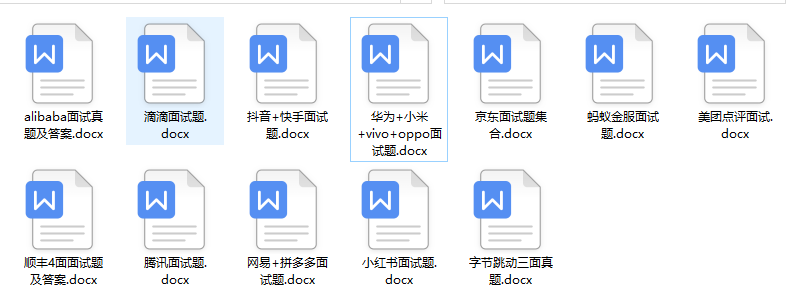

既有适合小白学习的零基础资料,也有适合3年以上经验的小伙伴深入学习提升的进阶课程,基本涵盖了95%以上前端开发知识点,真正体系化!
由于文件比较大,这里只是将部分目录大纲截图出来,每个节点里面都包含大厂面经、学习笔记、源码讲义、实战项目、讲解视频,并且后续会持续更新
如果你觉得这些内容对你有帮助,可以扫码获取!!!(备注:Python)

























 1万+
1万+

 被折叠的 条评论
为什么被折叠?
被折叠的 条评论
为什么被折叠?








