python GUI编程之Tkinter详解合集
python GUI编程之Tkinter详细讲解一
文章目录 :
- 1. GUI编程概述
- 1.1 GUI含义及Tkinter介绍
- 1.2 常见的GUI库
- 1.3 tkinter GUI开发核心步骤
- 2 thinker 整体描述
- 2.1 类继承关系图
- 2.2 相关类的简单解释
- 2.3 标准的GUI程序类的写法模板
- 3 主窗口和布局管理器
- 3.1 主窗口大小位置方法
- 3.2 布局管理器
1. GUI编程概述
1.1 GUI含义及Tkinter介绍
- GUI:Graphic User Interface,
图形用户界面编程,即通过鼠标对菜单、按钮等图形化元素触发指令,并从标签、对话框等图型化显示容器中获取人机对话信息。 - tkinter 模块 :Python自带了 tkinter 模块,实质上是一种流行的面向对象的GUI工具包
TK的 Python 编程接口,提供了快速便利地创建GUI应用程序的方法。
1.2 常见的GUI库
- 常见的GUI库
- tkinter : 基础,小型程序编写
- wxPython : 大型应用程序开发
- PyQT : 开源库,大型应用程序开发
1.3 tkinter GUI开发核心步骤
- 图像化编程的基本步骤通常包括: (1) 导入
tkinter模块 (2) 创建根窗口,并添加各种可视化组件 (3) 对组件进行几何布局,管理组件的大小和位置 (4) 编写相应的函数并和对应的组件进行绑定 (5) 在主事件循环中等待用户触发事件响应
2 thinker 整体描述
2.1 类继承关系图
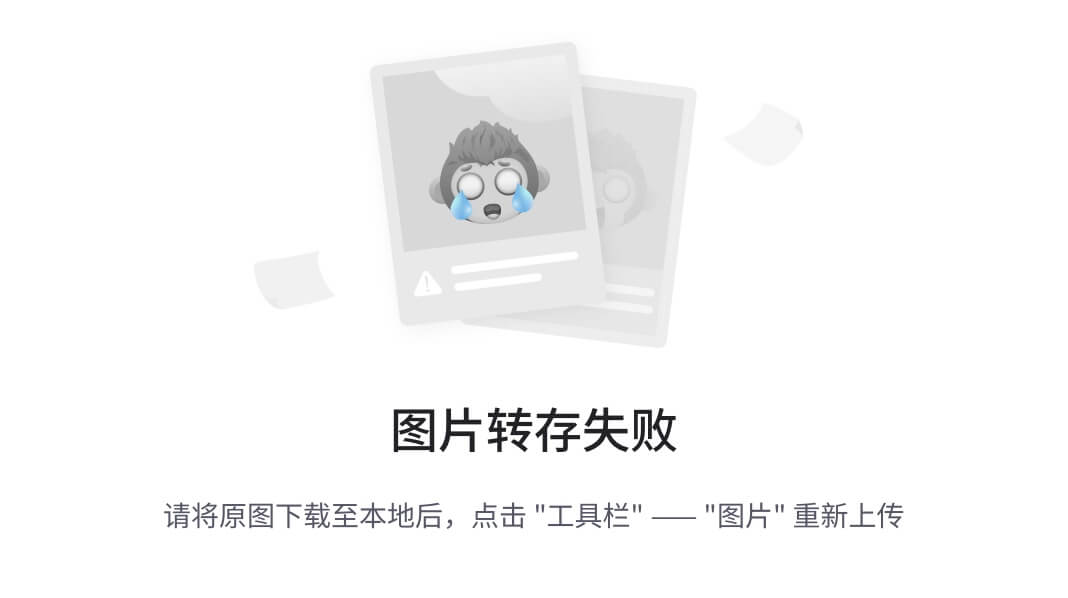
继承关系
2.2 相关类的简单解释
| 类 |
名称 |
简介 |
| Misc,Wm |
组件根父类 |
所有组件根父类,提供窗口管理器通信功能函数 |
| TK |
主窗口 |
编辑主窗口 |
| Pack,Place,Grid |
布局管理器 |
管理组件大小,位置 |
| BaseWidget,Widget |
所有组件父类 |
所有组件父类 |
| Toplevel |
顶层 |
容器类,可用于为其他组件提供单独的容器;Toplevel 有点类似于窗口 |
| Button |
按钮 |
代表按钮组件 |
| Canvas |
画布 |
提供绘图功能,包括直线、矩形、椭圆、多边形、位图等 |
| Checkbutton |
复选框 |
可供用户勾选的复选框 |
| Entry |
单行输入框 |
用户可输入内容 |
| Frame |
容器 |
用于装载其它GUI 组件 |
| Label |
标签 |
用于显示不可编辑的文本或图标 |
| LabelFrame |
容器 |
也是容器组件,类似于Frame,但它支持添加标题 |
| Listbox |
列表框 |
列出多个选项,供用户选择 |
| Menu |
菜单 |
菜单组件 |
| Menubutton |
菜单按钮 |
用来包含菜单的按钮(包括下拉式、层叠式等) |
| OptionMenu |
菜单按钮 |
Menubutton 的子类,也代表菜单按钮,可通过按钮打开一个菜单 |
| Message |
消息框 |
类似于标签,但可以显示多行文本;后来当Label 也能显示多行文本之后,该组件基本处于废弃状态 |
| PanedWindow |
分区窗口 |
该容器会被划分成多个区域,每添加一个组件占一个区域,用户可通过拖动分隔线来改变各区域的大小 |
| Radiobutton |
单选钮 |
可供用户点边的单选钮 |
| Scale |
滑动条 |
拖动滑块可设定起始值和结束值,可显示当前位置的精确值 |
| Spinbox |
微调选择器 |
用户可通过该组件的向上、向下箭头选择不同的值 |
| Scrollbar |
滚动条 |
用于为组件(文本域、画布、列表框、文本框)提供滚动功能 |
| Text |
多行文本框 |
显示多行文本 |
2.3 标准的GUI程序类的写法模板
from tkinter import *
from tkinter import messagebox
class Application(Frame):
""" 一个经典的GUI程序的类的写法
"""
def __init__(self, master = None): super().__init__(master) # 父类继承的定义 self.master = master self.pack() self.createWidget() def createWidget(self): """ 创建组件
"""
self.btn01 = Button(self) # 创建按钮 self.btn01["text"] = "点击按钮" self.btn01.pack() self.btn01["command"] = self.event # 事件绑定 self.btnQuit = Button(self, text="退出", command = root.destroy) # 创建一个退出按钮 self.btnQuit.pack() def event(self): messagebox.showinfo("event","这是一个消息弹出界面")if __name__ == '__main__':
root = Tk() root.geometry("400x100+200+300") root.title("一个经典的GUI程序类的测试") app = Application(master=root) root.mainloop()3 主窗口和布局管理器
3.1 主窗口大小位置方法
| 方法名 |
说明 |
使用方法 |
参数说明 |
| geometry |
设置大小及位置 |
tk.geometry("WxH±X±Y") |
W:宽度 |
| title |
主窗口名字 |
root.title("QWQ的工具箱") |
主窗口显示:QWQ的工具箱 |
- 示例代码
from tkinter import * # 导入tkinter模块
root = Tk() # 创建主窗口对象
root.title("QWQ的工具箱") # 设计主窗口名字
root.geometry("500x300+100+100") # 主窗口尺寸,WxH±X±Z
root.mainloop() # 调用组件的mainloop方法,进入事件循环
- 显示示意图
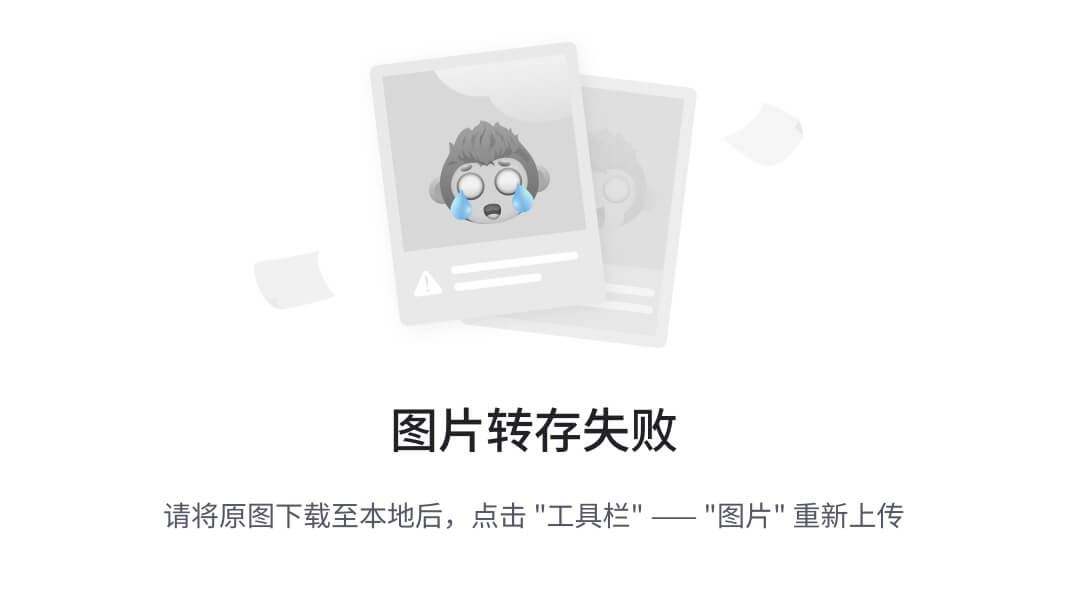
3.2 布局管理器
- 组件的布局通常有
pack()、grid()和place()三种方法
3.2.1 pack()
pack()方法:一种简单的布局方法,如果不加参数的默认方式,将按布局语句的先后,以最小占用空间的方式自上而下地排列控件实例,并且保持控件本身的最小尺寸。- 使用方法:
组件对象.pack(fill= "X",side = "LEFT" ) - pack()方法的所有属性参数(fill 和side最常用):
| 名称 |
描述 |
取值范围 |
| expand |
当值为“yes”时,side 选项无效。组件显示在父配件中心位置;若fill 选项为”both”,则填充父组件的剩余空间 |
“yes”:自然数,”no”:0,默认值”no”或0 |
| fill |
填充x(y)方向上的空间,当属性side=”top”或”bottom”时,填充x 方向;当属性side=”left”或”right”时,填充”y”方向;当expand 选项为”yes”时,填充父组件的剩余空间 |
“x”, “y”, “both”,“none”(默认值为none) |
| ipadx,ipady |
设置子组件之间的间隔,x 方向或者y 方向,默认单位为像素 |
非负浮点数,默认0.0 |
| padx,pady |
与之并列的组件之间的间隔,x 方向或者y 方向,默认单位是像素 |
非负浮点数,默认0.0 |
| side |
定义停靠在父组件的哪一边上 |
“ top ” , “ bottom ” ,“left”, “right”(默认为”top”) |
| before |
将本组件于所选组建对象之前pack,类似于先创建本组件再创建选定组件 |
已经pack 后的组件对象 |
| after |
将本组件于所选组建对象之后pack,类似于先创建选定组件再本组件 |
已经pack 后的组件对象 |
| in_ |
将本组件作为所选组建对象的子组件,类似于指定本组件的master 为选定组件 |
已经pack 后的组件对象 |
| anchor |
对齐方式,左对齐”w”,右对齐”e”,顶对齐”n”,底对齐”s” |
“n”, “s”, “w”, “e”,“nw”, “sw”, “se”,“ne”, “center”(默认) |
from tkinter import *
root = Tk()
lbred = Label(root,text="Red",fg="Red",relief=GROOVE)
lbred.pack()
lbgreen = Label(root,text="绿色",fg="green",relief=GROOVE)
lbgreen.pack(side = RIGHT)
lbblue = Label(root,text="蓝",fg="blue",relief=GROOVE)
lbblue.pack(fill = X)
root.mainloop()
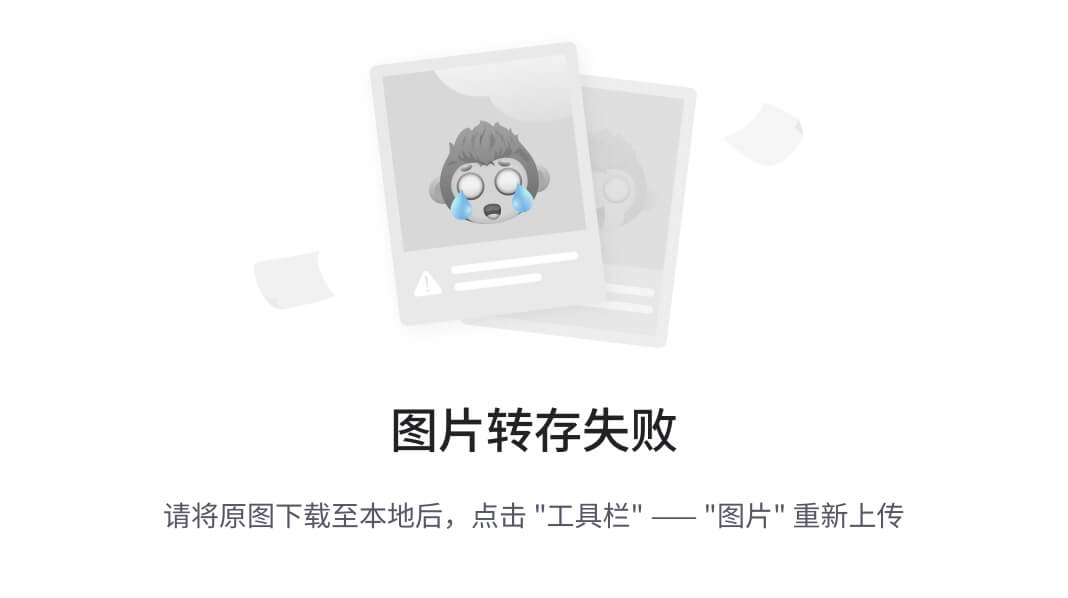
3.2.1 grid()
grid()方法:基于网格的布局,先虚拟一个二维表格,再在表格中布局控件实例。由于在虚拟表格的单元中所布局的控件实例大小不一,单元格也没有固定或均一的大小,因此其仅用于布局的定位- pack()方法与grid()方法
不能混合使用 - grid()方法的属性参数如下:
| 属性 |
说明 |
取值范围 |
| column |
单元格的列号 |
从0 开始的正整数 |
| columnspan |
跨列,跨越的列数 |
正整数 |
| row |
单元格的行号 |
从0 开始的正整数 |
| rowspan |
跨行,跨越的行数 |
正整数 |
| ipadx, ipady |
设置子组件之间的间隔,x 方向或者y 方向,默认单位为像素 |
非负浮点数,默认0.0 |
| padx, pady |
与之并列的组件之间的间隔,x 方向或者y 方向,默认单位是像素 |
非负浮点数,默认0.0 |
| sticky |
组件紧贴所在单元格的某一角,对应于东南西北中以及4 个角 |
“n”, “s”, “w”, “e”,“nw”, “sw”, “se”,“ne”, “center”(默认) |
- 利用grid 布局 - 实现计算器软件界面代码示例:
from tkinter import *
root = Tk()
root.title("GUI 计算器")
root.geometry("500x500+100+100")
btnText = ( ("MC","M+","M-","MR"),
("C","±","/","✖ "), (7,8,9,"-"), (4,5,6,"+"), (1,2,3,"="), (0,"."))Entry(root, width=50).grid(row=0, column=0, columnspan=4, pady=10) # 布局上方显示窗口
for rindex, r in enumerate(btnText): # 布局按钮输入窗口
for cindex, c in enumerate(r): if c == "=": but = Button(root, text=c, height=3, width=10) but.grid(row=rindex+1, column=cindex, rowspan=2, sticky







 最低0.47元/天 解锁文章
最低0.47元/天 解锁文章
















 1027
1027











 被折叠的 条评论
为什么被折叠?
被折叠的 条评论
为什么被折叠?










