汽车模拟
快速入门指南
机械模拟
通过百度网盘分享的文件:carsim入门教程
链接:https://pan.baidu.com/s/1pt9fAvQXBqgMeScLr4lTqQ?pwd=a05m
提取码:a05m
https://pan.baidu.com/s/1pt9fAvQXBqgMeScLr4lTqQ?pwd=a05m
目录
CarSim 软件包括三个主要组件,采用名为 VehicleSim (VS) 的仿真架构:
-
- VS Solvers 使用详细的物理模型模拟公路车辆及其控制器在驾驶员控制、三维地面几何和空气动力学作用下的动态行为。
- VS Visualizer 使用虚拟摄像机和绘图来显示仿真结果。
- 通过 CarSim 图形用户界面 (GUI),可以访问车辆、道路、测试条件以及支持视频动画和绘图的信息数据库。
您将学到什么
高保真车辆动态模拟需要大量数据。CarSim 包含一个包含大量示例车辆和测试程序的数据库。如果您是 CarSim 的新用户,起初可能对图形用户界面和数据库不太熟悉。本指南旨在介绍图形用户界面和数据库的主要元素,以便您熟悉 CarSim 的组织结构和基本工具。您可能需要花费几个小时来完成所有步骤。
本指南旨在介绍使用 CarSim 的良好实践。因此,本指南将向您介绍如何创建新数据库,以及如何在不与现有数据集冲突的情况下创建新数据集。如果您正在评估未来可能使用的 CarSim,但短期内不会使用该软件,请考虑阅读 CarSim 演示教程--30 分钟的简短介绍。(请参见菜单 "帮助">"指南和教程">"CarSim 演示教程")。
在本教程中没有必要掌握 CarSim 中的每个选项和功能 - CarSim 软件中包含大量的文档,您可以在以后使用这些文档来加深记忆,本指南的最后部分将对此进行介绍。
开始之前
在开始之前,有两个要求:
- 电脑上必须安装 CarSim 2019.1 或更新版本。
- 您必须拥有有效的 CarSim 许可证密钥。如果从未在计算机上运行过 CarSim,则可能需要知道许可证密钥文件的位置,安装完成后会有说明。
- 节点锁和加密狗许可证文件通常位于 c:\flexlm。
- 如果使用的是网络许可证,则需要系统管理员设置的许可证服务器名称。
要了解如何在 CarSim 中查看仿真结果,我们将从查看现有示例开始。随后,您将运行新的模拟。在准备过程中,您将首先创建一个新数据库,以便在学习本教程时使用。这样可以避免意外修改其他已安装的示例。
启动 CarSim 并创建新数据库
使用 "开始 "菜单或双击桌面上的 CarSim 图标启动 CarSim(详情取决于您的 Windows 版本)。
当 CarSim 启动时,会弹出一个选择数据库的对话框(图 1)。在正常操作中,您可以选择一个数据库(如
),然后继续
。不过,在本教程中,我们将新建一个包含单一车辆和测试条件的数据库。
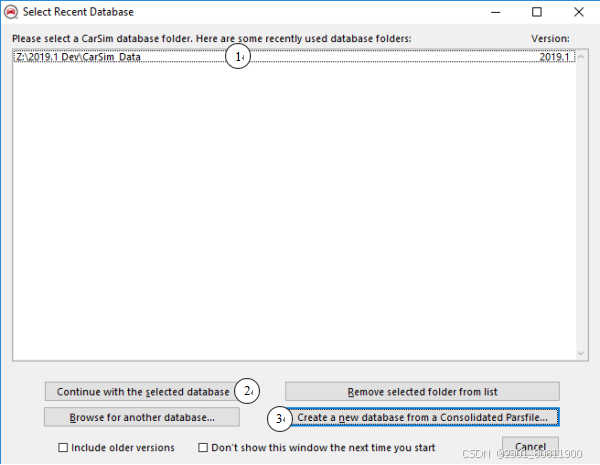
- 单击 "从综合分析文件创建新数据库 "按钮 。
- 此时会弹出一个窗口,说明从合并的分析文件创建新数据库的下一步操作(图 2)。阅读信息并单击继续。

图 2.创建新数据库时的提示框
- Windows 文件浏览器将出现,您可以找到合并的分析文件(扩展名为 CPAR,图 3)。找到本快速入门指南的文件:CarSim_2019.1_Quick_Start.cpar 并单击 "打开 "按钮继续。

图 3.找到 CarSim 快速启动 CPAR 文件。
- Windows 文件浏览器将再次显示,提示您为新的 CarSim 数据库创建一个空文件夹(图 4)。为此,请
- 在硬盘上为新的 CarSim 数据库文件夹定位。必须
是您有读/写权限的位置(如文档)。

图 4.为新数据库创建一个空文件夹。
-
- 单击 "新建文件夹 "按钮 。
- 新文件夹将高亮显示,名称为 "新文件夹"。在高亮显示时,您可以键入一个新名称。给它取一个合适的名字,如 CarSim_Data_QS 。警告:此时请注意不要再次单击 "新建文件夹 "按钮,或在选择 "新建文件夹 "按钮时按回车键(您可不想创建第二个新文件夹!)。单击确定按钮 继续。
| 警报 如果您的安装设置为在下列情况下显示 "许可证设置 "窗口 |
| 启动 CarSim 后,您将看到一个许可证摘要窗口(图 5).单击选择按钮 继续。有一个复选框可以跳过 |
| 如果您有加密狗或节点锁,则可以设置该窗口的显示方式。 许可证 |
| 将来可能需要选择不同的许可证选项)。 |
图 5.显示许可证设置的窗口。
CarSim 将创建新数据库。创建完成后,您将看到 "快速入门指南 "的 "运行控制 "屏幕(图 6 显示了该窗口的顶部)。请注意标题中刚刚创建的数据库名称 。
图 6.CarSim 运行控制(主屏幕)屏幕。
运行控制屏幕
- 在本教程中,请使用 "视图 "菜单将选项设置为 "显示按钮工具栏"、"显示按钮标签 "和 "显示侧边栏"(图 7)。
图 7.查看菜单
- 选择 "视图 "菜单中的第一项:窗口大小与系统显示设置相匹配。Windows 7、8 和 10 中的选项可按 100%、125%、150% 等比例调整文本和控件的大小。菜单中的第一个选项使用系统偏好来缩放 CarSim 窗口。
- 右键单击并按住帮助按钮 ,即可获得工具提示(图 8)。
图 8.按住右键,查看按钮或其他控件的信息。
- 单击 "帮助 "按钮。这将启动 Adobe Reader 程序,并为当前屏幕提供 PDF 文档文件(图 9)。
图 9.有关当前屏幕的文档
任何时候都可以通过该按钮或按 F1 键获取当前屏幕的文档。帮助菜单还可用于访问随 CarSim 安装的大量文件。
完成本教程后,您可以返回 "运行控制 "屏幕的文档。现在,请关闭 PDF 窗口。
CarSim 运行控制(主页)窗口布局
CarSim 运行控制屏幕是访问 CarSim 中主要工具和数据集的起点(图 10)。
图 10.CarSim 运行控制屏幕布局。
屏幕上的蓝色方框是指向更多数据的链接,类似于网页上显示的链接(有时称为超链接)。
屏幕的主要部分分为三个部分。左栏标题为 "模拟测试规格",有一个蓝色链接指向模拟中使用的车辆数据,还有至少一个蓝色链接指向定义测试程序的数据集。
中间一栏是用于运行 CarSim 数学模型的控件。稍后,您将使用此处的按钮执行新的模拟。
右栏标题为 "分析结果(后处理)",提供了视频和绘图选项,用于将模拟结果可视化。
| 查看 您可以通过使用 |
| 控件。您可以通过以下方式查看内置帮助 |
| 右键单击、输入 F1 和使用帮助按钮。帮助菜单 |
| 可直接访问所有帮助文件。 |
观看模拟视频
现在,您将使用虚拟摄像机观看模拟车辆运动。
- 右键单击 CarSim 运行控制屏幕上的视频按钮 (图 10),查看按钮工具提示。然后单击视频按钮。VS Visualizer(CarSim 中的动画和绘图工具)将根据虚拟摄像机显示运行动画(图 11)。
图 11.VS 展示台窗口。
- 在本教程中,请使用 VS Visualizer 中的 "视图 "菜单,确保选中 "时间控制 "和 "时间乘数 "选项。
VS 展示台将模拟测试结果与模拟摄像机结合在一起。如果动画正在运行,请单击暂停按钮使其停止
在动画显示区域单击并按住鼠标键,使用简单的扫描动作移动模拟摄像机:
-
- 按下鼠标右键的同时(向左、向右、向上、向下)横扫,在车辆周围画圈。
- 按下鼠标左键和右键的同时上下扫动,可以将摄像头移到离车辆更近或更远的地方。如果您有鼠标中键,也可以按下它来实现同样的操作。
- 在查看区域按下鼠标右键的同时按下 shift 键;向任意方向扫动可 "拖动 "查看区域。这将改变摄像机的目标。移动鼠标后,当前轴的视图就会出现,并在观察区域的中心显示一个方框(图 12)。
图 12.移动拖曳时的坐标轴原点和方向视图。
在学习使用 VS 展示台时,您可以通过按 F1 键或使用菜单选项 "帮助 "来获得控制摄像机的鼠标操作提醒。
> 视频窗口鼠标/键盘控制。这将弹出一个窗口,显示影响摄像机的所有控制(图 13)。查看内容后关闭窗口。
图 13.VS 展示台视频窗口的鼠标控制。
- 请看屏幕底部的时间控件(图 14)。
图 14.VS 展示台的时间控制
-
- 注意屏幕底部的滑块 。动画运行时,滑块从左到右移动。当前时间(如 4.097 秒)也显示在 上。
- 如果动画暂停,请单击播放/暂停按钮 或按键盘上的空格键播放。(如果空格键不起作用,请单击动画区域
点击鼠标左键,确保动画处于 "激活 "状态)。如果动画正在播放,请点击播放/暂停按钮
或按键盘上的空格键暂停。
-
- 当动画暂停时,移动滑块 ,即可找到运行中的任意点。
- 当动画暂停时,单击滑块,然后使用 → 和 ← 键在动画中前后移动滑块;这样就能实现非常缓慢的运动效果。
- 播放速度通常是实时的。不过,您可以通过额外的时间控制来交互式地控制播放速度。
- 播放视频时,左右移动时间倍增器滑块 调整时间刻度(如字段 所示)。范围从快进(最右边)到快退(最左边)再到慢动作(比例中间)。如果您的鼠标有中间滚轮,也可以使用。
- 左右移动点动/滑动滑块 可临时调整速度。松开控制器后,动画会回到当前的时间刻度设置 。
- 将速度恢复为 1x(实时) 。方向(前进/后退)不受影响。
- 使用该快捷按钮反转方向(前进/后退) 。
- VS 展示台通常用三维物体渲染场景,这些物体的形状由多边形集定义。要查看多边形边缘,可左键单击三维视图中的任意位置使其处于活动状态,然后反复键入 Ctrl+W 在几种查看模式中循环(图 15)。您还可以使用视图菜单更改渲染模式。
- 单击窗口右上角的 X 按钮或输入 Alt+F4 退出 VS Visualizer。您将再次看到 CarSim 运行控制屏幕。
观看视频 + 剧情
运行控制 "屏幕上有三个按钮用于启动 VS 展示台(图 16):仅视频
和均 。
当您熟悉软件和模拟测试操作时,您通常只使用 VS 展示台来显示曲线图。不过,在熟悉测试条件时,查看同步视频和曲线图的选项可为您提供非凡的洞察力。
图 16.从运行控制屏幕激活 VS 展示台的按钮。
- 从 "运行控制 "屏幕,单击视频 + 绘图按钮 。几秒钟后,VS 展示台就会出现,显示上一节中的相同视频,以及双变线程序的相关变量图(图 17)。
VS Visualizer 在这里提供了大量信息。请注意,该窗口中有三种面板:
-
- 从虚拟摄像机看到的景象。
- 显示地块的网格。
- 时间控制,包括用于控制视频的滑动条。
与任何有多个面板的窗口一样,只有一个面板是 Windows 操作系统的 "焦点"。如果按下键盘键,就会转到有焦点的面板。
图 17.带有视频动画和网格图的 VS 展示台初始视图。
您可以调整视频和绘图网格之间的垂直分界线,用鼠标左键左右拖动即可。
- 测试时间控制面板的控制功能:
- 点击播放/暂停按钮 数次,确认其工作原理与之前相同。请注意,每个图
中的垂直光标线也会移动,显示每个图中与模拟时间相匹配的点。模拟时间会像以前一样显示在时间控制面板 的右边。
- 确认滑块控制 仍然有效,可以转到从绘图或视频中确定的感兴趣的时间。
- 确认如果滑块控件具有焦点,键盘快捷键仍然有效。使用空格键开始和停止;使用方向键 → 和 ← 以较小的增量向前或向后移动。
- 点击播放/暂停按钮 数次,确认其工作原理与之前相同。请注意,每个图
- 双击任意一个绘图以展开它(图 18)。如图所示,该图应具有明显的黑色轮廓。如果对焦点有疑问,请单击绘图空间,以确保绘图面板拥有焦点,从而处理键盘输入。
- 按 PgDown 键可查看下一个图;按 PgUp 键可查看上一个图。这些键可用于快速循环浏览曲线图。
这个示例有九个图,都有助于评估车辆的性能。请简要查看每个图。在本指南的后面部分,您将看到 CarSim 数学模型可生成数百个变量,并可轻松绘制。
图 18.查看其中一块地块。
- 按下 "z "键可随时返回网格视图。当前活动的绘图(窗口焦点所在的绘图)总是以黑色轮廓显示(图 19)。
图 19.当垂直力图成为焦点时的网格视图。
确认翻页键仍可在网格视图中循环浏览绘图。选择标题为 "垂直力:基线"(图 19)。
z "键可用于最大缩放和返回网格。按 "z "键完全放大垂直力图(图 20)。
图 20.带有变量值数字显示的垂直力视图。
- 按 "v "键可显示图例 中四个力在绘图区光标所指时间的数值,这与时间控制面板
右侧边缘的时间显示相匹配。移动滑块控件 ,即可查看图例中任何相关时间的数值。
运行。请注意视频、绘图光标和文本显示是如何同步的。
- 请记住,您可以通过多种方式放大视频面板,其中最主要的是同时按下左右键(或鼠标中键)。这在绘图区域也同样有效。
- 在绘图区域同时按下左右键(或鼠标中键),上下滑动鼠标放大或缩小(图 21)。光标将变为放大镜图标 ,并用一根横线标出缩放点。
- 按 "r "键可将绘图缩放恢复到原始视图。
- 将光标移至水平轴的编号部分(图 22)。光标将变为显示水平效果 。同时按下左右键并左右移动鼠标,可在水平方向上放大或缩小。
- 将光标移至垂直轴的编号部分 。在这种情况下,光标会发生变化,显示垂直效果。同时按下鼠标左右键并上下移动鼠标,可在垂直方向上放大或缩小。
- 另一种缩放方法是使用鼠标左键在绘图区域内拖动一个矩形。松开按钮后,所选区域将被缩放以填充绘图区域。
图 21.在绘图区域使用鼠标左右键放大和缩小。
图 22.使用鼠标左键和右键在水平轴区域进行水平缩放。
- 放大时,并非所有数据都可见。您可以根据需要平移视图区域。有三种平移选项可供选择:
- 在绘图区域按下鼠标右键,图标将变为手形 "拖动 "图标(图 23)。继续向任意方向拖动绘图内容。
图 23右键单击并拖动绘图区域,即可向任意方向平移整个绘图。
-
- 将鼠标置于水平轴的编号区域。光标会发生变化,显示水平效果,就像缩放时一样。按下任一鼠标键并向左或向右移动鼠标,即可水平平移。
- 将鼠标置于垂直轴的编号区域。光标会发生变化,显示垂直效果,就像缩放时一样。按下任一鼠标键并向上或向下移动鼠标,即可垂直平移。
- 图例中显示的值与屏幕右下方显示的摄像机时间相对应。要在平移后移动显示时间以匹配绘图,请键入 Shift+T。这将改变摄像机时间,使其与当前图块相匹配(图 24)。
- 滑动时间控件,查看运行后期的视频。键入 "t "键,更新绘图以显示新摄像机时间附近的数据。
- 活动曲线图中的一条曲线总是被选中,并在图例中用名称轮廓表示。例如,图中名为 "轮胎 L1 垂直 "的曲线被选中。
24.您可以跳转到所选曲线图具有最大值或最小值的模拟点。
图 24.使用 Shift+T 将显示时间更改为当前绘图的中心点。
- 按下 Ctrl 加向上箭头键。VS 展示台将跳转到所选变量出现最大值的时间(T = 3.650 时的最大力 = 6323.5 ,图 25)。不过,由于图形已放大,因此没有显示所关注的时间(T = 3.650 秒)。
图 25.使用 Ctrl+ 向上箭头更改摄像时间,找到所选数据通道的最大值。
- 按下 "t "键可平移绘图,使其包含当前摄像机时间(图 26)。
- 视频是同步的,因此会改变以显示相应的时间点。您可以根据需要缩放和平移视频图像,从任何角度查看方向。
图 26.按 "t "键将绘图平移到当前相机时间 T = 3.650 秒。
- 按下 Ctrl 加向下箭头键。VS 展示台将跳转到所选变量出现最小值的时间。
- 使用 Tab 键循环浏览曲线图。例如,使用 Tab 键选择 "轮胎 R1 垂直力图",然后使用 Ctrl+Up 和 Ctrl+Down 组合键查找模拟中右前轮胎力达到最大值和最小值的时间。
- 转到 "帮助 "菜单,选择 "绘图窗口鼠标/键盘控制 "或按 F1 键(如果绘图面板是焦点)。这将弹出一个窗口,列出所有鼠标和键盘控制选项(图 27)。查看控制选项后关闭窗口。
- 正如您稍后将看到的,本示例中网格中出现的九个图都是提前在 CarSim 数据库中设置好的。您还可以通过简单的拖放操作绘制模拟输出文件中的任何变量。
- 使用菜单命令 "视图 > 数据管理器 "查看数据管理器窗口 (图 28)。(您可能需要将该窗口移动到不停靠在摄像机视图中的位置)。这里列出了模拟运行时写入文件的所有变量。
图 27.列出绘图鼠标和键盘控制的帮助窗口。
图 28.使用查看菜单显示数据管理器窗口。
-
- 使用菜单命令绘图 > 创建新绘图
添加新的绘图窗口(图 29)。注意该窗口最初没有内容。
- 使用菜单命令绘图 > 创建新绘图
|
|
图 29.使用绘图菜单创建新绘图。
-
- 滚动数据管理器窗口查看可用变量。将数据管理器窗口中的变量名称拖动到绘图窗口,即可绘制绘图。例如,拖动轮胎侧向力变量 Fy_L1(图 30)。请注意,VS Visualizer 会生成曲线图,并在图例中自动标注坐标轴和数据集。
|
|
图 30.将变量名从数据管理器拖到绘图窗口。
-
- 将另一个单位相同的变量拖入绘图中。例如,拖动其他三个侧向力变量(图 31)。请注意,VS Visualizer 会添加绘图并自动调整标签。
|
|
图 31.添加单位相同的第二个变量。
- VS Visualizer 最初会在同一个主窗口中显示视频窗口和绘图网格。视频窗口可以通过将标题栏拖到主窗口外来解锁,在主窗口中可以根据需要调整大小(图 32)。试试这个。
您已经显示了数据管理器窗口并创建了新的绘图窗口。您还可以使用菜单项 "视图 > 新动画窗口 "添加新的视频窗口,并使用菜单项 "绘图 > 查看预定义绘图 "为预定义绘图添加新的绘图窗口。
- 退出 VS Visualizer 返回 CarSim 运行控制屏幕。
| 回顾 您现在已经了解了使用 VS 的主要交互式控件 |
| 展示台。以下各节假定你能自如地缩放 |
| 并与视频同步查看数值。对于 |
| 更多参考信息,请使用 CarSim 帮助菜单并访问 |
| VS 展示台参考手册(在参考手册中 |
| 子菜单)。 |
查看机型信息
到目前为止,您已通过模拟视频观看了车辆运动,并通过图形图查看了其他相关输出。现在我们来看看模拟车辆的静态属性。











 最低0.47元/天 解锁文章
最低0.47元/天 解锁文章

















 2027
2027

 被折叠的 条评论
为什么被折叠?
被折叠的 条评论
为什么被折叠?








