相较其它产品,PyCharm 是功能最为完备,用户体验最好的IDE, 适合大型项目的开发。 具体特性如下:
-
智能代码编辑功能: 自动代码补全,你继续输入时,拼写提示列表会缩小范围以匹配你输入的字符。 具有实时编辑功能,立即自动保存编辑内容;
-
专业工具集成: 几乎集成了程序员可能希望的所有功能, 比如集成单元测试,代码检测,集成版本控制,代码重构工具等等;
-
支持各种 Web 开发语言:如 HTML/CSS、Javascript、Angular JS、node JS 等。Pycharm 还支持多种类型的 Web 开发框架和广泛的 Web 模板;
-
科学计算:集成了 IPython Notebook,其作为交互式的 python 控制台,支持各种工具如 Anaconda, NumPy, Matplotlib 等等;
-
可定制 + 跨平台: 可以自定义UI界面,可运行在 Linux, Windows and Mac OS 上;
-
远程调试:通过配置 Docker 或者 Vagrant 及 SSH, 支持在本地使用远程服务器的 Python 解释器和环境进行调试和运行, 这是其它大多数其它 IDE 不具备的功能;
-
最流行:意味着当你在使用中遇到问题,意味着可以在互联网上更快的找到解决方案相对于其它 IDE。
PyCharm 主界面如下:

Windows下安装 PyCharm
来到 PyCharm 官网,选择 Windows 操作系统下载 Pycharm 的 Professional 专业版安装包。
温馨提示:专业版涉及所有高级功能,可以免费试用30天,超过试用期后,用户必须购买许可密钥激活(可以 Po Jie 的)。社区版是免费的,它包括所需的所有基本功能,适用于纯 Python 开发。

当下载下来安装文件后,安装步骤为傻瓜式一路 next 即可。





启动 PyCharm (说实话,这种破解方式不好使,基本上24小时后就失效了,我是从朋友那里借了他的账号激活成功后长期使用的)


Mac下安装 PyCharm
来到 PyCharm 官网,选择 MAC 操作系统下载 Pycharm 的 Professional 专业版安装包。

双击下载的文件 pycharm-professional-2020.1.2.dmg, 出现下面的窗口,拖动 Pycharm 图标到 Application 文件夹,等待安装。 (这里有个需要注意的地方,MAC系统可能会识别出该安装包为互联网下载产品,这个时候打开隐私授权就可以安装了。百度一下就可以解决!)

安装完成后,会在 Application 看到 Pycharm 图标, 双击图标即可打开 Pycharm。后面的步骤与 Windows 下安装破解步骤过程基本一致。

安装 PyCharm 后,我们会根据个人的喜好,对 PyCharm 做一些通用配置,这里简单介绍一下页面、工具与字符显示方面的设置。
Pycharm 是提供了一些主题供用户选择, 在安装过程中,一般情况下默认的主题安装(黑色背景)。根据自己的喜好, 按下面步骤可以更新主题。
Pycharm 是提供了一些主题供用户选择, 在安装过程中,一般默认的主题安装位黑色背景。根据自己的喜好, 我们可以自行选择,按下面步骤可以更新主题:
Windows 下设置主题
打开 Pycharm,选择 File -> Settings,打开 Settings 设置界面:


Mac 下设置主题
在 Mac 操作系统的 PyCharm 主界面依次点击: PyCharm -> Preferences -> Appearance & Behavior -> Appearance 来设置主题。

温馨提示:我们也可通过安装主题插件,增加更多的主题选择,具体的细节参考下文的 PyCharm 常用插件
PyCharm在安装后,默认的字体很小,为了方便编写代码,我们一般都会将字号调整的大一些,并且选择自己喜欢字体。
Winows 下设置字体
打开 Pycharm,选择 File -> Settings,打开 Settings 设置界面:

设置完成之后点击 OK 即可。
Mac 下设置字体
在 Mac 操作系统的 PyCharm 主界面依次点击:Pycharm -> Preferences -> Editor -> Font 来设置字体,PyCharm 的默认字体是 JetBrians Mono,字号是 13,像 Courier 、 Andale Mono 与 Monaco 字体在程序员群里也比较受欢迎。

PyCharm 安装完成后,默认的工具栏窗口都是打开的,如果不小心关掉了某个窗口,可以点击菜单 View -> Tool Windows -> 选择你要显示的工具名称。灰色图标代表已显示,彩色图标代表未显示。

这些工具栏将分布在左右与底边框,当你需要哪个工具栏时,你点击相应的按钮就好。
自我介绍一下,小编13年上海交大毕业,曾经在小公司待过,也去过华为、OPPO等大厂,18年进入阿里一直到现在。
深知大多数Python工程师,想要提升技能,往往是自己摸索成长或者是报班学习,但对于培训机构动则几千的学费,着实压力不小。自己不成体系的自学效果低效又漫长,而且极易碰到天花板技术停滞不前!
因此收集整理了一份《2024年Python开发全套学习资料》,初衷也很简单,就是希望能够帮助到想自学提升又不知道该从何学起的朋友,同时减轻大家的负担。


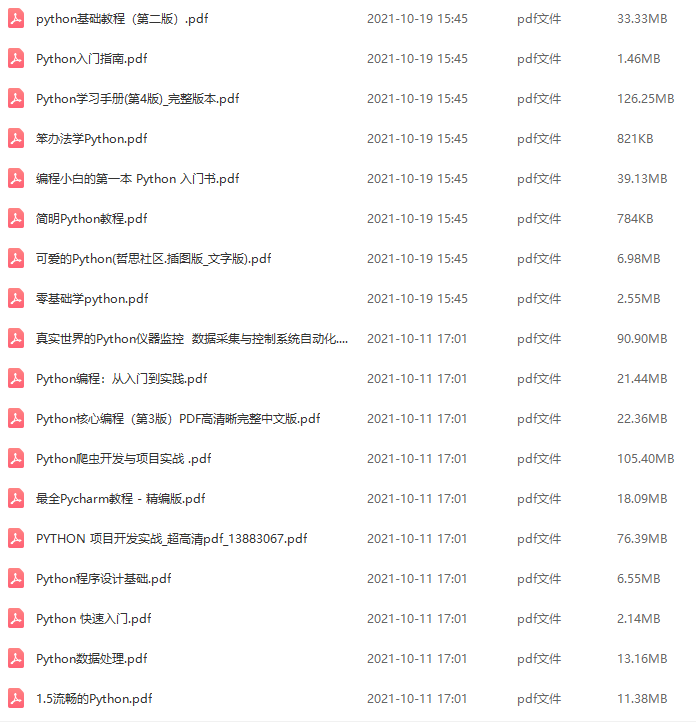
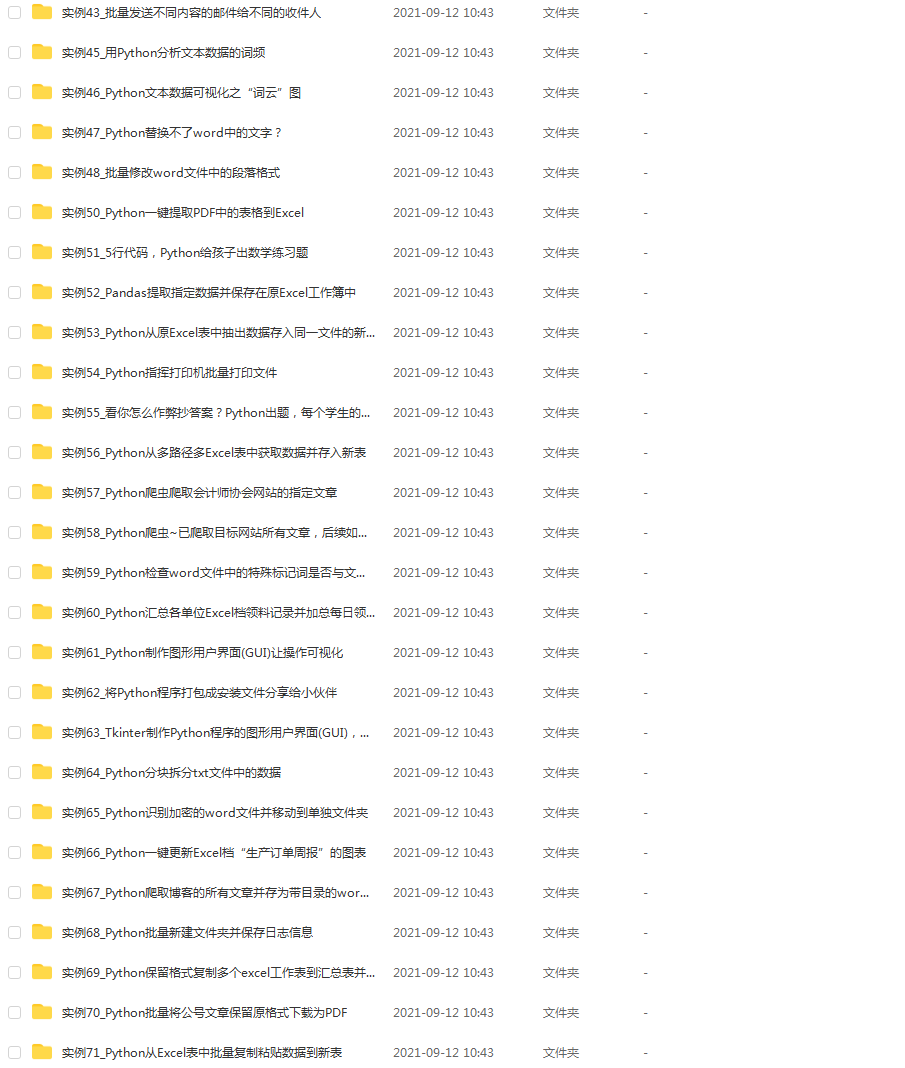
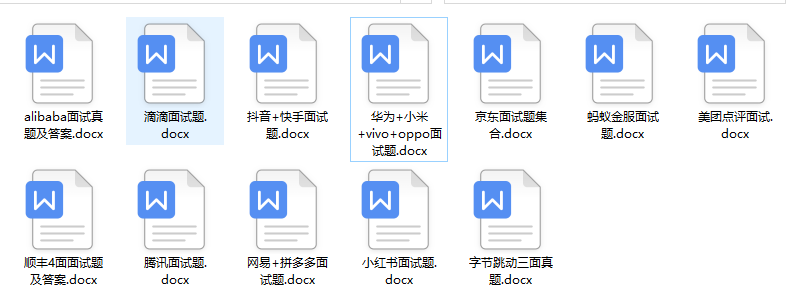

既有适合小白学习的零基础资料,也有适合3年以上经验的小伙伴深入学习提升的进阶课程,基本涵盖了95%以上Python开发知识点,真正体系化!
由于文件比较大,这里只是将部分目录大纲截图出来,每个节点里面都包含大厂面经、学习笔记、源码讲义、实战项目、讲解视频,并且后续会持续更新
如果你觉得这些内容对你有帮助,可以添加V获取:vip1024c (备注Python)

/img_convert/6c361282296f86381401c05e862fe4e9.png)

既有适合小白学习的零基础资料,也有适合3年以上经验的小伙伴深入学习提升的进阶课程,基本涵盖了95%以上Python开发知识点,真正体系化!
由于文件比较大,这里只是将部分目录大纲截图出来,每个节点里面都包含大厂面经、学习笔记、源码讲义、实战项目、讲解视频,并且后续会持续更新
如果你觉得这些内容对你有帮助,可以添加V获取:vip1024c (备注Python)
[外链图片转存中…(img-NNs60zwc-1711959617761)]






















 309
309

 被折叠的 条评论
为什么被折叠?
被折叠的 条评论
为什么被折叠?








