1、 首先去Pycharm官网下载PyCharm安装包,根据自己电脑的操作系统进行选择,对于windows系统选择下图的框框所包含的安装包。
Python+Pycharm安装包和激活码都打包好了,保存图片到wx扫描二v码免费领取
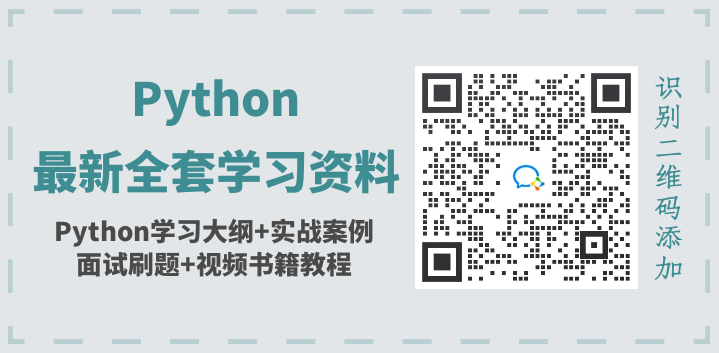

2、选择Windows系统的专业版,将其下载到本地

3、双击下载的安装包,进行安装,然后会弹出界面:点击Next进入安装

4、选择安装目录,Pycharm需要的内存较多,建议将其安装在D盘或者E盘,不建议放在系统盘C盘:

5、点击Next,进入下图的界面:


Create Desktop Shortcut创建桌面快捷方式,一个32位,一个64位,小编的电脑是64位系统,所以选择64位。
勾选Create Associations是否关联文件,选择以后打开.py文件就会用PyCharm打开。
6、点击Next,进入下图:

7、默认安装即可,直接点击Install。

耐心的等待两分钟左右, 之后就会得到下面的安装完成的界面

8、点击Finish,Pycharm安装完成。接下来对Pycharm进行配置,双击运行桌面上的Pycharm图标,进入下图界面:

9、选择Do not import settings,之后选择OK,进入下一步。
10、选择Accept,进入下一步:

11、进入激活界面,选择License server,如下图所示:


之后在License server address中随意输入下面两个注册码中的任意一个即可,Pycharm新注册码1:http://idea.liyang.io或pycharm新注册码2:http://idea.uri.ci,之后点击OK,便可以激活Pycharm了。

之后进入下图界面:


点击Create New Project,进入如下图的界面:


新建day1文件夹

点击Create完成创建

在欢迎界面点击Close进入























 652
652

 被折叠的 条评论
为什么被折叠?
被折叠的 条评论
为什么被折叠?








