ubuntu14.04版本MeshLab软件的安装与使用方法
好长时间没有更新博客了,最近终于抽出时间来记录下最近做项目过程中碰到的问题与最后的解决方法。
最近在做机器人仿真模型搭建项目时,需要用到STL类型和DAE类型的文件,为了在ubuntu14.04中查看和修改STL文件,所以上网检索了如何安装MeshLab,但是实际使用过程中却碰到问题,所以在这里做个笔记,同时也分享给大家,希望可以帮助大家。下面我们将分别从介绍、安装和使用三个方面展开。
一、MeshLab软件的介绍
MeshLab 是一个开源、可移植和可扩展的三维几何处理系统,主要用于交互处理和非结构化编辑三维三角形网格。该系统发布于2005年年底,旨在提供一整套三维扫描、 编辑、 清洗、 拼合、 检查、 呈现和转换网格数据的工具。它支持的文件格式有PLY, OBJ, 3DS, COLLADA, PTX, V3D, PTS, APTS, X3DV, VRML, ALN、DAE和STL等。想要更详细了解这款软件介绍内容,大家可以参考https://baike.baidu.com/item/MeshLab/972619?fr=aladdin。
二、软件的安装
MeshLab软件支持Windows、OS X和ubuntu,这里我们只介绍ubuntu14.04(ubuntu16.06也适用)安装MeshLab的两种方法。
<安装过程>
方法1:通过“软件中心”(ubuntu software center)安装
1)在桌面左侧启动栏找到“软件中心”图标打开“软件中心”,在搜索处输入“MeshLab”,按下回车键后会找到该软件,点击一下该软件,然后点击右边的“安装”控件,如图1所示,过一小会系统会提示输入用户密码,输入密码后等待自动安装完成,安装完成后Meshlab图标会出现在左侧启动栏,如图2所示。
图1
图2
方法2:通过终端命令行安装
1)使用快捷键(在键盘上同时按下Ctrl、Alt和T三个键)打开终端。
2)在终端中输入sudo add-apt-repository ppa:zarquon42/meshlab,按下回车,当提示“按回车继续或者Ctrl+c取消添加”时,按下回车键,将密钥导入信任度数据库,执行过程如图3所示.
图3
2)继续在终端中输入 sudo apt-get update来更新系统信息,执行过程如图4所示。
图4
3)继续在终端中输入sudo apt-get install meshlab,然后按下回车键,等待软件自动安装完成,安装完成在启动栏会出现如图2所示的MeshLab软件的图标。
</安装过程>
MeshLab软件有两种安装方法,那么对应的也有两种卸载方法,如下所示:
<卸载>
1.通过“软件中心”卸载
点击启动栏的图标打开“软件中心”,搜索找到安装过的软件MeshLab,点击“卸载”,然后输入密码即可完成卸载。
2.通过终端指令卸载
通过终端卸载有两个步骤,第一个步骤是卸载软件,第二个步骤是将PPA从信任度系统中移除。
1)打开终端,输入sudo apt-get remove meshlab,按下回车键卸载安装的MeshLab软件。
2)第一步执行完毕后,继续输入sudo apt-get install ppa-purge,按下回车后执行,执行完毕后再输入sudu ppa-purge ppa:zarquon42/meshlab,按下回车键执行完毕后,卸载完成。(这两条指令就是移除PPA的操作)。
</卸载>
三、软件的使用
我们平时主要用MeshLab查看或修改STL和DAE格式文件,DAE格式文件由3ds Max渲染得到,STL文件之间可由SolidWorks导出。在ROS机器人操作系统中,DAE文件用来可视化机器人,而STL文件用来机器人的运动规划和避障。这部分会在“ROS的URDF文件详解”中更新,感兴趣的朋友可以去了解。
在启动栏点击MeshLab软件图标启动软件,如果你已经有STL或者DAE文件,选择“导入Mesh”即可看到外形结构,第一次使用一定得这样操作;如果你没有STL或者DAE文件,则需要选择“新建空项目”,然后去构造其结构。
注意:软件既然已经安装,按理说,我们在一个STL文件上点击鼠标右键,“使用其他程序打开”中应该可以看到“MeshLab”,但是我们经常看不到,尤其在软件刚安装完成的时候。这时候我们需要打开MeshLab软件,然后将该模型导入一次,系统才会识别到该软件。以后打开STL或者DAE文件时,只需要右键选择“MeshLab”打开即可。
接下来我们将介绍MeshLab工具栏前19个图标的用法,并且重点讲述如何做平移和旋转变换。
我们打开一个STL零件,如图5所示,接下来我们会介绍这19个图标以及操作后的变化。
图5
1、新建空项目
2、打开项目
由于我们使用该软件主要用来查看和修改已经存在的文件,另外,新建项目和打开项目跟其他软件类似,就不介绍了,这两个分别是工具栏的前两个图标。
3、导入Mesh零件
工具栏第三个图标就是导入Mesh零件,点击后选择文件路径即可加载,加载完的零件如图5所示。
4、重新加载
第四个图标是重新加载,就是将MeshLab重新加载如软件中。
5、导出Mesh零件
第五个图标为导出Mesh零件,该操作会将改动保存到当前文件中,如果想同时保留该文件和修改后的文件,可以选择“文件->Export mesh as...”,然后关闭软件即可。
6、保存快照
第六个图标为保存快照,该操作类似于我们键盘上的PrintScreen的操作。
7、展示层对话框
第七个图标为展示层对话框,图5中最右侧的对话框就是层对话框,选中该图标才会弹出对话框,不选中的截图如图6所示。
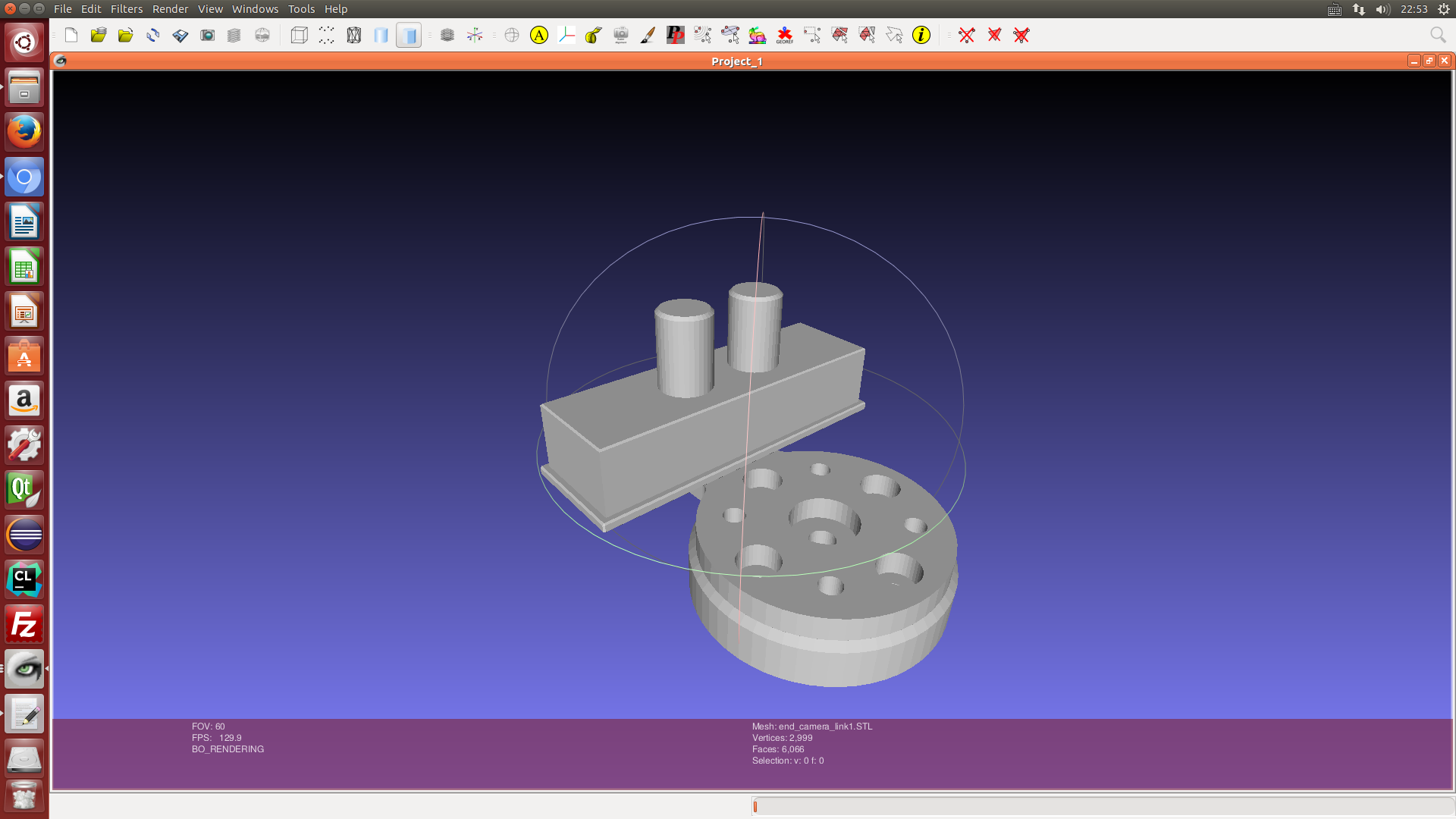
第八个图标是显示当前栅格模式,是我们平时基本用不到的操作。
9、边界框
第九个图标是边界框,点击图标可以弹出一个Mesh零件的外接矩形框,如图7所示。
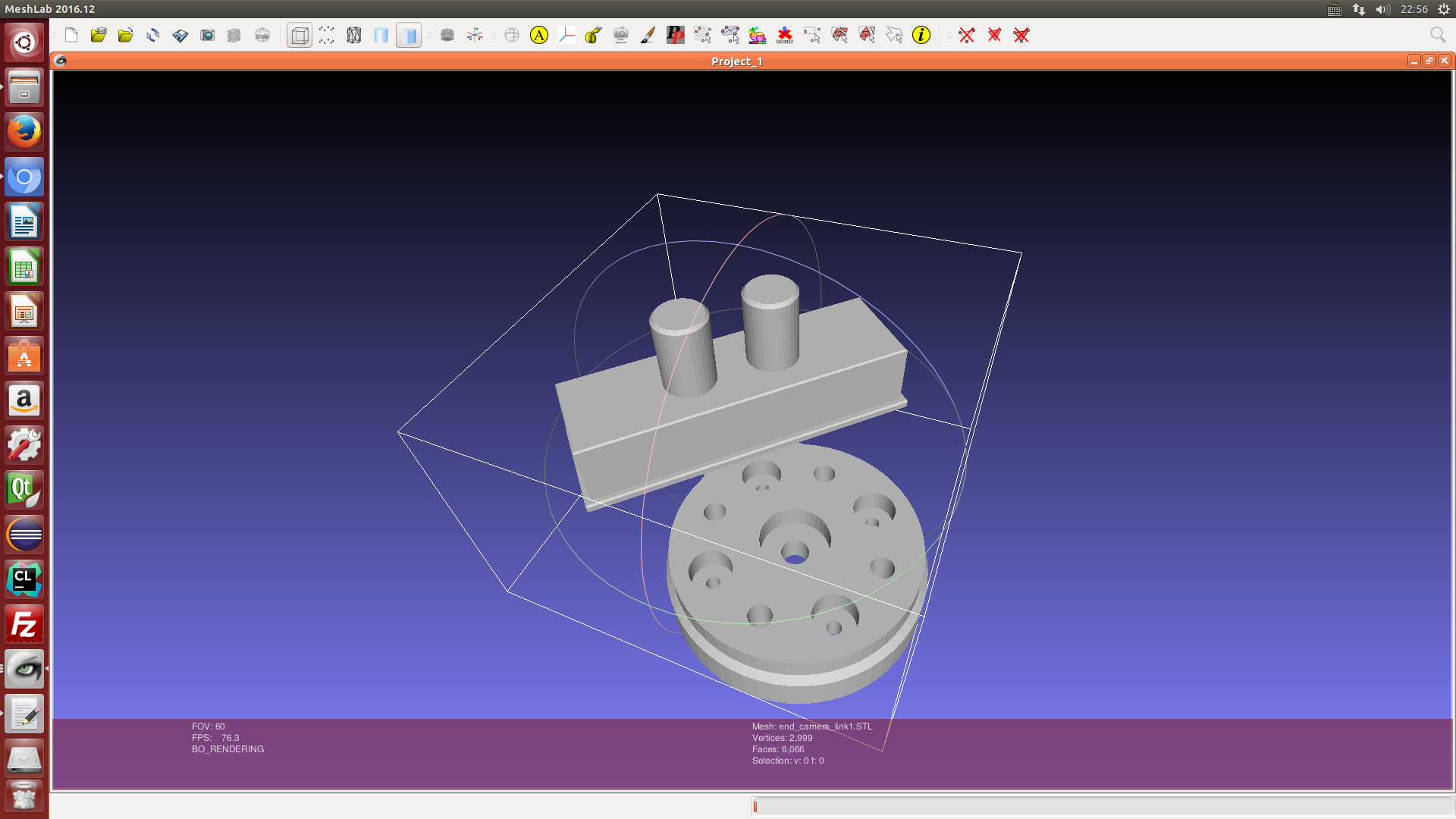
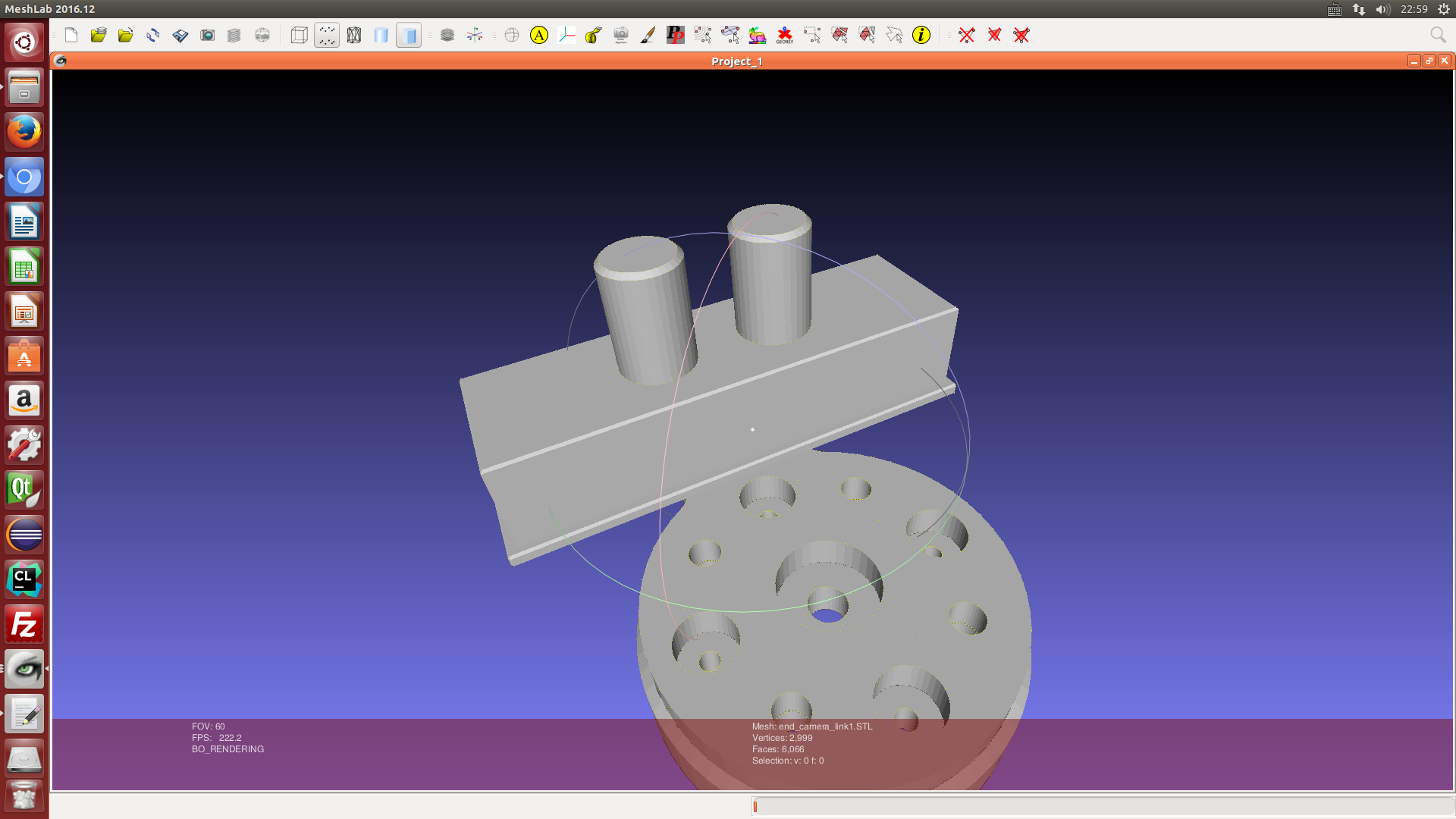
第十一个图标是线框,该操作会得到如图9所示的结果。
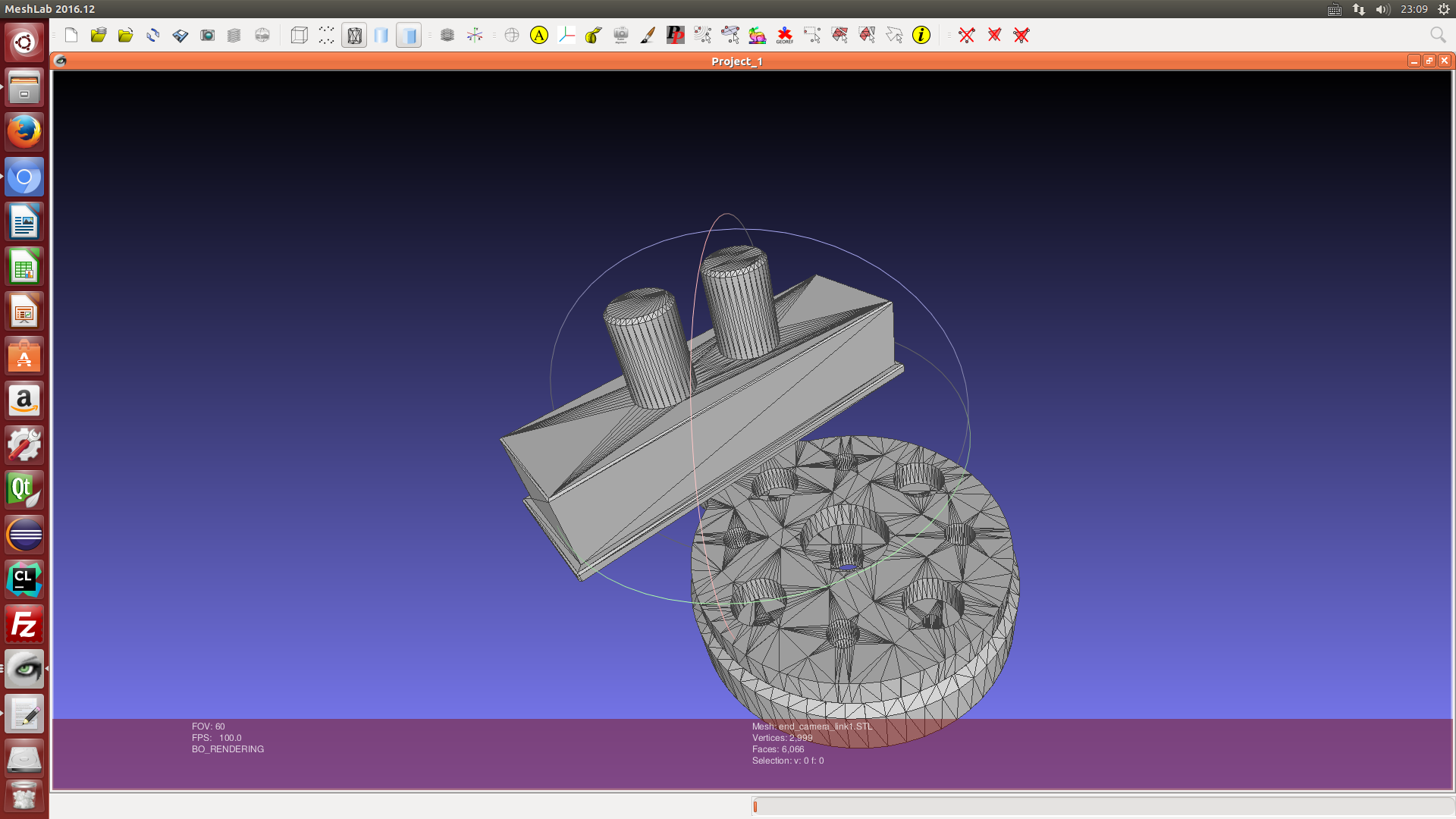
第十二个图标是顶点,该操作会显示/隐藏Mesh零件(选中就可见,不选中就不可见显示会如图5所示),不可见(未选中)的情况如图10所示。
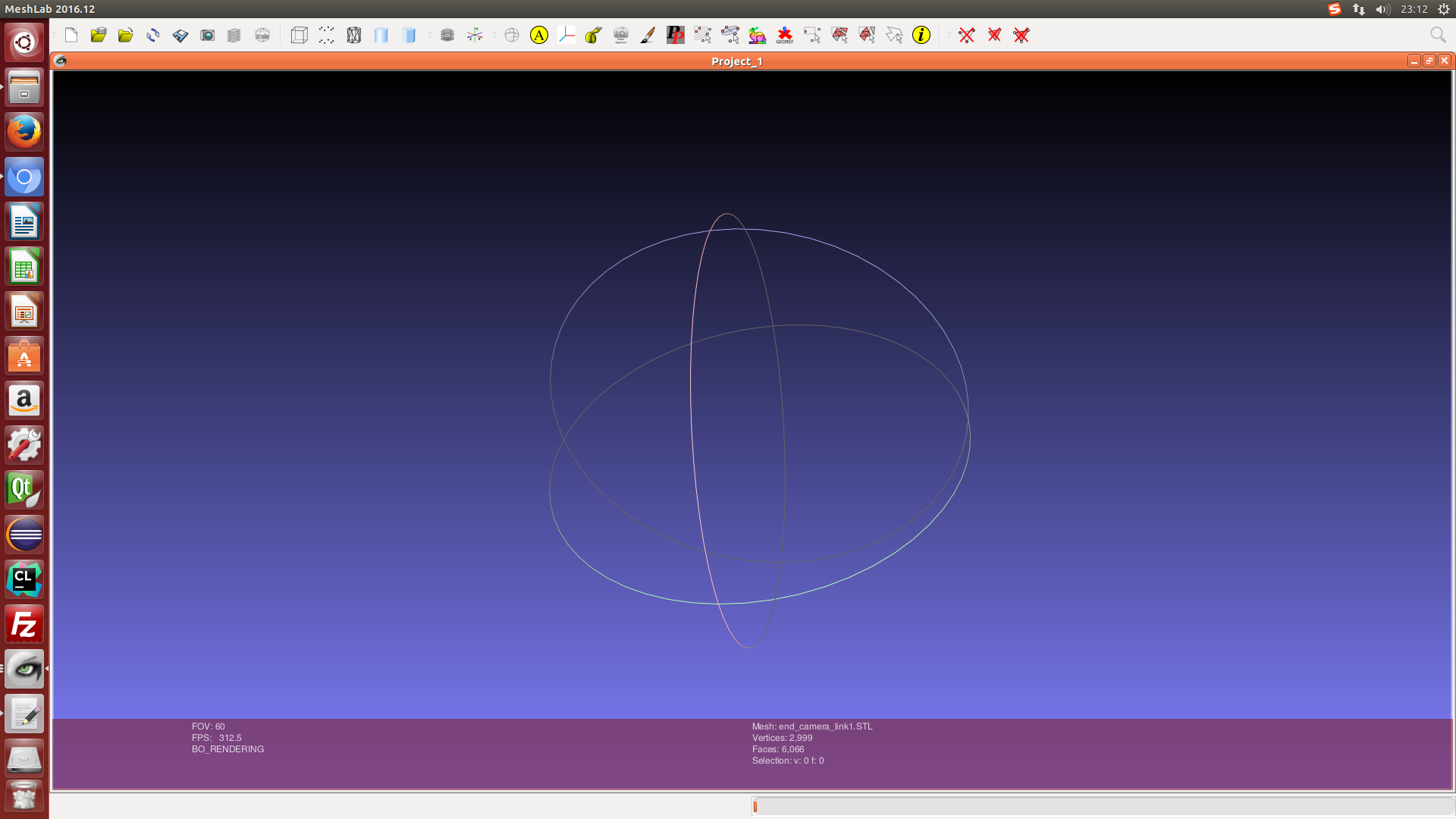
第十三个图标是面,该操作和12操作类似。
14、绘制网格背景
第十四个图标是绘制网格背景,如图11所示。
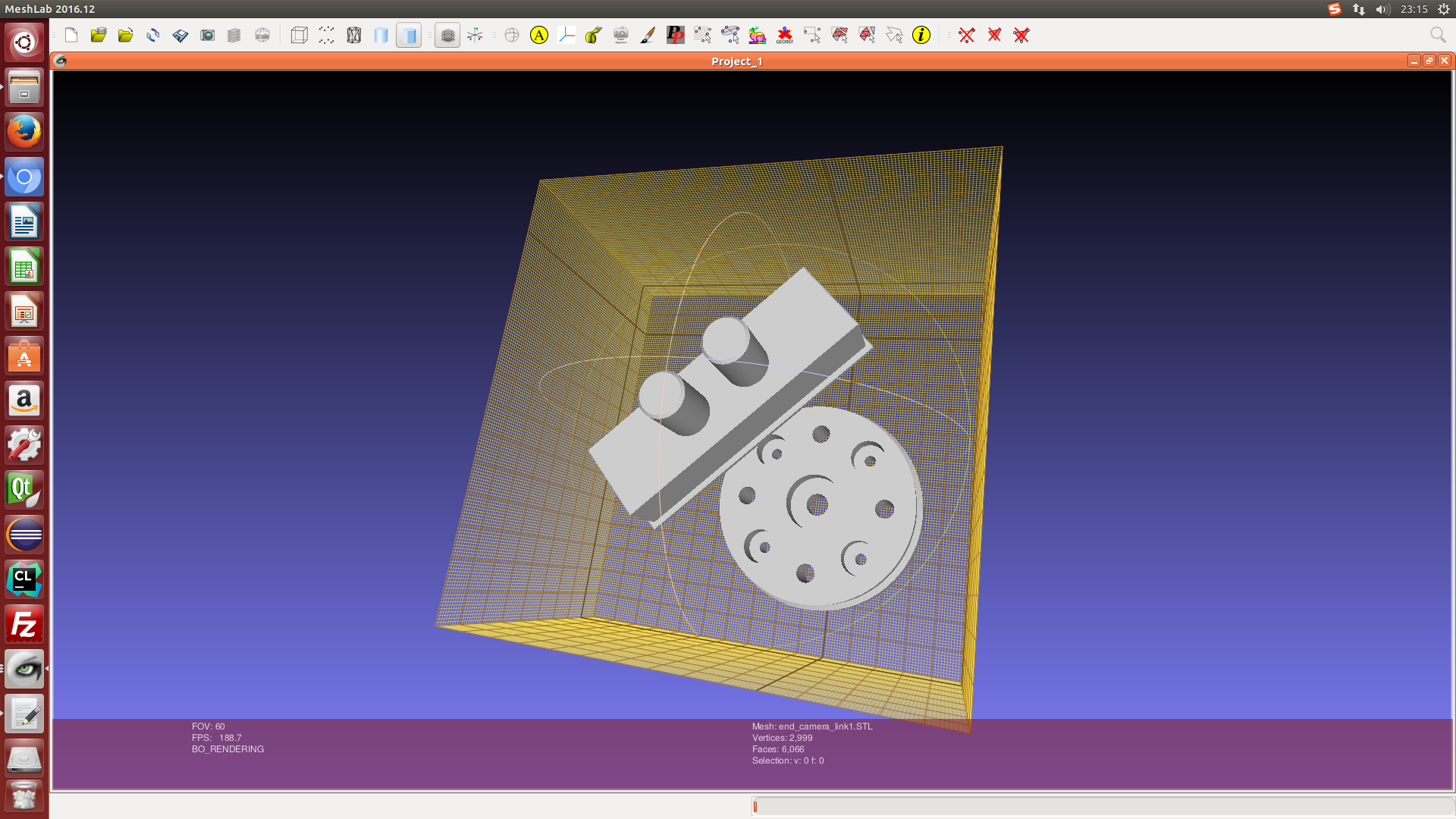
第十五个图标是绘制XYZ坐标系,该坐标系是该零件的坐标系,在ROS的URDF文件中,决定两个link如何连接。
红色代表X轴,绿色代表Y轴,蓝色代表Z轴,如图12所示。
第十六个图标是未编辑,该操作会显示三个交错的圆环,如图5所示。
17、排列
第十五个图标是排列,这个操作大家自己去探索。
18、执行器工具
第十八个图标是执行器工具,该操作通过拖动鼠标可以实现Mesh的平移和旋转,只是一种手动平移和旋转操作方式。
如图13所示。
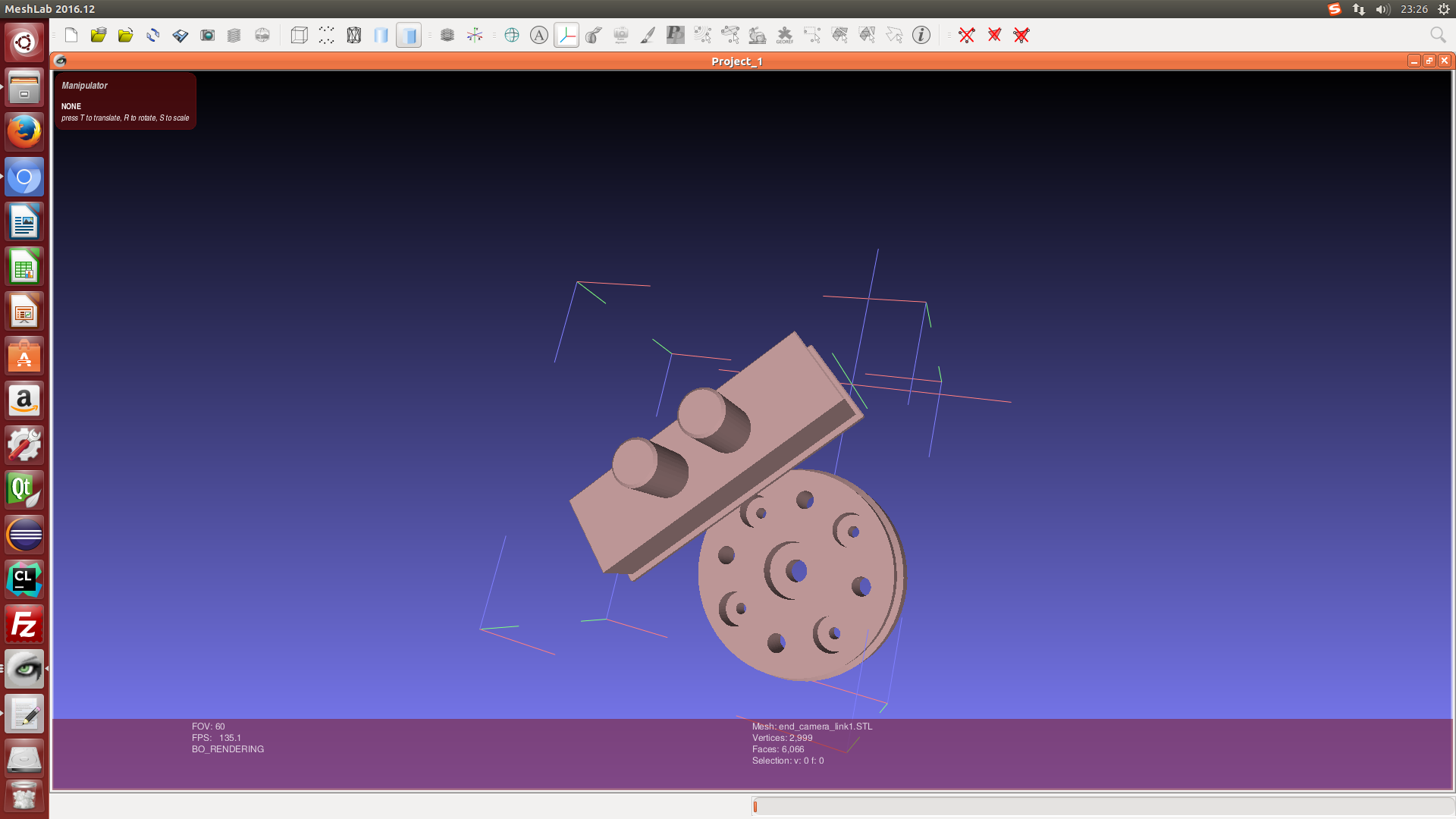
第十九个图标是测量工具,可以测量两个实体点之间的距离,在一个点A处点击左键拖动到第二个点B,可以得到
AB之间的距离,如图14所示。
图14
四、平移和旋转操作
为了让URDF文件中,link和link之间连接方便,我们需要平移和旋转Mesh零件,让我们想要的位置处在坐标系的原点,操作如下:
1.平移
一个零件确定了,其坐标系是固定的,但是我们可以平移和旋转Mesh零件,让零件处在坐标系的合理位置中,方便我们后续的操作。
依次寻找“Filters->Normals,Curvatures and Orientarion->Transform:Translate,Center,Set Origin”打开如图15所示的对话框。Transformation这儿有“XYZtranslation”、“Center on Box”和“Set new Origin”,第一个选项是控制Mesh沿着X、Y、和Z三个方向上平移,平移距离在下面三个文本输入框中书写(X Axis、Y Axis和Z Axis,单位和STL文件生成的单位对应);第二个选项是自动移动Mesh使得物体重心或者说几何中心处在坐标系圆心上;第三个选项是设置新的坐标原点,新的坐标原点在原来坐标系中的坐标在”New Origin“的三个文本输入框中书写。
图15
我们对图15所示的Mesh(其与坐标系之间的关系如图16所示)做这三个操作,如下:
图16
1)平移:如图16所示的情况,我们想要移动Mesh使得最低面的圆的圆心处在坐标圆点上,首先我们得知道圆心E的坐标(-0.00387,,0.00108,0.075)(单位和STL文件单位一致),我们需要在X Axis、Y Axis和Z Axis分别输入圆心E坐标的相反数,最后结果如图17所示。
图17
注意:如果无法输入负号,别担心,先移动滑动条让输入框中显示负数,然后删除掉对应数字(保留负号),然后输入你输入的数字即可,这个是软件的一个小bug,不过不影响使用。
2)移动到盒子的重心:这个操作结果如图18所示。
图18
3)设置新的坐标原点:这个功能大家可以自己去尝试,也挺简单。
2.旋转
依次寻找“Filters->Normals,Curvatures and Orientarion->Transform:Rotate”打开如图16所示的对话框,Rotation on这个地方可选X、Y、Z三个可选,Rotation Angles是旋转角度,单位是度。
图19
旋转:我们现在在图17所示的结果基础上让Mesh旋转90度,然后点击”应用“,结果如图20所示。
图20
至于怎么获取相应点的绝对坐标,我们会在ROS文件配置中提到,有兴趣的同学可以等待更新哦!
好啦,关于这个软件,我就总结这么多了,大家有什么问题欢迎留言,我们一起交流探讨!








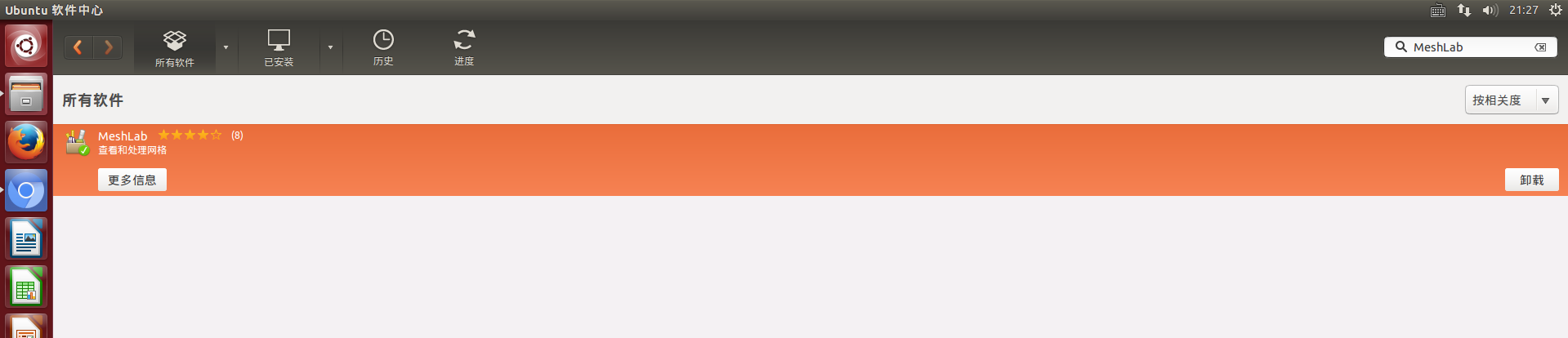
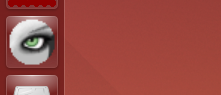
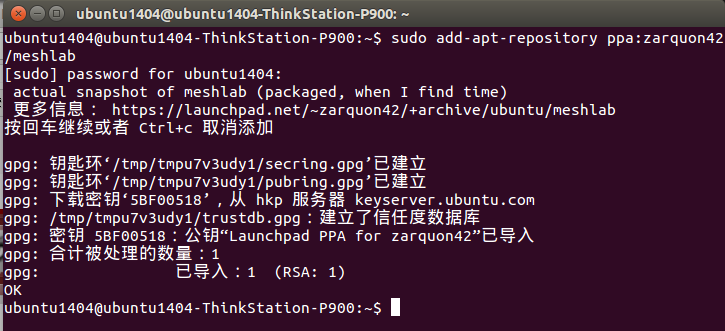
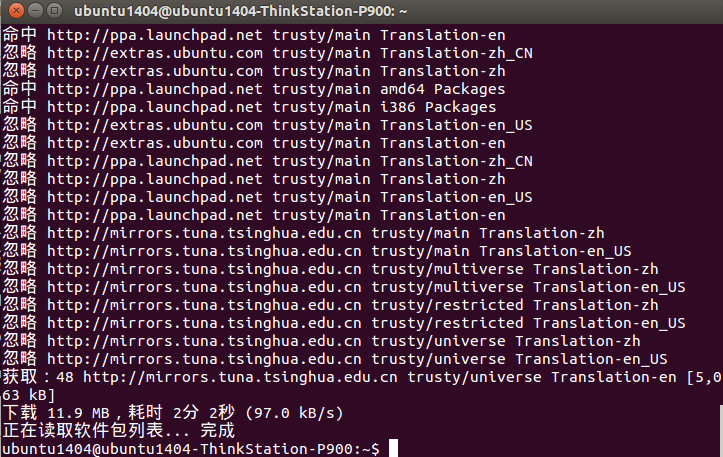
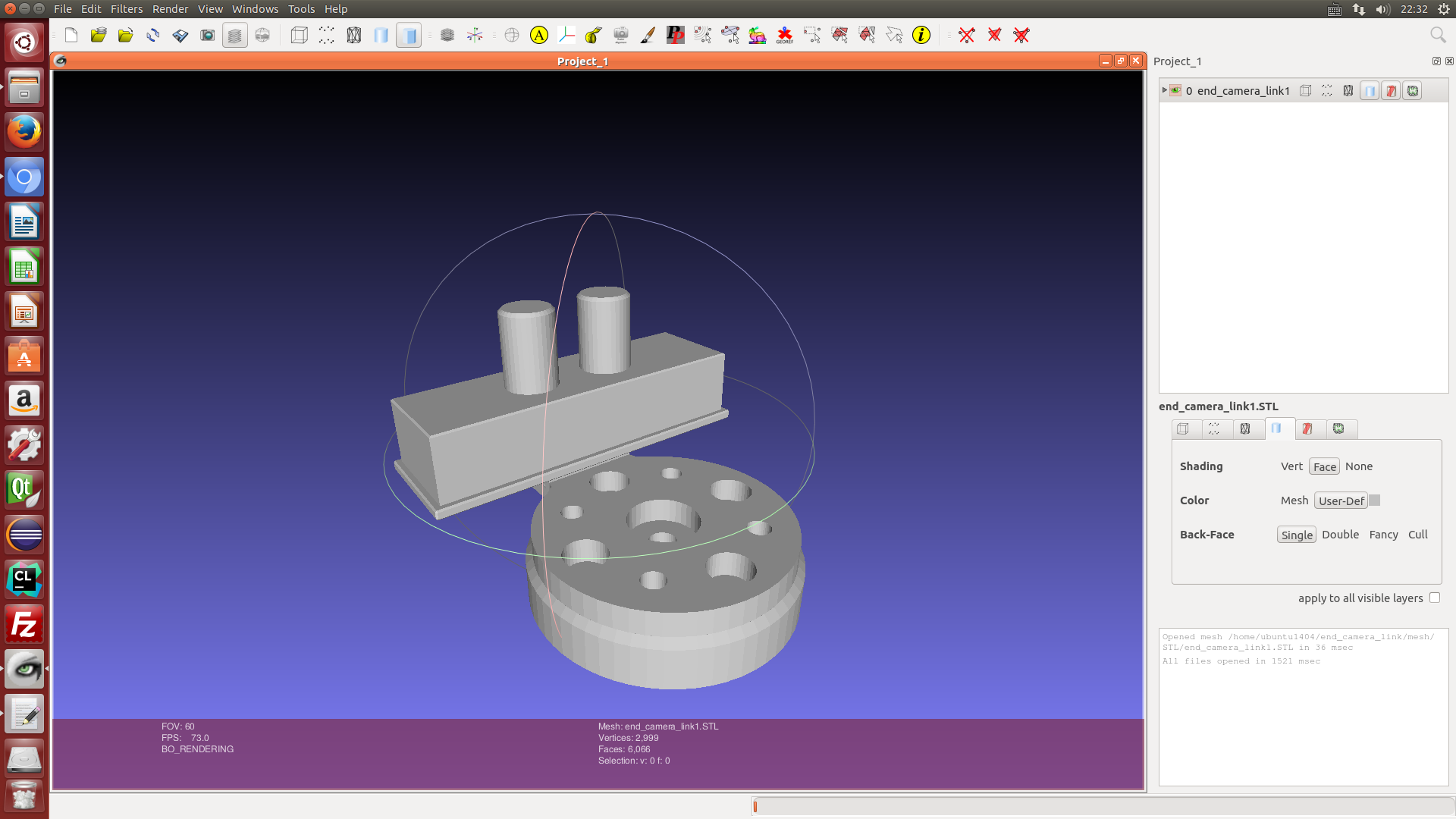
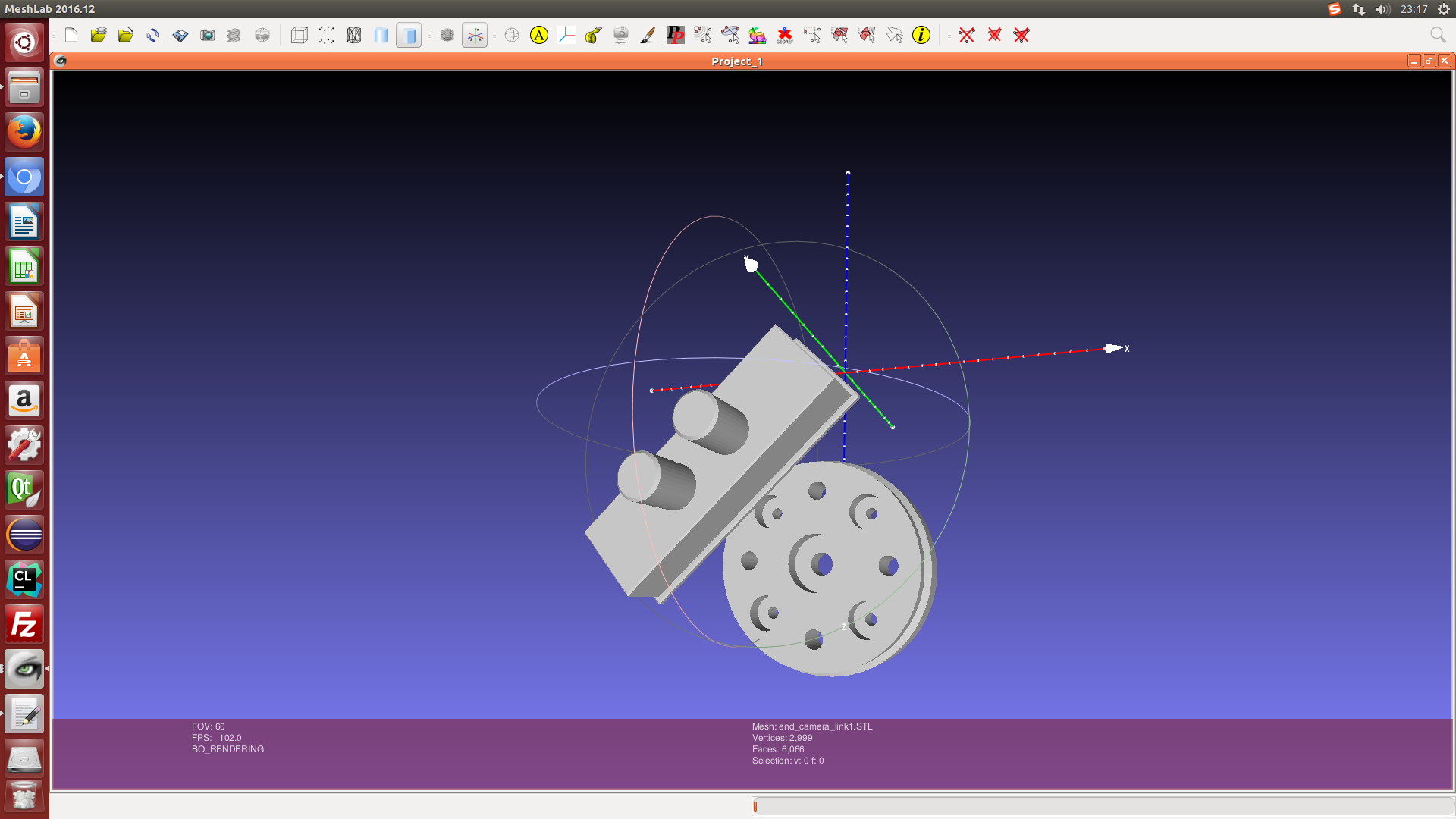
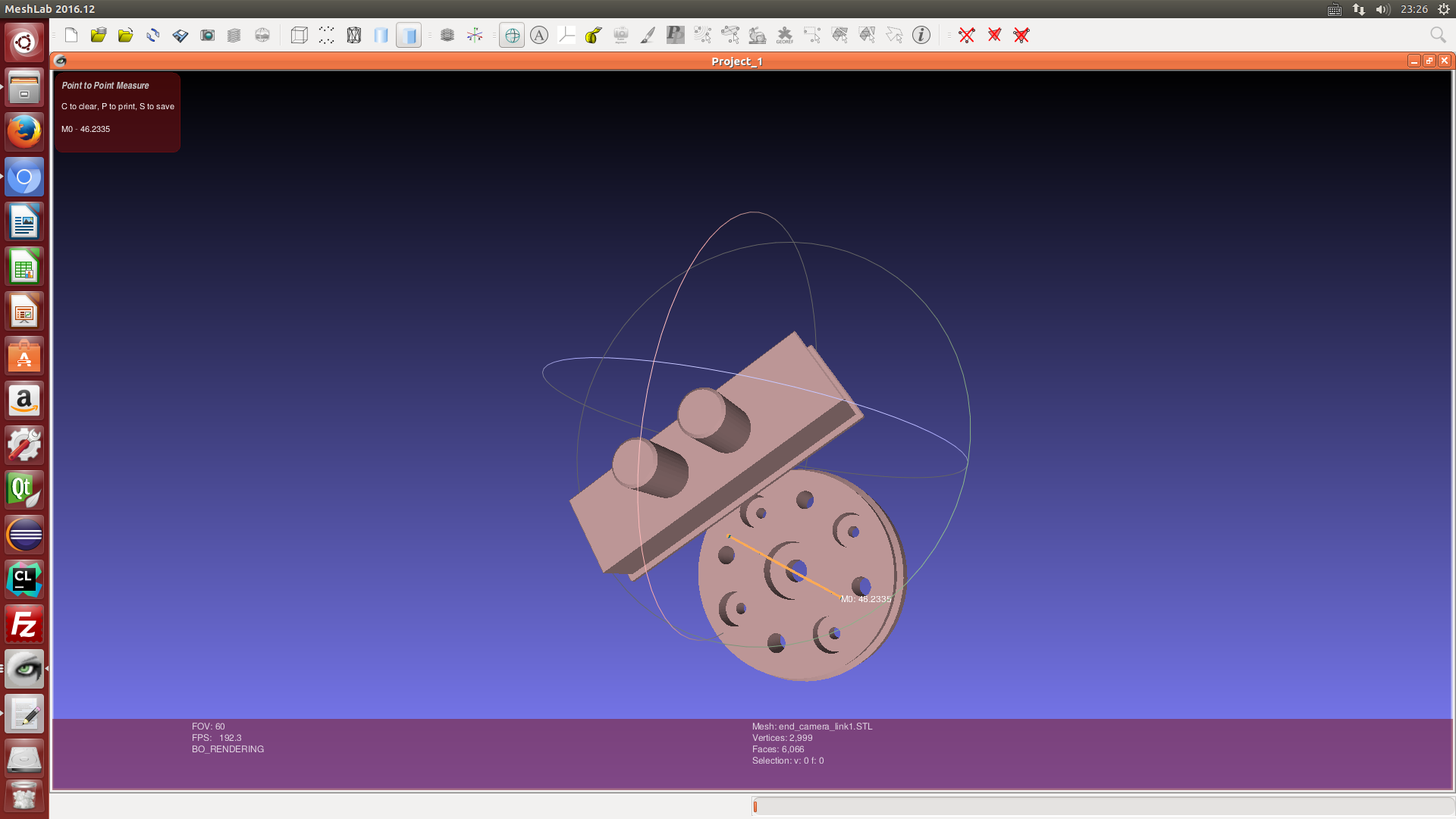
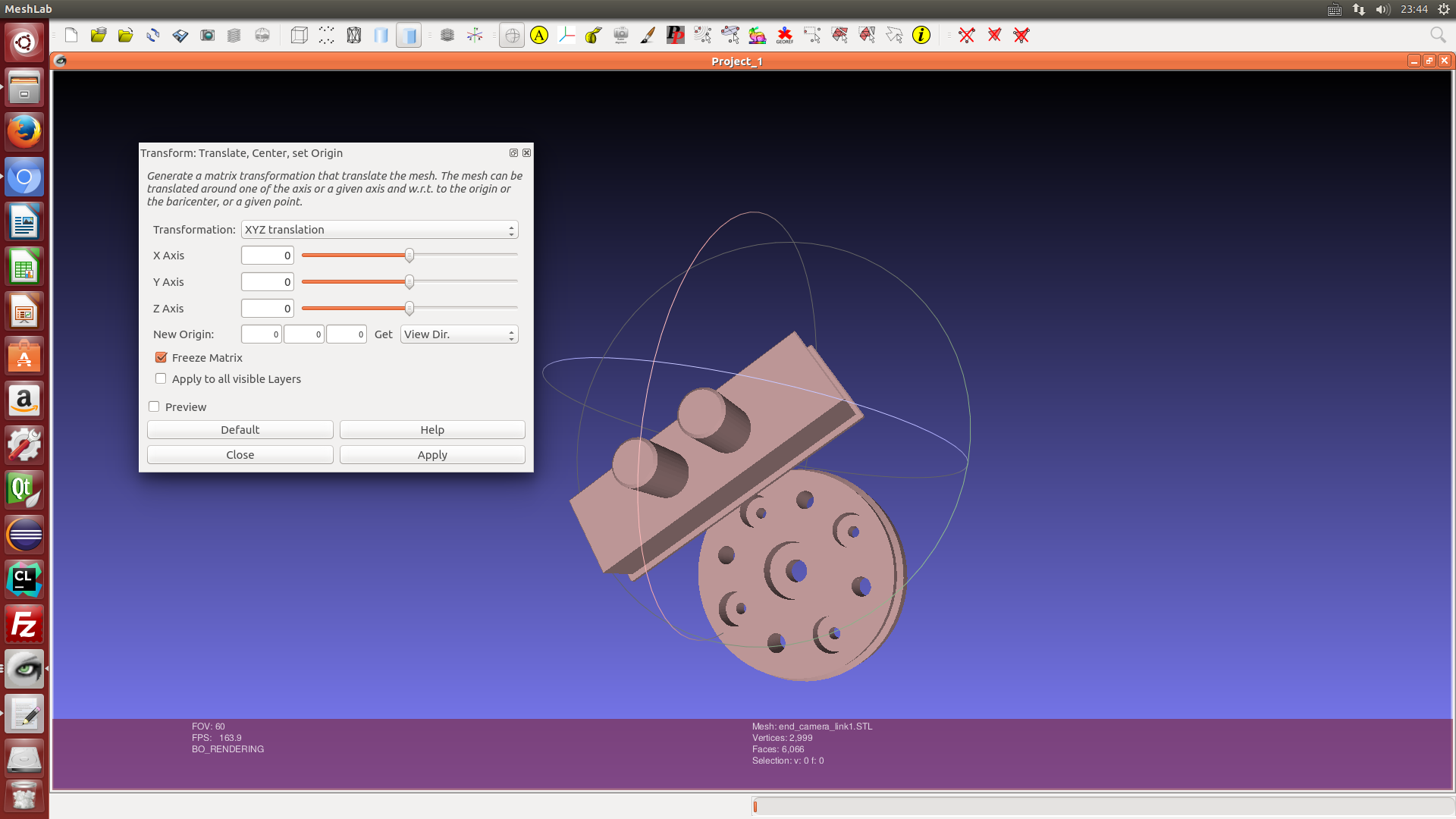
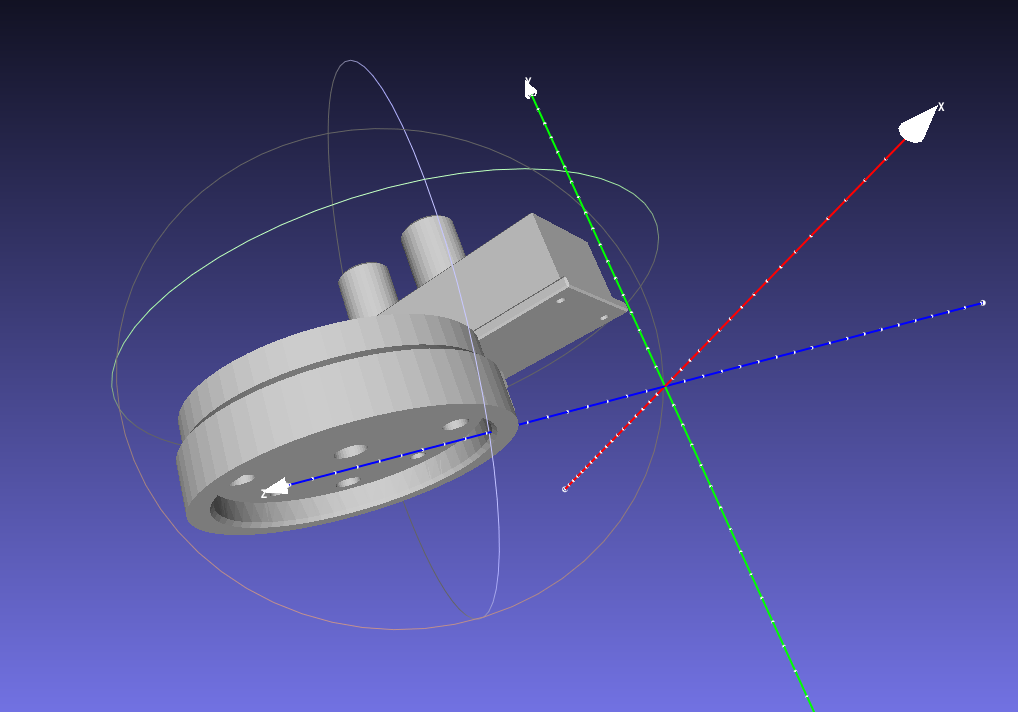
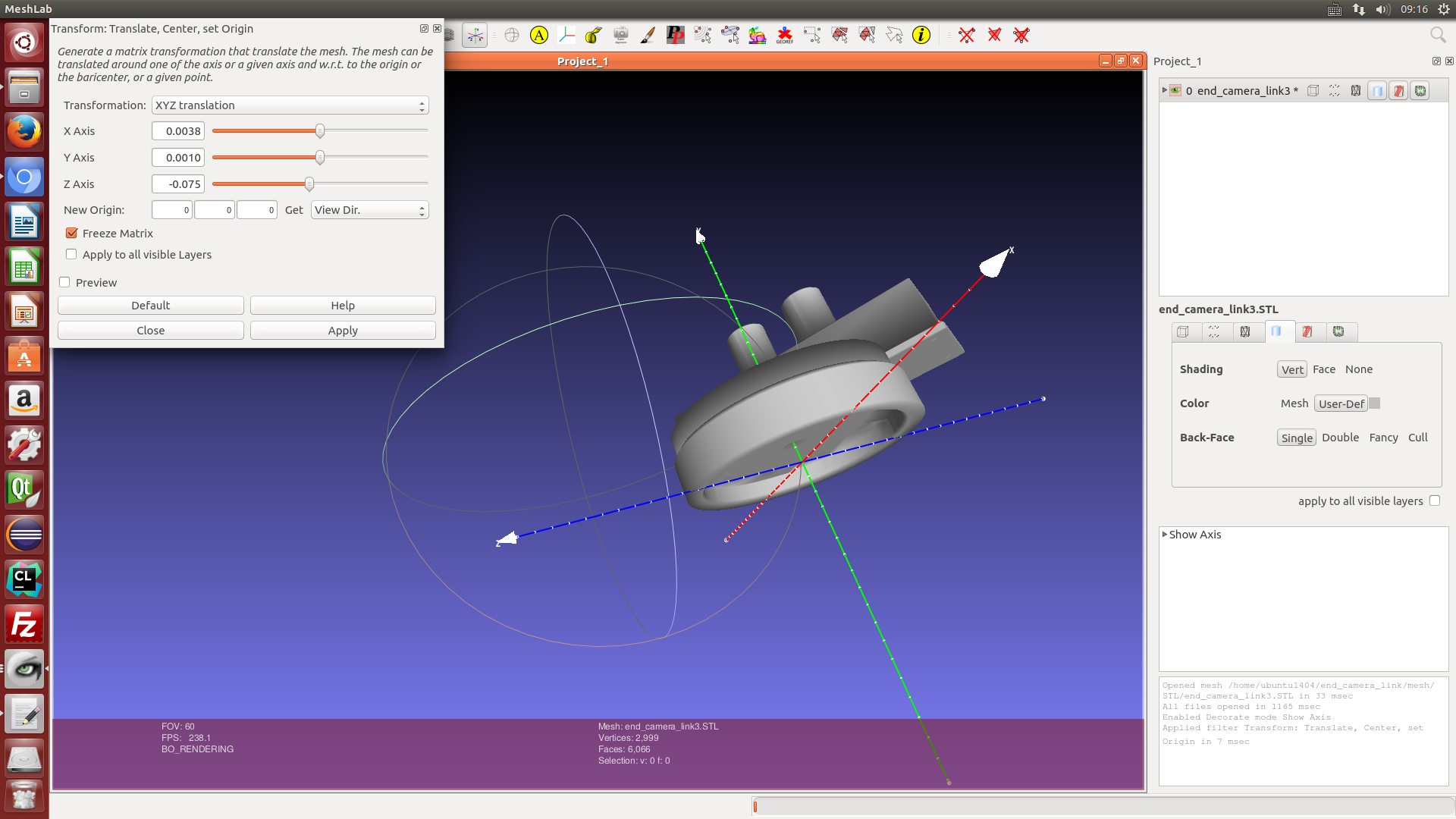
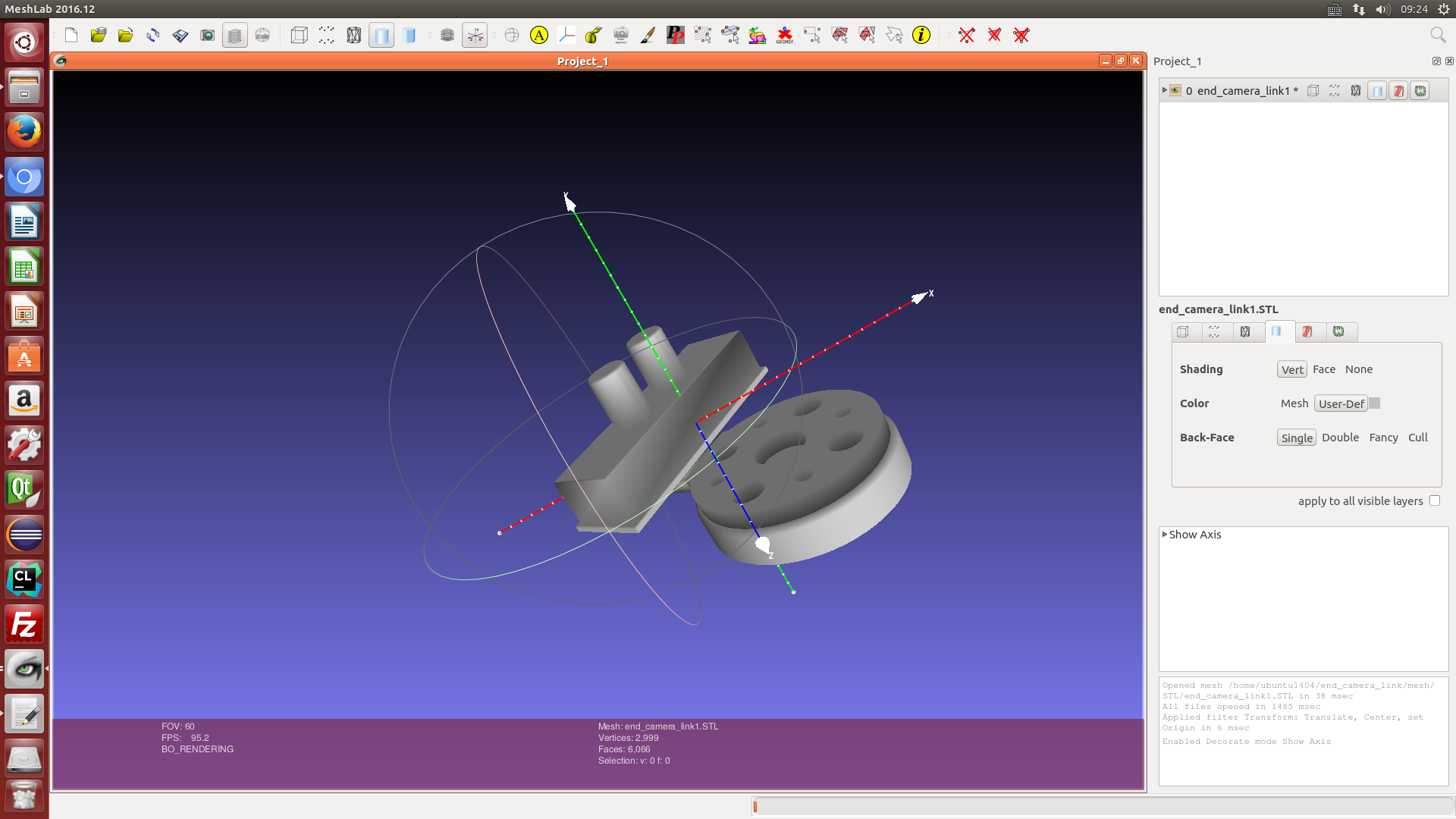
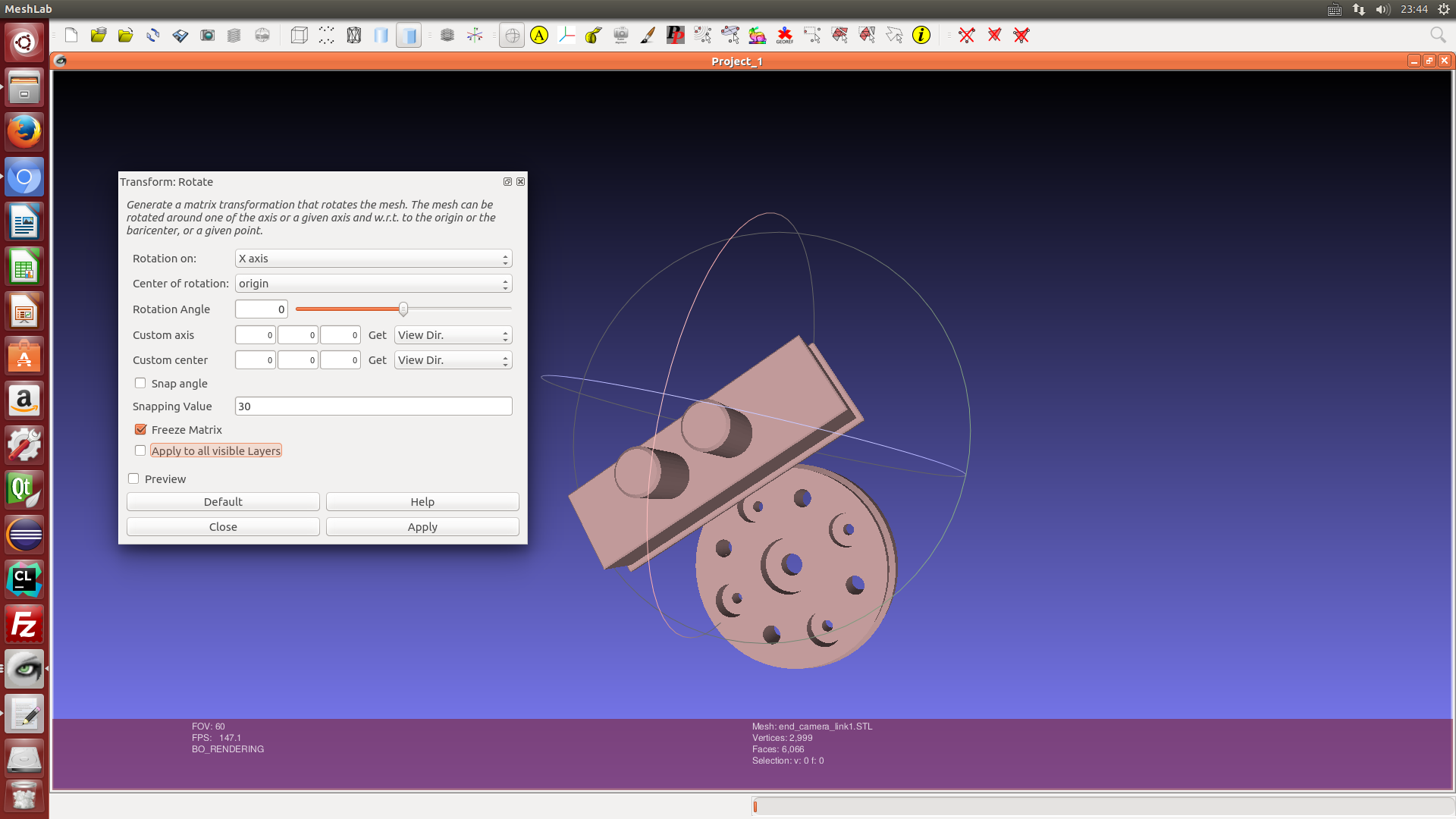
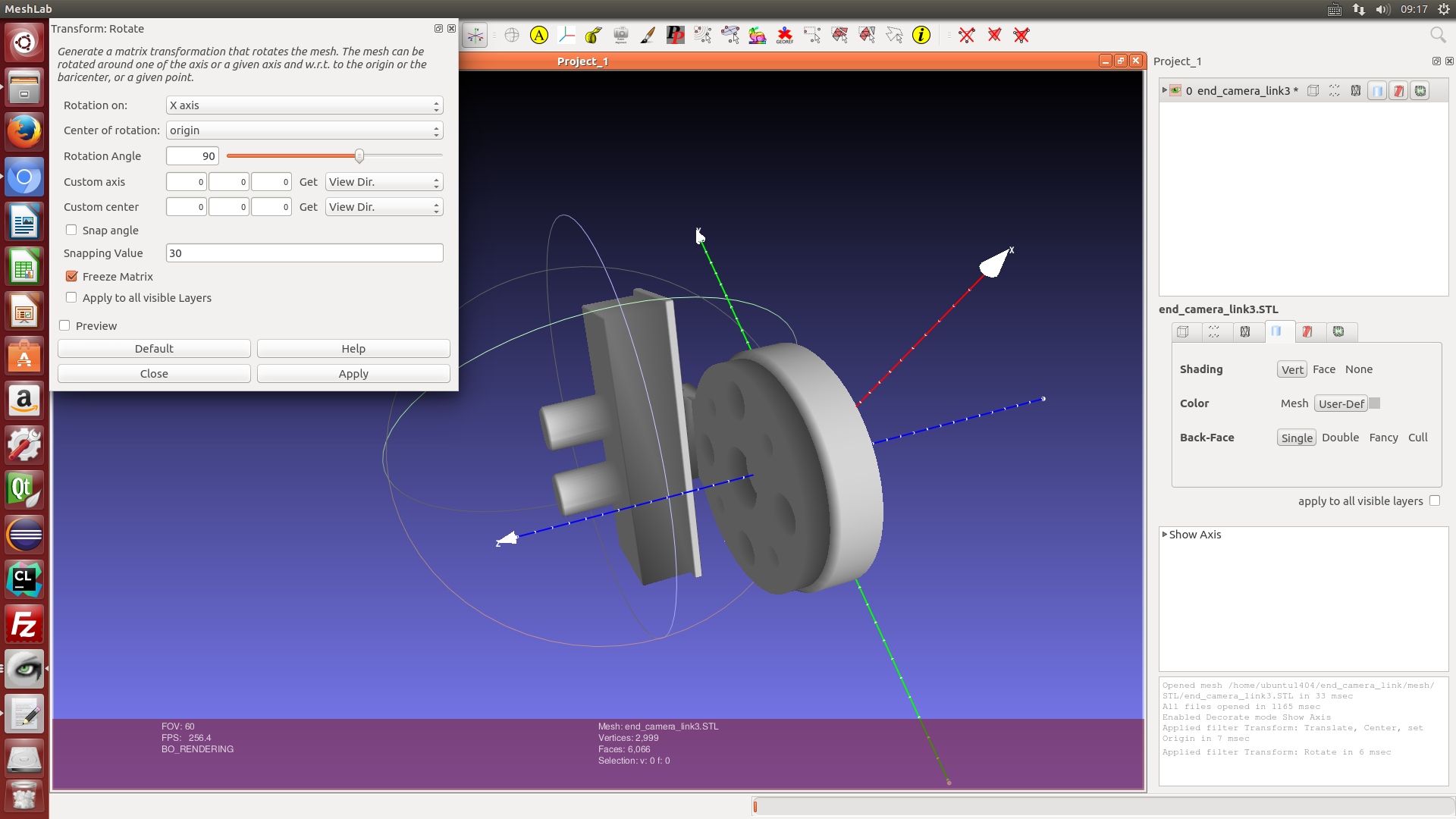

















 被折叠的 条评论
为什么被折叠?
被折叠的 条评论
为什么被折叠?








