下了好久的决心,终于买了一块树莓派,本着已是装机老手的心态,没有买装好系统的sd卡,自己买了一张准备自己装,结果很艰辛。
最常见的装树莓派操作系统的方式就是,Win32 Disk Imager
再去领快递的前几个小时,我已经把前戏做的很足,镜像下载好,SD卡准备好,读卡器准备好,烧录软件准备好,准备在一小时以内点亮树莓派并搭好私有云(也就是我买树莓派的目的)
结果………………gg
下面我先来介绍一下一个最常见的方法(但是我失败了)
步骤1:
下载操作系统的镜像
官网链接:https://www.raspberrypi.org/downloads/raspbian/
步骤2:
下载并安装Win32 Disk Imager
官网链接:https://sourceforge.net/projects/win32diskimager/
步骤3:
用软件将img文件烧录到你自己的sd卡中(傻瓜式操作)最后点击Write就又开始的漫长的等待。根据SD卡的速度会需要5~10分钟,我的class10等了5分41秒
然后拔下SD卡插上去就可以点亮
但是我出现了这问题PANIC: VFS Unable to mount root fs on unknown-block(179,2)
逛了国内国外好多论坛有说是内核问题有说是SD卡问题有的说是分区等等等等试过几个还是没用以后便放弃了。
既然win行不通,这些解决方法又是在linux下实现的,所以很自然的想到在linux下烧录镜像,果不其然还是linux自家比较亲,一次成功
步骤一:
同样是下载镜像,网址上边已经给出,解压出img文件
步骤二:
将SD卡插入SD读卡器,然后插入电脑USB端口。然后我们需要确认SD卡的设备名称。我们可以使用fdisk工具。在终端中输入下面的命令。
sudo fdisk -l
在命令的输出结果中,我们可以从容量大小来辨别SD卡。我的SD卡是29.5GiB,设备名称是/dev/sdb。
我们不需要在SD卡上创建分区。我们接下来使用的dd命令将擦除SD卡里所有的数据。将工作目录切换到Raspbian镜像文件所在目录,然后输入下面的命令,将Raspbian镜像文件写入SD卡。在命令执行前,最好是将其他正在运行的程序关闭,否则可能会导致写入失败。
sudo dd if= 2017-09-07-raspbian-stretch.img of=/dev/sdb
if参数用来指定镜像文件的路径,of参数用来指定SD卡的设备名称,这个命令没有进度条提示,只是自己再后台运行,img文件这个有4个多G,运行了大概6分钟左右的样子就完成了。不要急着Ctrl+C推出。
完成之后拔下来,插到树莓派上就点亮了。











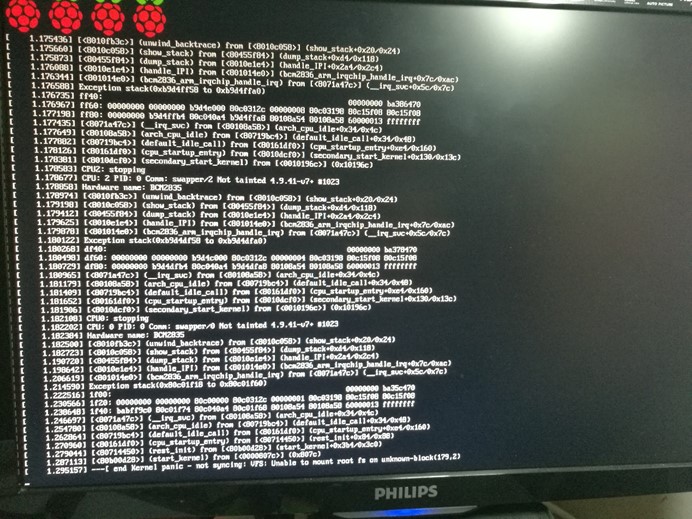
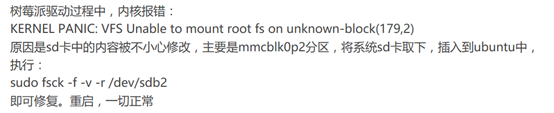

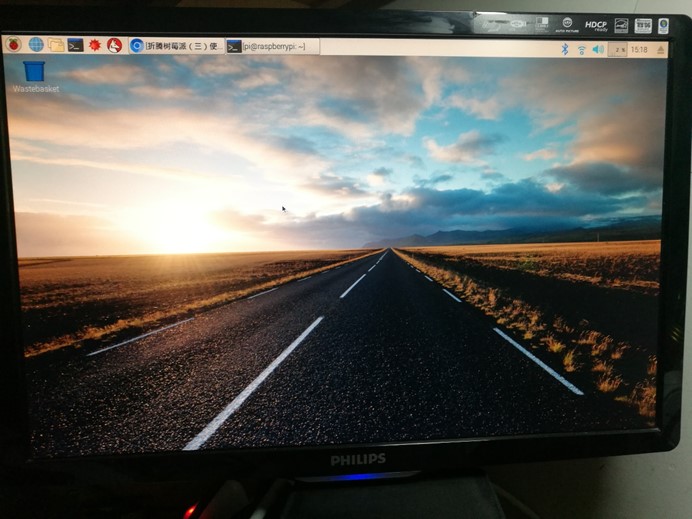
















 2998
2998

 被折叠的 条评论
为什么被折叠?
被折叠的 条评论
为什么被折叠?








