官网下载好OpenCV和Visual Studio2022。
电脑环境变量的配置,右击此电脑,属性,高级系统设置,环境变量,Path,双击Path,点击新建,找到OpenCV文件夹中的bin、lib的路径,复制,粘贴。
打开Visual Studio2022,新建一个项目,以project7为例,打开属性管理器,右击Debug x64,添加新项目属性表(P)...
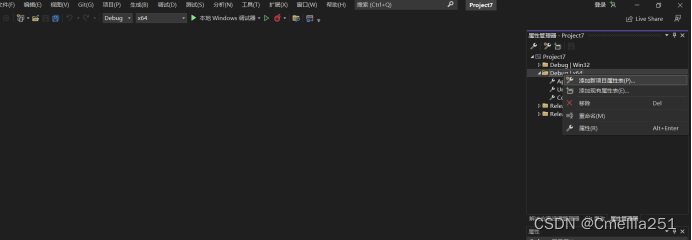
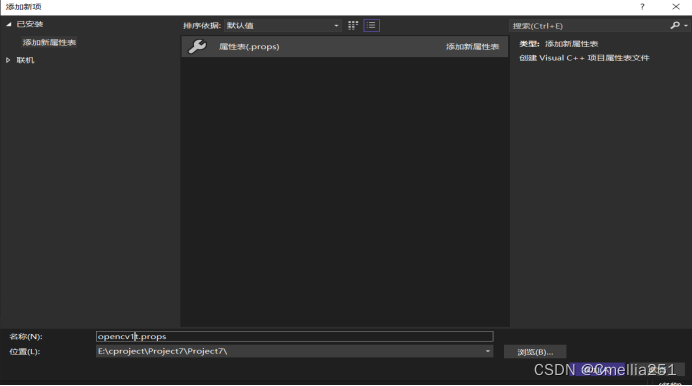 记住此位置,而后右击这个新添加的,点击属性,在VC++目录的包含目录中添加两条路径,分别是:
记住此位置,而后右击这个新添加的,点击属性,在VC++目录的包含目录中添加两条路径,分别是:
D:\QQ缓存OpenCV\build\include
D:\QQ缓存OpenCV\build\include\OpenCV2
在库目录中添加一条路径:
D:\QQ缓存\OpenCV\build\x64\vc15\lib
点击连接器,输入,附加依赖项,添加OpenCV_world460d.lib,点击确定,应用。
将刚刚记住的位置拖至桌面或者容易找到的地方。





 本文档介绍了如何在Visual Studio 2022中永久配置OpenCV开发环境。首先从官网下载OpenCV和VS2022,接着设置系统环境变量,确保包含OpenCV的bin和lib路径。然后,在VS2022中新建项目,通过属性管理器配置项目属性,包括添加包含目录、库目录和附加依赖项。最后,保存属性设置以便于在后续项目中快速应用。
本文档介绍了如何在Visual Studio 2022中永久配置OpenCV开发环境。首先从官网下载OpenCV和VS2022,接着设置系统环境变量,确保包含OpenCV的bin和lib路径。然后,在VS2022中新建项目,通过属性管理器配置项目属性,包括添加包含目录、库目录和附加依赖项。最后,保存属性设置以便于在后续项目中快速应用。
 最低0.47元/天 解锁文章
最低0.47元/天 解锁文章

















 3646
3646

 被折叠的 条评论
为什么被折叠?
被折叠的 条评论
为什么被折叠?








