MySQL没有集成图形界面管理工具,对于使用者来说,单纯用doc界面来操作mysql数据库是一件非常麻烦的事,所以常用一些mysql图形化管理工具,其中最常用的就有navicat for mysql。(安装navicat for mysql前需已安装MySQL)
下载地址:https://www.navicat.com/download
需要说明的一点是navicat 是收费的,试用版只有14天的试用期。
选择自己需要的版本进行下载:
双击应用程序,开始进行安装:
点击next:
同意协议:
默认路径是C盘,也可以自己设置安装路径:
设置在开始菜单中的名称:
选择是否创建桌面快捷方式:
确认安装配置是否正确:
安装完成:
接下来就可以使用啦。
点击桌面的快捷方式图标,打开Navicat for MySQL。
主程序界面如下:
单击“Connection”按钮,选择“MySQL”,打开“MySQL-New Connection”新建连接。
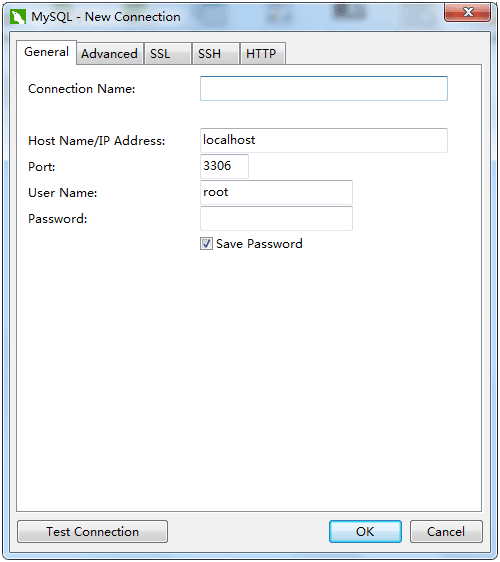
输入“Connection Name”,“Password”,单击“Test COnnection”按钮,创建连接。
若出现如下错误:一种可能的原因是因为没有在mysql中启动mysql服务器
在cmd中输入net start mysql,启动mysql服务。
输入“Connection Name”,“Password”,单击“Test COnnection”按钮,弹出“Connection Successful”对话框,则此次连接创建成功。
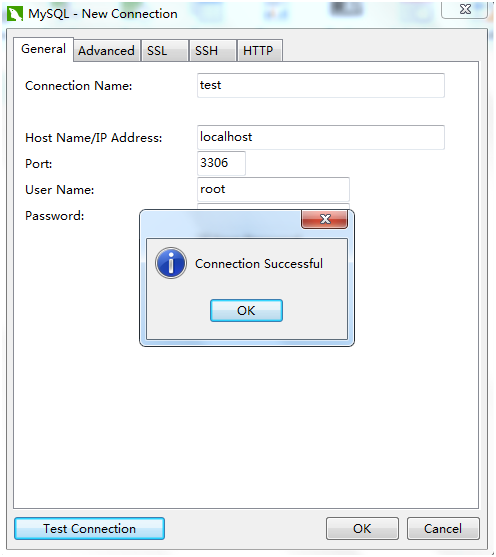
再点击下面的OK即可完成新连接的创建。
新建数据库:
双击刚创建的连接“test”,可以看到已经存在的数据库。
在连接“test”的上右键单击,在弹出的菜单中点击New Database,创建数据库。
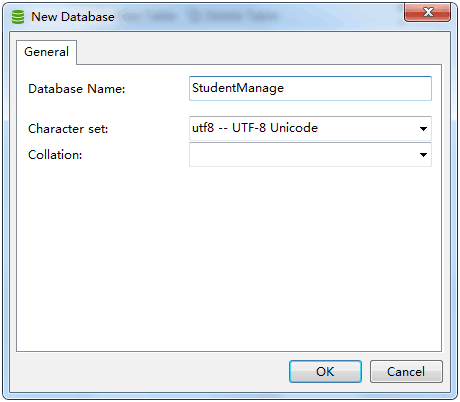
输入数据库名称,选择字符集,Collation可为空。点击OK即可完成数据库的创建。
创建表:
在刚新建的数据库“studentmanage”上双击,即可展开数据库。
在Table上,右键单击,在出现的菜单中选择New Table,即可进行表的创建。
设置属性:
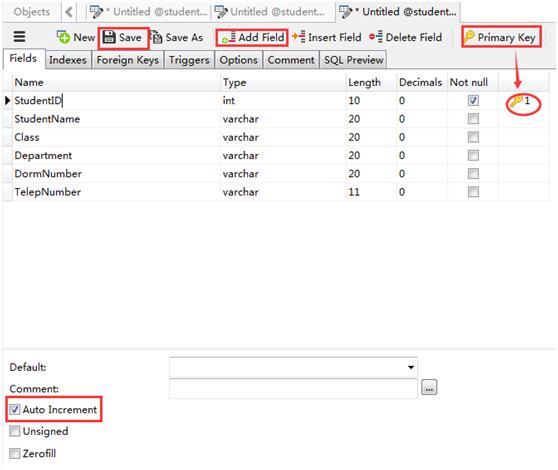
其中,StudentID字段(属性)是主属性,即“key primary”。而且,主键不能为空,需在not null 选项中打钩。
一般ID字段都会设置成自增型“Auto Increment”。
点击”Add Files”选项,可增加一个字段。
信息输入完毕后,点击save,出现如下对话框:
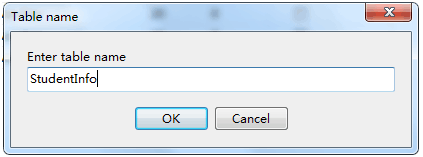
输入表的名称,点击OK,保存表。
填充数据:
在刚创建的表“StudentInfo”上右键单击,在弹出的选择菜单中,点击Open Table:
下方的“+”/“-”用于添加/删除一条记录(行),“”/“×”用于保存修改/撤销修改。
这些只是基本使用,更多的使用方法还需后续的学习。大家共勉!








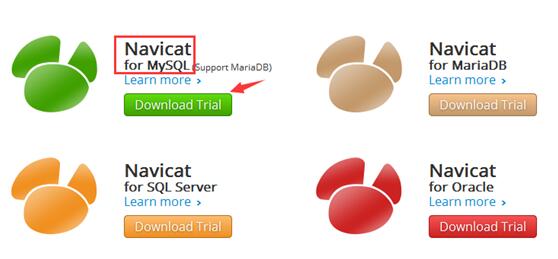
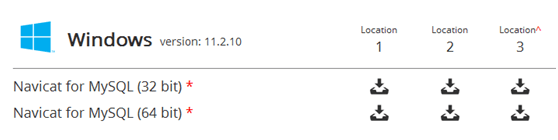
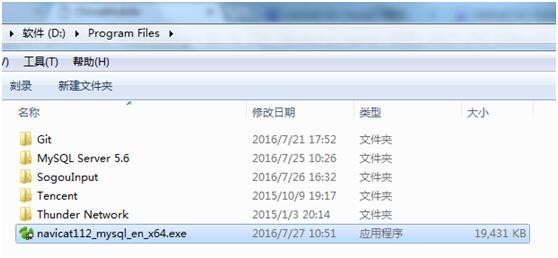
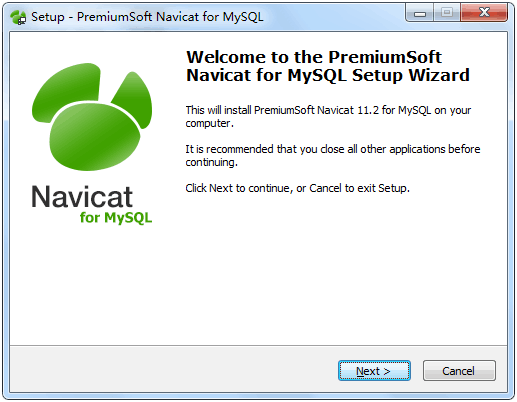
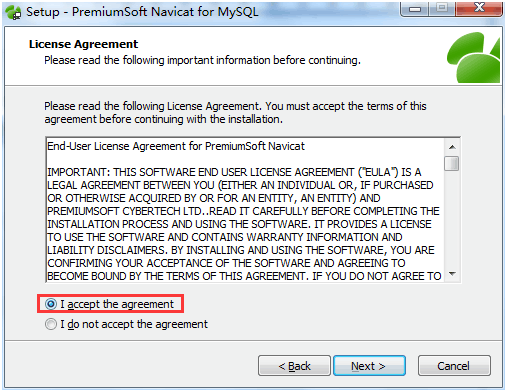
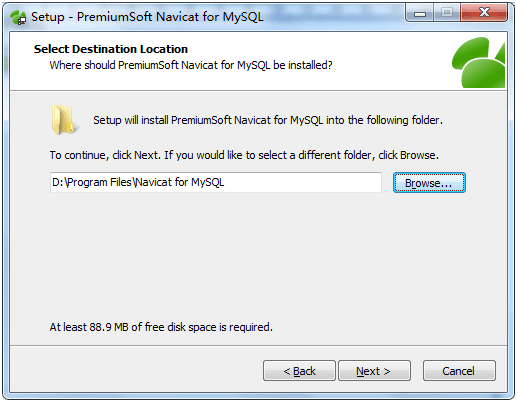
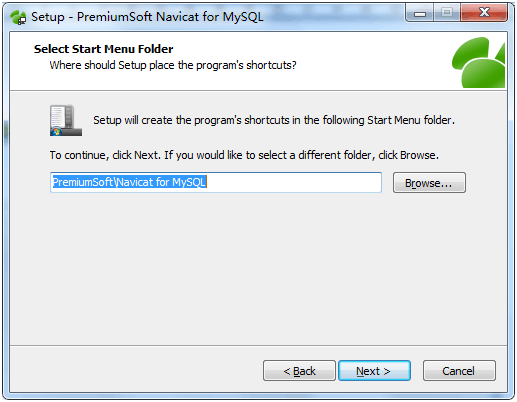
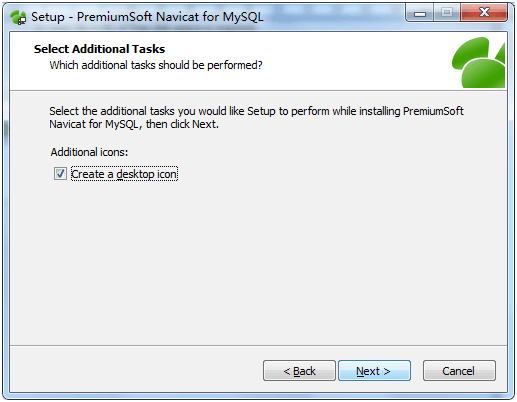
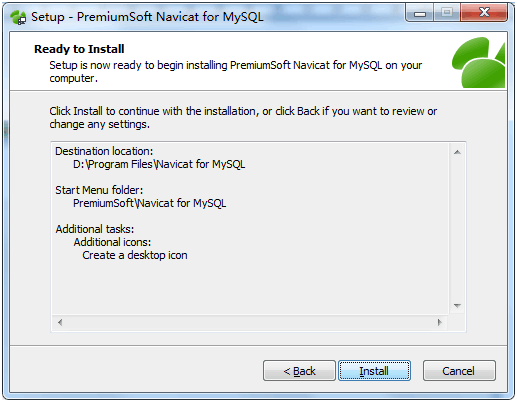
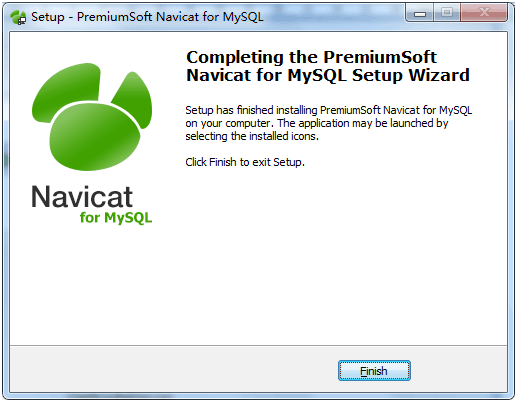
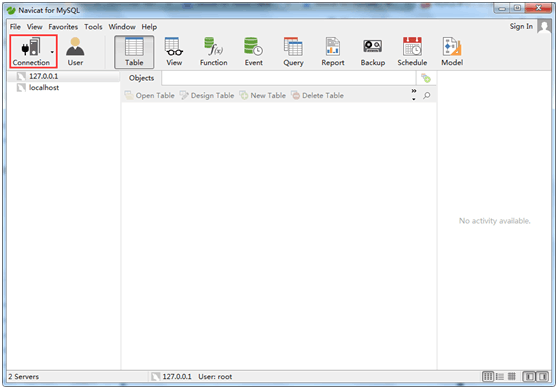
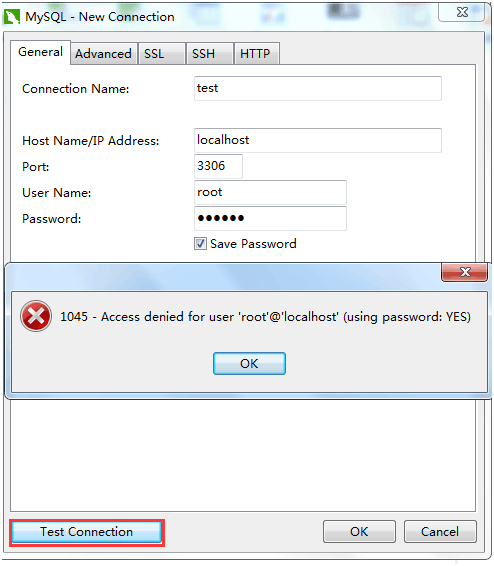
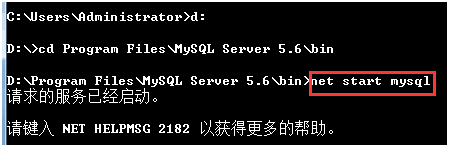
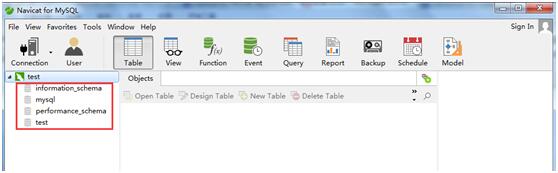
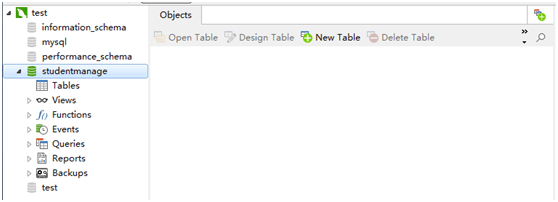
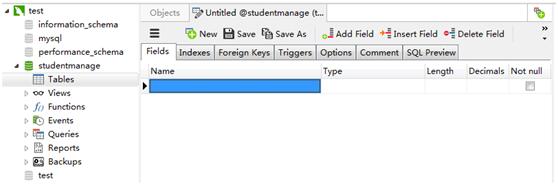

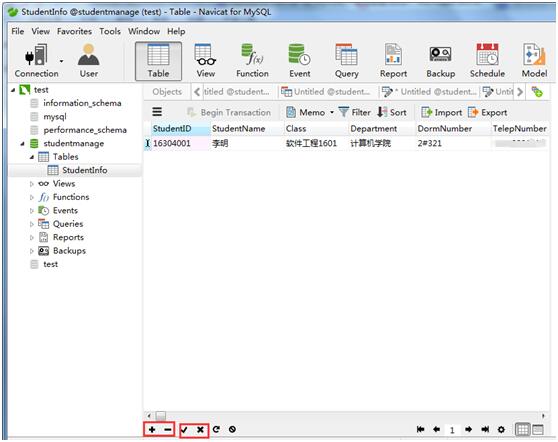














 5231
5231











 被折叠的 条评论
为什么被折叠?
被折叠的 条评论
为什么被折叠?








