散点图经常要绘制成4个象限的样子,以对各数据点所处的位置分别进行评判,这里总结用Excel绘制这样的散点图的4种办法。
样例数据如下:

方法一:设置坐标轴格式,将横、纵坐标交叉于指定的刻度
首先用系统的模板绘制出散点图,并用xy chart labels工具给各点贴上标签,得到下图:

然后以各公司的平均水平作为分界点,在设置坐标轴格式-坐标轴选项-坐标轴交叉里分别设置坐标轴值为分界点的横纵坐标

将坐标原点移动到数据分界点,结果如下图所示:
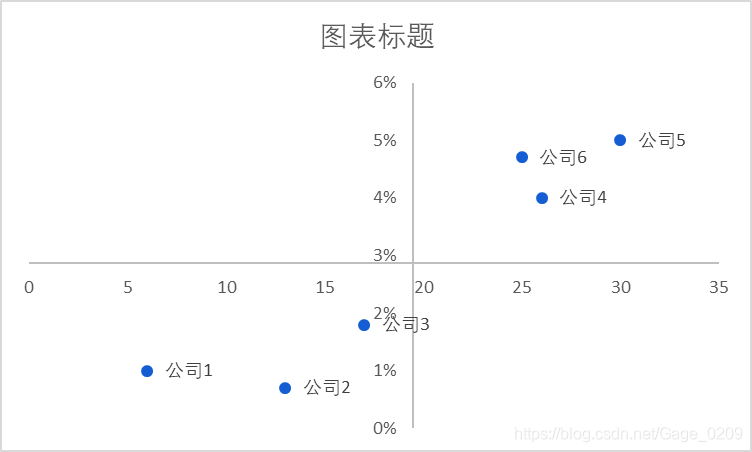
方法二:用辅助数据的误差线来绘制象限
在画出原始数据的散点图并添加标签之后,将辅助数据(这里是各公司的平均水平)添加到散点图中

对橙点添加误差线x和y,并分别对误差线选项进行如下设置:


效果如下:

在分别调整x轴和y轴的边界,并将橙点填充色和边框设置为无,得到一下效果:

方法三:用绘图区的填充图片来绘制象限
首先插入4个矩形并填充颜色:

截图保存为图片,再将这个图片填充到散点图的绘图区(插入图片来自文件):

最终效果如下:

方法四:用辅助的堆积柱形图绘制象限并填色

首先用上面这个辅助数据制作一个堆积柱形图,并设置分类间距为0


分别设置x轴与纵坐标交叉于最大分类,y轴与横坐标交叉于最大值,将坐标轴移到绘图区的上侧和右侧,让出常规坐标轴位置


效果如下:

加入原始数据,先加入一个点的数据,然后对这个系列更改图表类型为散点图,并置于次坐标轴

这时候的图形是这样的

选中序列5,右键选择数据,对系列5进行编辑,重新将系列5的数据选择为完整的原始数据

这时候图表是这样的

调出次次x轴

结果如下:

再将x轴和y轴隐藏,并将y轴最大刻度设置为2,以及进一步的一系列微调,包括改变填充色等,最后结果如下:

对于方法三和方法四,虽然方法四更复杂些,但从效果来看,方法四效果更好。
对于方法一和方法二,虽然方法一更复杂些,但从效果来看,方法二效果更好。
参考资料:《Excel图表之道》
























 236
236

 被折叠的 条评论
为什么被折叠?
被折叠的 条评论
为什么被折叠?








