此教程适用于PyCharm最新版本,如果您的版本不是最新版本,点击下面下载。
在上篇PyCharm使用教程介绍时时,已经介绍了如何找出问题的根源,现在我们将介绍如何详细调试。
详细调试
调试工具窗口显示框架、变量和监视的专用窗格,以及显示所有输入和输出信息的控制台。如果希望控制台始终可见,可以将其拖动到 PyCharm 窗口的边缘之一。
步进
如果想逐行查看代码的作用,则无需在每一行都放置断点,可以单步执行代码。
看看单步执行示例程序是什么样子的:单击简历图标按钮,转到控制台询问汽车的平均速度(输入“S”),按下断点。
使用步进工具栏按钮来选择在哪一行停止下一步。

例如,单击Step Over按钮跨过图标并看到蓝色标记移动到下一行代码:
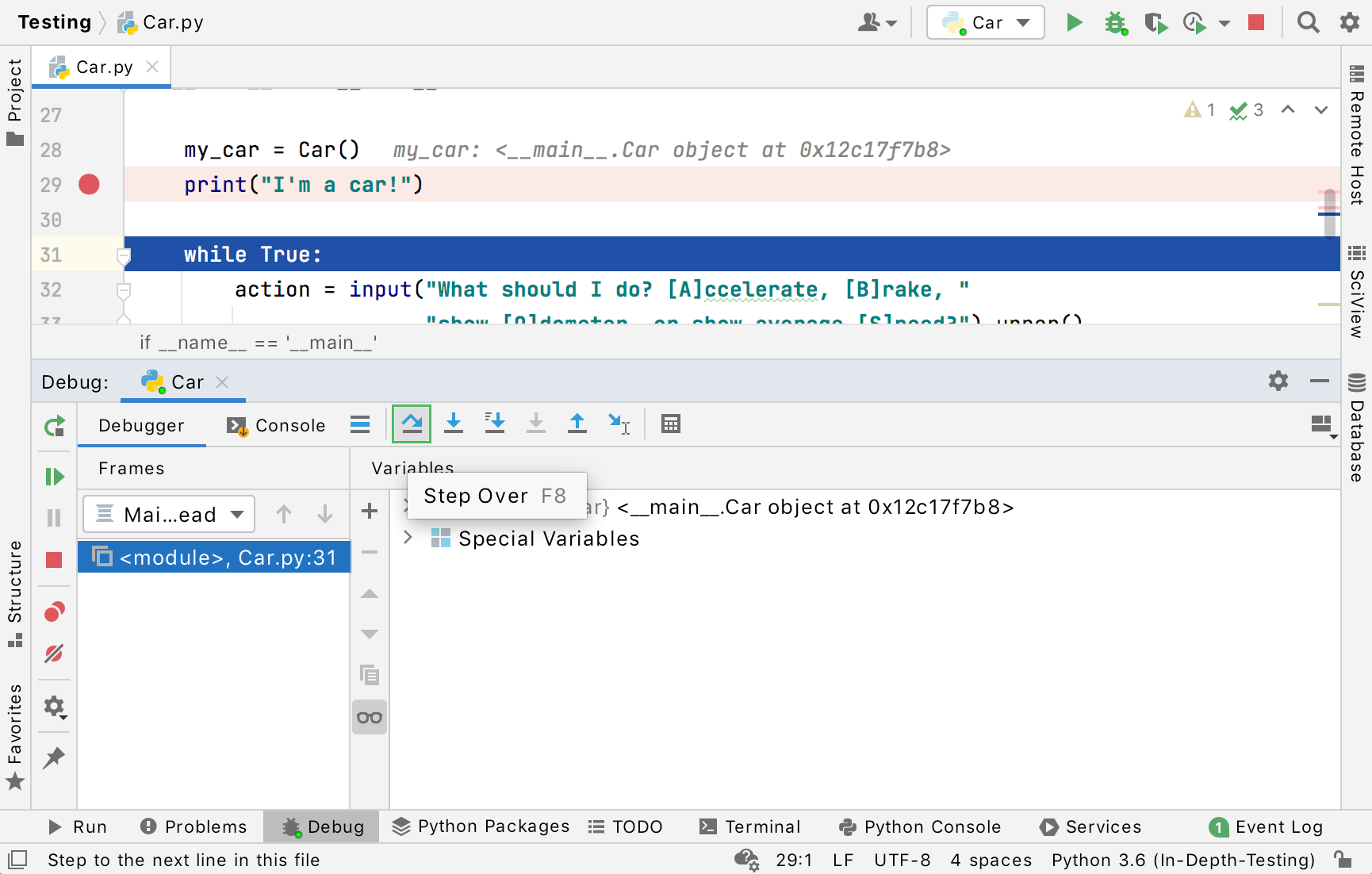
如果单击Step Into按钮走进图标,将看到action = input("What should I do? [A]ccelerate, [B]rake, " "sh








 最低0.47元/天 解锁文章
最低0.47元/天 解锁文章















 3021
3021

 被折叠的 条评论
为什么被折叠?
被折叠的 条评论
为什么被折叠?








