
文章目录
1、创建 Widget Extension
在主工程里创建附属小组件:Xcode -> File -> New -> Target -> iOS -> Widget Extension:
Product Name:MOFitness(起个名…)Include Configuration Intent:该widget是否支持用户自定义,即长按出现的菜单是否有编辑选项(如股票的widget,用户可以选择显示哪只股票)Embed in Application:(表示该widget是哪个target的附属品,如果workspace里有多个target就要注意别选错了)
-> Finish
如图:


2、Base Code
自动生成的文件 + 代码:
MOWidget.swift文件:主要的东西都在这里面
MOWidget.intentdefinition文件:自定义文件(支持自定义才有)
。。。(其它的很熟悉就不多说了)
2.1、Widget
首先从@main开始看,这是入口。
@main
struct MOWidget: Widget { // 同名的Widget
let kind: String = "MOWidget" // 刷新时用到
// body:主要内容
var body: some WidgetConfiguration {
// 这里支持两种Configuration:
// StaticConfiguration:静态的
// IntentConfiguration:自定义的,会多一个intent参数
StaticConfiguration(kind: kind, provider: Provider()) { entry in
MOWidgetEntryView(entry: entry) // 最终展示的View
}
.configurationDisplayName("My Widget") // 名字
.description("This is an example widget.") // 描述
}
}
名字和描述在添加时显示:

2.2、Entry
数据源
struct SimpleEntry: TimelineEntry {
let date: Date // 默认的entry里,带了一个它刷新的时间
// 支持自定义的还会带个configuration
// let configuration: ConfigurationIntent
// 可以在此加自己需要传入的数据
}
2.3、EntryView
struct MOWidgetEntryView : View { // 最终显示的View
var entry: Provider.Entry // 数据
var body: some View { // View
Text(entry.date, style: .time) // 一个文本
}
}
2.4、Provider(Timelines)
Provider里有三个方法:
placeholder:返回占位的数据源getSnapshot:返回快照的数据源(小组件库里显示)getTimeline:返回时间线数组
// 占位视图,没有塞数据之前的显示,同步方法,需要快速返回
func placeholder(in context: Context) -> SimpleEntry {
return SimpleEntry(date: Date())
}
// 小组件库里的显示
func getSnapshot(in context: Context, completion: @escaping (SimpleEntry) -> ()) {
let entry = SimpleEntry(date: Date())
completion(entry)
}
func getTimeline(in context: Context, completion: @escaping (Timeline<Entry>) -> ()) {
var entries: [SimpleEntry] = []
// 5个更新时间点,每小时一个
let currentDate = Date()
for hourOffset in 0 ..< 5 {
let entryDate = Calendar.current.date(byAdding: .hour, value: hourOffset, to: currentDate)!
// 网络请求后塞数据
let entry = SimpleEntry(date: entryDate)
entries.append(entry)
}
let timeline = Timeline(entries: entries, policy: .atEnd)
completion(timeline)
}
Timelines:

TimelineReloadPolicy
atEnd: 在以上entries数组的最后一个entry的时间后,请求新的Timelineafter(Date): 在给定的时间之后请求never: 不要自动请求
注:其实具体什么时候刷新,还是系统结合实际情况触发该方法(太频繁的刷新会被限制)
3、Families
新增family参数,可以根据不同的family返回不同的view:
struct MOWidgetEntryView : View {
var entry: Provider.Entry
// 获取当前family
@Environment(\.widgetFamily) var family
var body: some View {
switch family {
case .systemSmall: MOSmallView(data: MOFitnessData())
case .systemMedium: MOMediumView(data: MOFitnessData())
case .systemLarge: MOLargeView(data: MOFitnessData())
default: Text(entry.date, style: .time)
}
}
}

使用.supportedFamilies(...)可以设置widget支持的families:
@main
struct MOWidget: Widget {
let kind: String = "MOWidget"
var body: some WidgetConfiguration {
...
}
.configurationDisplayName("My Widget")
.supportedFamilies([.systemSmall, .systemMedium, .systemLarge])
}
}
4、Deep linking
使用.widgetURL(URL)可以给widget添加整体的点击URL:
struct MOWidgetEntryView : View {
var entry: Provider.Entry
@Environment(\.widgetFamily) var family
var body: some View {
switch family {
case .systemSmall:
MOSmallView(data: MOFitnessData())
.widgetURL(URL(string: "mo.widget.small"))
case .systemMedium:
MOMediumView(data: MOFitnessData())
.widgetURL(URL(string: "mo.widget.medium"))
。。。
}
}
}
点击会打开主app就会触发:
func scene(_ scene: UIScene, openURLContexts URLContexts: Set<UIOpenURLContext>) {
for context in URLContexts {
print("context: \(context.url)")
}
}
为某个视图设置点击url,可以使用Link。
Link(destination: URL(string: "mo.numberView.link")!) {
MONumberView(data: data)
}

注:但是.systemSmall family 不能单独设置子视图的Link:
5、Configuration(SiriKit Intent)
新建intentdefinition文件:New -> File -> iOS -> SiriKit Intent Definition File
1-2、选中文件 -> + -> New Intent -> 命名
3-4、新增可配置参数 -> 选择类型:基础 or 自定义
5、自定义类型

效果:

支持后代码里都会相应的新增configuration参数:
如:getTimeline方法:
func getTimeline(for configuration: DeviceSelectionIntent, in context: Context, completion: @escaping (Timeline<MOSimpleEntry>) -> ()) {
。。。
print("getTimeline deviceType: \(configuration.device.rawValue)")
。。。
}
6、Updating
6.1、Timeline的刷新
如上:2.3
6.2、手动刷新
我们可以在主App里触发刷新widget。
- swift文件里刷新
import WidgetKit // 导入WidgetKit
WidgetCenter.shared.reloadAllTimelines() // 刷新所有的widget
WidgetCenter.shared.reloadTimelines(ofKind: "MOWidget") // 刷新指定的widget
- 、OC文件里刷新
会比较麻烦:还是需要利用swift文件,加上一堆判断后调用刷新方法。
import WidgetKit
@objc
@available(iOS 14.0, *)
class WWWidgetManager: NSObject {
@objc static let shared = WWWidgetManager()
//MARK: - 刷新所有小组件
@objc func reloadAllTimelines() {
#if arch(arm64) || arch(i386) || arch(x86_64)
WidgetCenter.shared.reloadAllTimelines()
#endif
}
// MARK: - 刷新单个小组件
@objc func reloadTimelines(kind: String) {
#if arch(arm64) || arch(i386) || arch(x86_64)
WidgetCenter.shared.reloadTimelines(ofKind: kind)
#endif
}
}
OC里利用桥接文件调用上面连个方法:
#import "MOWidgetDemo-Swift.h"
[[WWWidgetManager shared] reloadAllTimelines];
[[WWWidgetManager shared] reloadTimelines:@"MOWidget"];
7、DataSource
7.1、Networking
新建一个管理数据的请求和提供的类:MODataSource.swift
struct MODataSouce {
static let shared = MODataSouce()
// MARK: 请求数据
func fetchData(fetchSuccess: @escaping (MOFitnessData) -> Void, fetchFailure: @escaping () -> Void) {
// 模拟耗时网络请求
DispatchQueue.main.asyncAfter(deadline: .now() + 1) {
let success = true
if success {
fetchSuccess(MOFitnessData.shared)
} else {
fetchFailure()
}
}
}
}
在getTimeline方法里就可以这样使用:
func getTimeline(for configuration: ConfigurationIntent, in context: Context, completion: @escaping (Timeline<MOSimpleEntry>) -> ()) {
var entries: [MOSimpleEntry] = []
let currentDate = Date()
// 因为是实时的数据,不应提前加载,所以设置每3分钟刷新一次
let entryDate = Calendar.current.date(byAdding: .minute, value: 3, to: currentDate)!
MODataSouce.shared.fetchData { (data) in
// 请求成功
let entry = MOSimpleEntry(date: entryDate, configuration: configuration, data: data)
entries.append(entry)
let timeline = Timeline(entries: entries, policy: .atEnd)
completion(timeline)
} fetchFailure: {
// 请求失败
let timeline = Timeline(entries: entries, policy: .atEnd)
completion(timeline)
}
}
Tips:跑主App的时候widget的log是打印不出来的,需要先跑起来主app,再跑widget,就看到widget的log了~
7.2、DataShare
跟主App共享数据可以通过App Group的方式实现:
在开发者账号的官网开启App Group功能,并设置ID;
Xcode中主app和widget的 target -> Signing & Capabilities 中添加App Groups,并输入ID。
通过AppGroupID获取UserDefaults进行的数据读写就可以共享了。
class WWAppGroupManager: NSObject {
static let kAppGroupIdentify = "group.mo.widget"
static let kUserInfoKey = "user_info"
// MARK: - 保存用户信息
@objc static func setUserInfo(_ info: [AnyHashable : Any]) {
let userDefaults = UserDefaults(suiteName: kAppGroupIdentify)
userDefaults?.setValue(info, forKey: kUserInfoKey)
}
// MARK: - 获取用户信息
@objc static func getUserInfo() -> [AnyHashable : Any]? {
let userDefaults = UserDefaults(suiteName: kAppGroupIdentify)
guard let info: [AnyHashable : Any] = userDefaults?.value(forKey: kUserInfoKey) as? [AnyHashable : Any] else {
print("app group: get user nil")
return nil
}
return info
}
}
可把这个文件共享给widget target,在做网络请求时直接使用就好了~
8、SwiftUI
桌面widget是iOS14才推出的,所以Apple强制UI使用SwiftUI来实现。
(SwiftUI比OC的UI方便多了~)
8.1、Preview
UI调试必备Canvas,打开方式:

用到了PreviewProvider,可以设置显示的family、device、等等:
struct MOWidget_Previews: PreviewProvider {
static var previews: some View {
Group {
ForEach(["iPhone 12 mini", "iPhone 12", "iPhone 12 Pro Max"], id: \.self) { deviceName in
MOWidgetEntryView(entry: MOSimpleEntry(date: Date(), configuration: ConfigurationIntent(), data: MOFitnessData()))
.previewContext(WidgetPreviewContext(family: .systemSmall)) // small
.previewDevice(PreviewDevice(rawValue: deviceName)) // device
MOWidgetEntryView(entry: MOSimpleEntry(date: Date(), configuration: ConfigurationIntent(), data: MOFitnessData()))
.previewContext(WidgetPreviewContext(family: .systemMedium)) // medium
.previewDevice(PreviewDevice(rawValue: deviceName))
}
}
}
}
Tips:固定Canvas:Canvas左下角有个“图钉”(Pin Preview),选中就固定显示当前文件的preview了。切换到其它文件修改代码,也可以看到当前固定类的实时更新。
8.2、BaseUI
了解以下基础的UI后,就可以开始铺页面了。
View、Text、HStack、VStack、ZStack、Spacer、Circle、等等
GeometryReader、alignment、frame、padding、等等
PS. 没接触过的,这里推荐两个快速上手的视频:【十五分钟搞懂SwiftUI】布局篇、【十五分钟搞懂SwiftUI】样式篇
8.3、尺寸适配
各个屏幕尺寸上widget的size:

8.3.1、利用GeometryReader
// SmallView里,运用GeometryReader可以获取到提供的size
var body: some View {
GeometryReader { geometry in
Spacer().frame(height: setScreenHeight(geometry.size.height))
}
}
// Commons.swift
// 全局变量
var kScale: CGFloat = 1.0
// 全局方法
public func setScreenHeight(_ screenHeight: CGFloat) -> CGFloat {
kScale = screenHeight / 169.0 // 此时比例就保存下来啦
return 0.0
}
在后面的UI里,fontSize、height、width、padding等,都可以乘以kScale实现自适应啦
8.3.2、利用context.displaySize
placeholder、getSnapshot、getTimeline方法带回的context可以去到当前widget的size。进行适配~~
func getTimeline(for configuration: DeviceSelectionIntent, in context: Context, completion: @escaping (Timeline<MOSimpleEntry>) -> ()) {
let size: CGSize = context.displaySize;
...
let entry = MOSimpleEntry(date: entryDate, configuration: configuration, data: data)
...
}
8.4、light、dark模式适配
新建Color:Assets.xcassets -> + -> Color set -> 可以分别设置light和dark模式下的色值

Tips:Simulator更改模式:settings -> Developer -> Dark Appearance
8.5、国际化
1)创建string文件:Xcode -> File -> New -> File -> iOS -> String File (或者 Com + N):Localizable.strings
2)选中Localizable.strings文件,在右边的导航栏点击Loalize...按钮 ,再点击 Loalize
3)然后在Project -> Info -> Localiztions 中添加需要支持的语言。。。
NSLocalizedString("widget.actives", comment: "actives")
注:widget的name和description直接写key就行,不需要用NSLocalizedString:参考
...
.configurationDisplayName("widget.name")
.description("widget.description")
9、Multiple
9.1、Widget bundles
支持多个widget需要用到WidgetBundle(最多支持5个)。
需要把之前widget上的@main删除掉。
然后:
@main
struct MOWigets: WidgetBundle {
var body: some Widget {
MOWidgetFitness()
MOWidgetSecond()
// ...
}
}
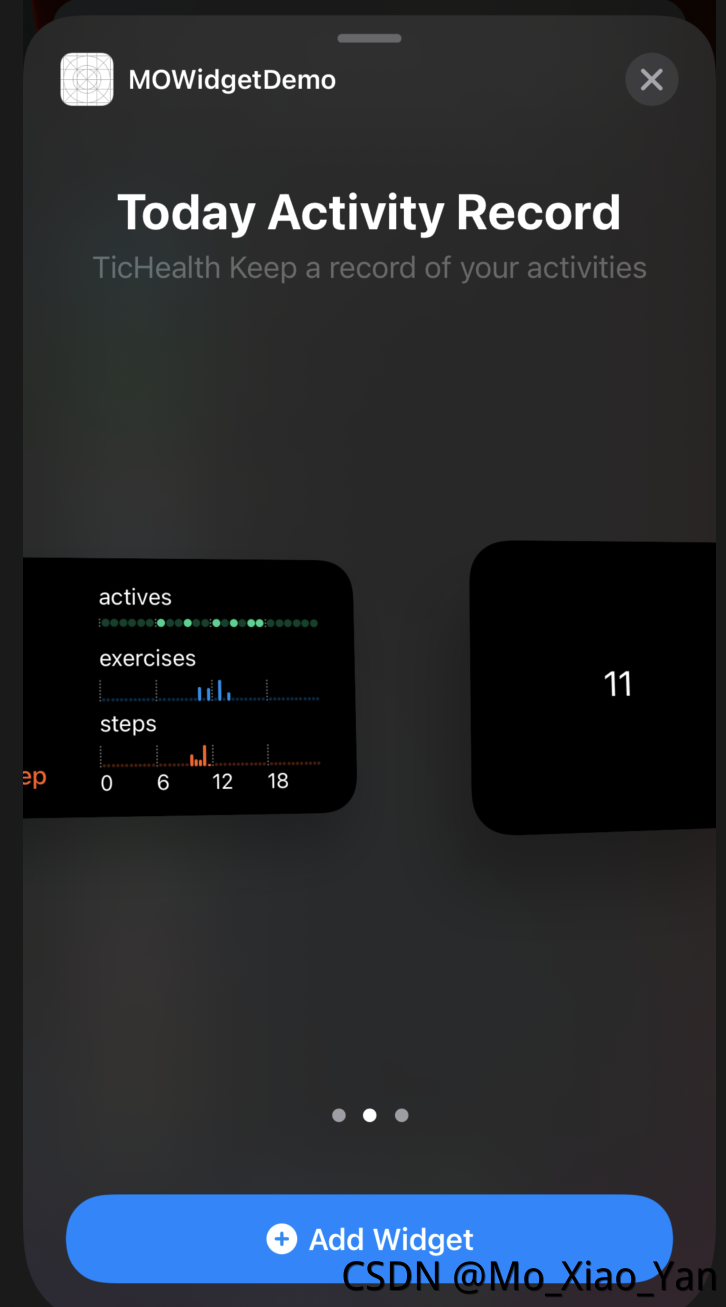
9.2、一个widget支持多个target
需求:需要为workspace里的海外和国内两个Target新增widget。
只能新建一个widget extension, Embed 到另一个target上。
然后跟两个widget extension共享一切能共享的。
github demo :类似iWatch的运动健康桌面小组件Fitness widget

参考:
Apple Demo
Creating a Widget Extension
Keeping a Widget Up To Date
Human Interface Guidelines - Widgets
SwiftUI
























 5409
5409

 被折叠的 条评论
为什么被折叠?
被折叠的 条评论
为什么被折叠?










