VMvare能够模拟一台包含磁盘、网卡等硬件设备的虚拟机,以便安装相应的操作系统
1.
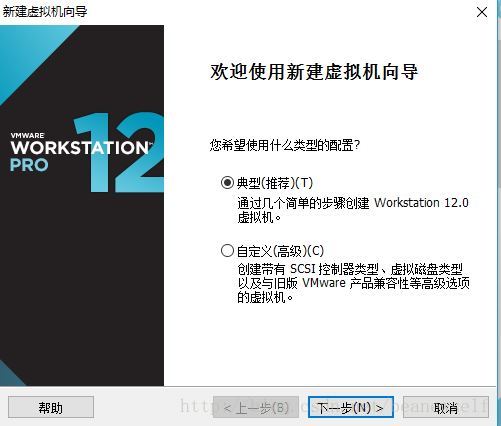
2.
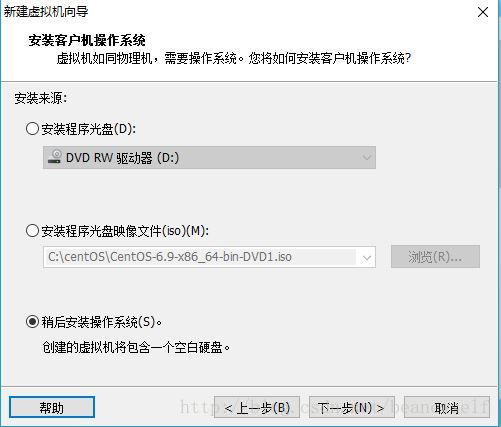
3.
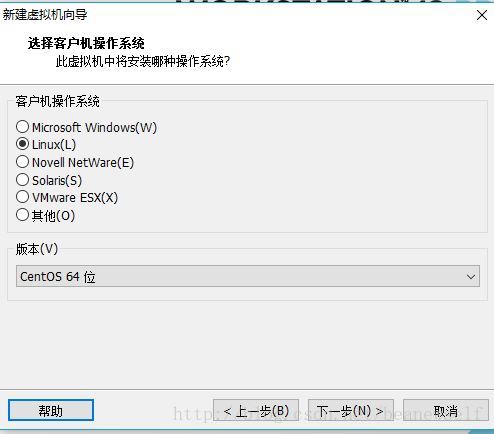
4.
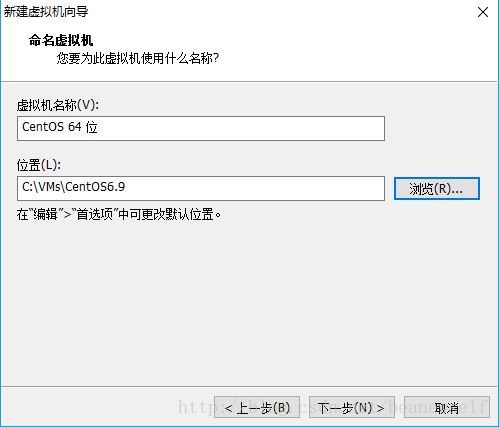
5.上一步已经选择安装位置为C盘,也就是这一步虚拟出的磁盘位于C盘,设其大小为200G,即使此时C盘可用容量不足200G也没关系,只是模拟。选择存储为单个文件时,会将200G的虚拟磁盘表示为一个后缀名为vmdk的文件,随着虚拟机的使用逐渐变大(以详细信息方式查看硬盘,右击即可查看文件系统类型,要支持4G以上的大文件,C盘必须是NTFS或EXTF文件系统,FAT32格式不可以。若为FAT32 可在命令提示符中使用convert c:/fs:ntfs进行转化,转化过程不会丢失数据,转化完后需重启,命令提示符需以管理员权限运行)。
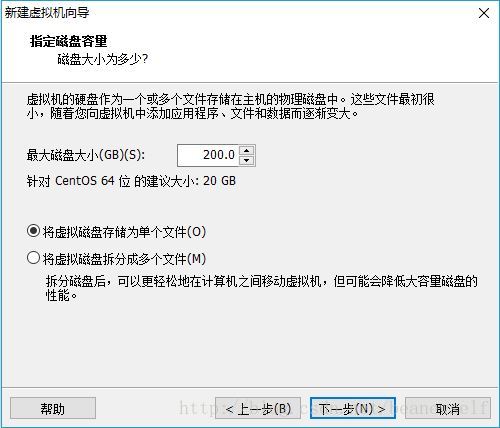
6.
7.此步根据实际情况选择
8.用ISO文件(不一定与虚拟机在同一路径)模拟光盘,勾选启动时连接,模拟插入光盘。
9.仅主机:虚拟机只能与主机通信,此时各个虚拟机无法通信,可设为相同IP;
桥接:各虚拟机与主机在同一网段,IP不可冲突
10.选择开启虚拟机之后
11.若确认无误,可选ski
12.
13.键盘格式的选择
14.磁盘存储:DNS、NAS、SAN。选择第二种方式即SAN是远程存储,在弹出的窗口选择ye
15.主机名修改好后,点击左下角Configure Network,在弹出的对话框中选中网卡1即eth0,点击edit,在新弹出的对话框中勾选connect automatically,以便开机时启动网卡
16.选择上海时间代替北京时间,左下角√去掉,否则是格林尼治时间
17.
18.分区策略:最后一项表示自己定制分区策略
19.划分根分区,约50G
20.划分boot分区,约1G

21.划分app分区,约50G


22.划分swap分区,约为内存的1到2倍


23.最终分区结果:boot分区和根分区存放系统信息,访问较多,位置应靠前,以便具有较高访问速度;app分区存放应用程序信息,访问较少,位置应靠后。在稍后弹出的对话框中选择fomat和yes,进行分区

24.安装多个操作系统时,可在此处添加启动菜单

25.选择customize now

26.选择kde桌面






















 4544
4544

 被折叠的 条评论
为什么被折叠?
被折叠的 条评论
为什么被折叠?








