/**仅记录自己的学习历程**/
准备条件:从官网安装好相应的MongoDB版本,自选位置建立如下文件夹用来存放MongoDB数据和日志文件
1.初始化MongoDB
在MongoDB的安装目录下的bin文件夹下打开命令行窗口,执行命令,初始化数据库存储位置。命令执行成功之后,系统就会提示等待连接。
> mongod --dbpath D:\MongoData\db
如果使用win10的PowerShell
> .\mongod --dbpath D:\MongoData\db
2.连接MongoDB数据库
初始化MongoDB存储位置之后,在当前目录下新开一个命令行窗口,输入mongo命令就可以连接上MongoDB数据库了,输入show dbs 进行验证(MongoDB默认存在三个数据库admin,local和test)
> mongo
> show dbs
3.以Windows Service的方式启动MongoDB
在目前的情况下,第一个命令行窗口不能关闭,一旦关闭我们就无法使用MongoDB数据库,为了能更方便的使用MongoDB服务,我们可以以Windows Service的方式启动MongoDB服务。








 本文详细介绍了如何在Windows环境下安装MongoDB,包括初始化数据库、以服务方式启动MongoDB以及使用Webstorm的Mongo插件进行可视化操作。同时,还讲述了如何配置MongoDB的shell路径和添加Mongo Server,以及利用mongoose进行CRUD操作。
本文详细介绍了如何在Windows环境下安装MongoDB,包括初始化数据库、以服务方式启动MongoDB以及使用Webstorm的Mongo插件进行可视化操作。同时,还讲述了如何配置MongoDB的shell路径和添加Mongo Server,以及利用mongoose进行CRUD操作。
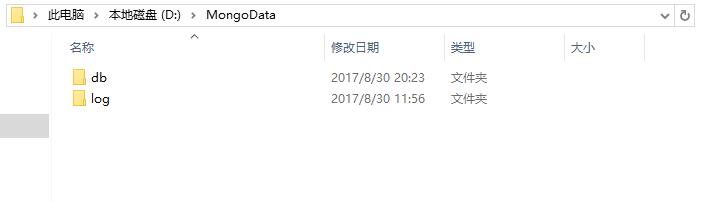
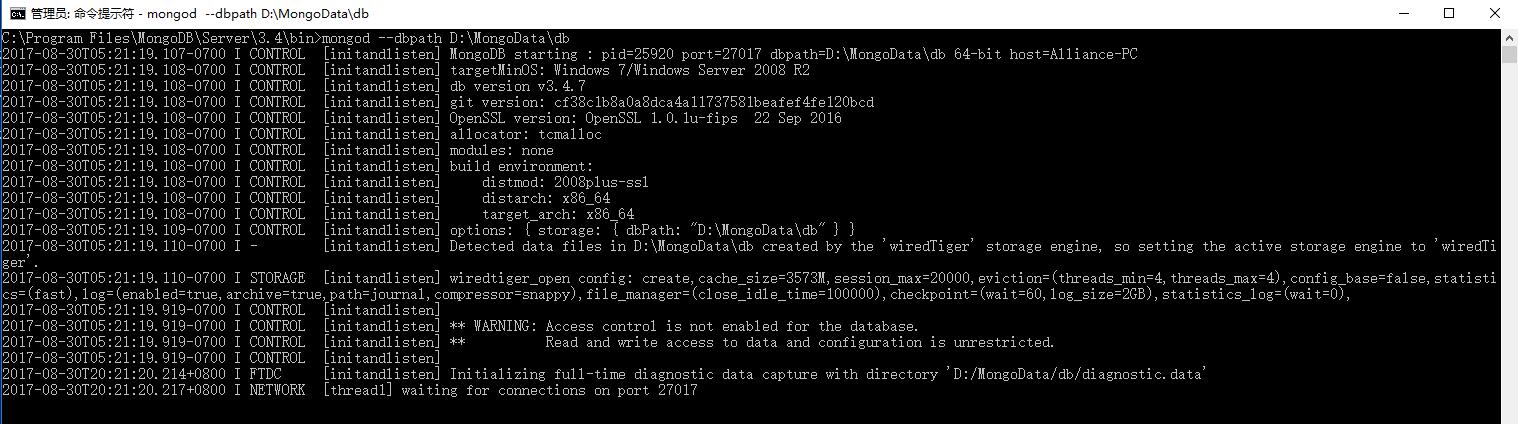
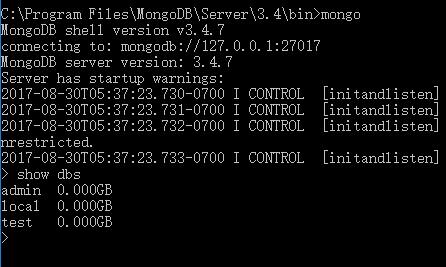
 最低0.47元/天 解锁文章
最低0.47元/天 解锁文章















 1506
1506

 被折叠的 条评论
为什么被折叠?
被折叠的 条评论
为什么被折叠?








