30分钟轻松搭建网站应用-华为云
30分钟轻松搭建网站应用
本实验指导用户在短时间内,利用华为云服务搭建属于自己的WordPress网站。
操作前提:登录华为云
进入【实验操作桌面】,打开火狐浏览器进入华为云登录页面。选择【IAM用户登录】模式,于登录对话框中输入系统为您分配的华为云实验账号和密码登录华为云,如下图所示:
【实验操作桌面】是什么?
注意:账号信息详见实验手册上方,切勿使用您自己的华为云账号登录。
1.创建共享带宽
当部署在华为云上的项目需要访问或者对外提供服务时,公网连接时可以选择独享带宽或者共享带宽,对于业务压力和流量负载没有过高要求的情况,我们可以把多个EIP绑定在同一个共享带宽上,使该带宽资源得到最大化利用并节省开支。
1.1进入共享带宽页面
进入华为云控制台,选择“服务列表”->“网络”->“虚拟私有云VPC”,进入后点击左侧栏“弹性公网IP和带宽”下的“共享带宽“,打开如下图所示:
1.2购买共享带宽
点击右上角“购买共享带宽”,并按下图配置参数。(注:此手册以bandwidth-f161为共享宽带的名称,为了方便识别并防止命名冲突,请务必使用开始实验时系统为您分配的华为云实验账号的账号名代替此处的f161,例:bandwidth-Sandbox-voyager002)
购买共享带宽时,按需计费模式是如何进行计费的?
提示:若参数配置与实验手册不相符,系统将自动清理您创建的资源,由此将导致创建不成功。
点击右下角“立即购买”,确认规格详情后点击“提交”,返回共享带宽列表页,可以查看到已经购买的共享带宽。
2.创建安全组
安全组是一种虚拟防火墙,具备状态检测和包过滤功能。安全组是一个逻辑上的分组,该分组由一个Region内具有相同安全保护需求,并且互相信任的实例组成。每个实例至少属于一个安全组,在创建时需指定,也可创建后修改。 在该实验中,为了使我们的ECS,RDS等服务能顺利对外提供服务,我们建立安全组并在创建ECS,RDS时指定使用该安全组规则。
2.1进入安全组页面
点击左侧栏 “访问控制”->“安全组”,如下图所示:
2.2创建安全组
点击右上角“创建安全组”,命名安全组(将sg-WP的安全组名称,使用系统为您分配的账号名代替此处的WP,例:sg-Sandbox-voyager002),模板默认,点击“确定”,创建安全组。
什么是安全组?
2.3添加安全组规则
在安全组列表页点击所创建的安全组名称,进入安全组详情页面。
点击“入方向规则”->“添加规则”,并按下图添加入方向规则,配置如下:
① 协议端口:下拉选择“全部放通”;
② IP地址设为0.0.0.0/0。
点击“确定”。
什么是安全组规则?
安全组创建及规则配置成功,如下图所示:
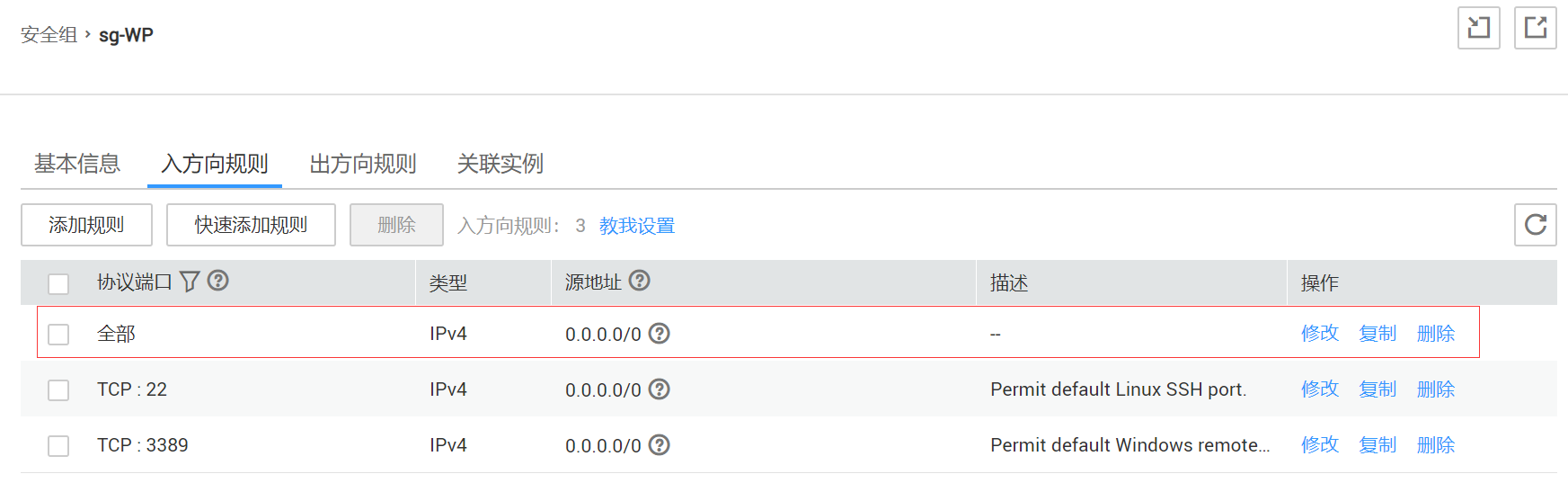
 转存失败重新上传取消
转存失败重新上传取消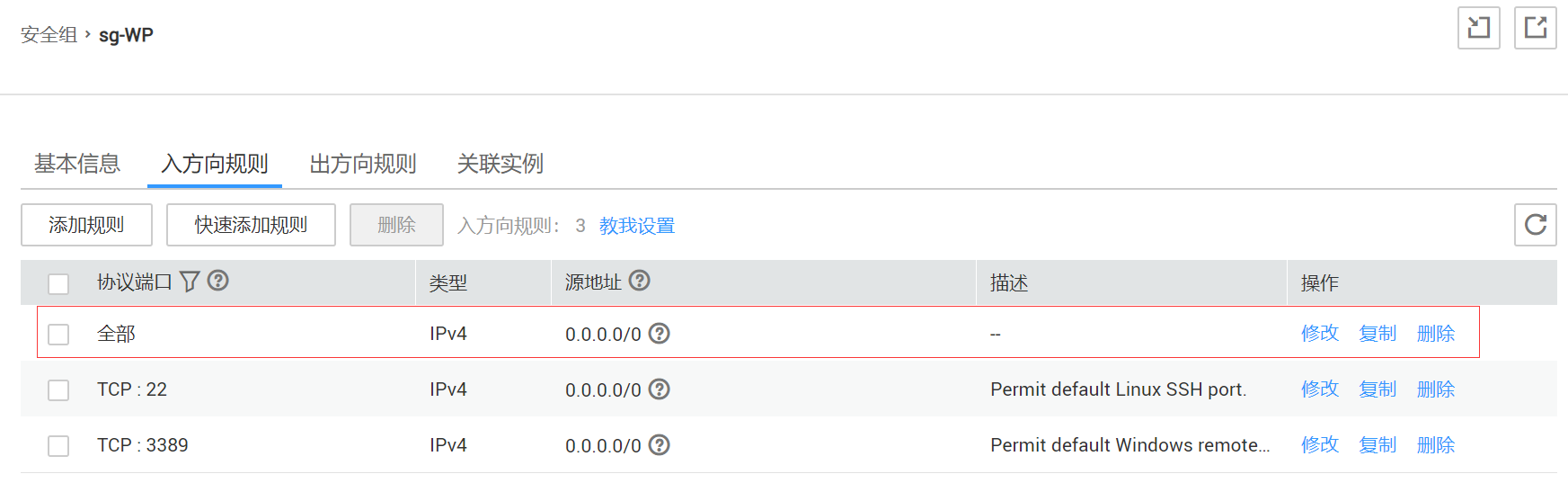
3.创建虚拟私有云(VPC)
虚拟私有云(Virtual Private Cloud)是用户在华为云上申请的隔离的、私密的虚拟网络环境。用户可以自由配置VPC内的IP地址段、子网、安全组等子服务,也可以申请弹性带宽和弹性IP搭建业务系统。
3.1进入虚拟私有云页面
点击左侧栏“虚拟私有云”,如下图所示:
3.2创建虚拟私有云
点击右上角“创建虚拟私有云”。
基本信息:
① 当前区域:华北-北京四
② 名称:vpc-WP
③ 网段:192.168.0.0/16
说明:将虚拟私有云的名称vpc-WP、默认子网的名称subnet-WP,使用系统为您分配的账号名代替此处的WP,例:vpc-Sandbox-voyager002、subnet- Sandbox-voyager002。
什么是虚拟私有云?
子网配置:
① 可用分区:可用区1
② 子网名称:subnet-WP
③ 子网网段:192.168.0.0/24
配置完成后点击右下角“立即创建”,进入VPC列表可查看到已创建的VPC。
4.创建弹性云服务器(ECS)
该步骤创建并配置(安装WordPress,连接MySQL数据库,实现开机启动等)一台ECS,之后业务需要扩充时,只需要利用该ECS创建的镜像创建即可。
4.1进入弹性云服务器页面
于华为云控制台,选择“服务列表”->“计算”的“弹性云服务器ECS”,进入左侧栏“弹性云服务器”页面,如下图所示:
什么是弹性云服务器?
4.2选择弹性云服务器的配置参数
点击右上角“购买弹性云服务器”,并按下图配置以下参数。
提示:若参数配置与实验手册不相符,系统将自动清理您创建的资源,由此将导致创建不成功。
区域和可用区有什么区别?
注意:镜像选择公有Centos7.4作为ECS的系统。
点击页面右下角“下一步:网络配置”,虚拟私有云、网卡、安全组及带宽均应该选择之前1/2/3步创建的资源。
4.3设置用户名和密码确认购买ECS
点击页面左下角“下一步:高级配置”,设置并牢记ECS用户登录密码及云服务器名称(将弹性云服务器的名称ecs-WP,使用系统为您分配的账号名代替此处的WP,例:ecs-Sandbox-voyager002)。
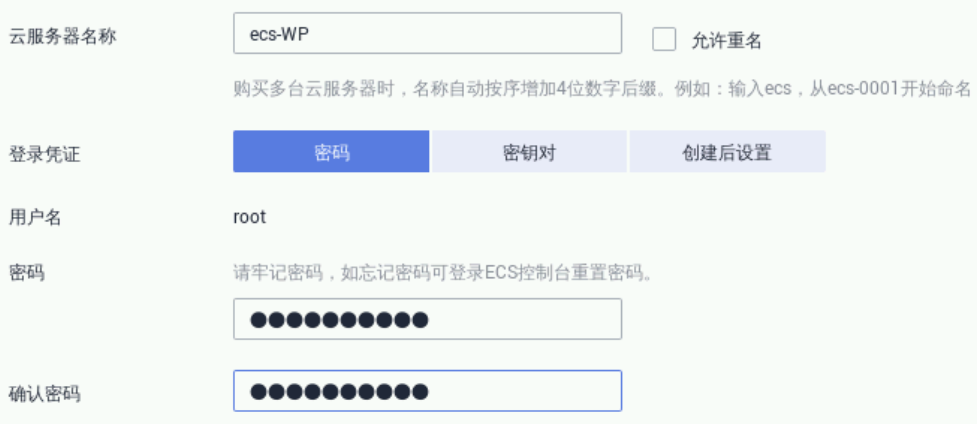
 转存失败重新上传取消
转存失败重新上传取消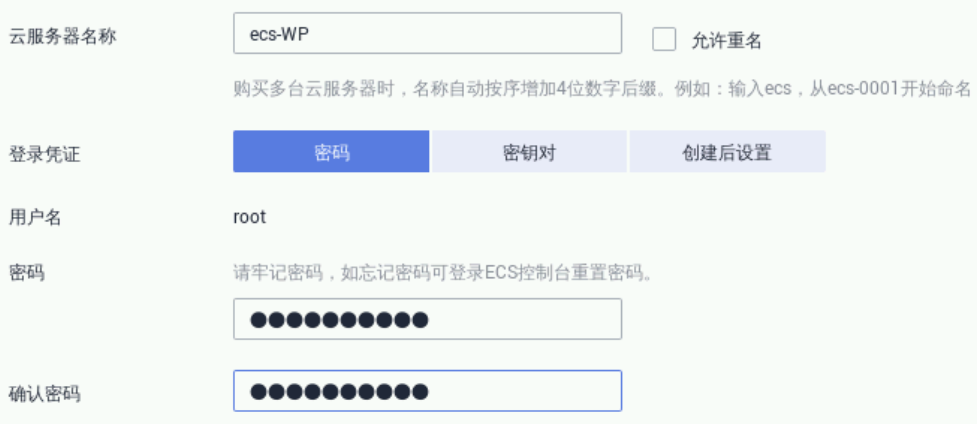
确认无误后点击“下一步 确认配置”,勾选同意协议点击“立即购买”【创建ECS 需要等待约2分钟】。
至此,弹性云服务器已创建且已匹配之前1/2/3步骤中创建好的虚拟私有云、网卡、安全组及带宽。
5.搭建LAMP(Linux,Apache,MySQL,PHP)环境
5.1远程登录ECS
①双击桌面的“Xfce终端”打开Terminal,输入以下命令登录云服务器。
注意:请使用云服务器的公网IP替换命令中的【EIP】。
拷贝代码LANG=en_us.UTF-8 ssh root@EIP
说明:云服务器的弹性公网IP地址可以通过点击“控制台”->“服务列表”->“计算”->“弹性云服务器ECS”进入服务器列表,进行查看并复制。
②接受秘钥输入“yes”,回车;
③输入密码:创建ECS时设定的密码(输入密码时,命令行窗口不会显示密码,输完之后直接键入回车)。
成功登录云服务器之后如下图所示(实验过程中请勿关闭该Terminal窗口,否则需要重复此步骤重新建立连接):
注意:后续操作请保持Terminal窗口与云服务器的连接状态,以确保所有的操作都执行在云服务器上。
5.2安装LAMP环境
键入如下命令安装LAMP环境,并开启相应服务:
什么是LAMP?
拷贝代码yum install -y httpd php php-fpm php-server php-mysql mysql
运行结束,显示“Complete!”
配置httpd服务,输入以下命令编辑配置。
拷贝代码vim /etc/httpd/conf/httpd.conf
在打开的配置文件界面,单击快捷键“shift+g”,进入配置文件最后一行。单击快捷键“i”进入编辑模式,移动光标至配置文件末尾,回车换行,拷贝粘贴以下配置代码。
拷贝代码ServerName localhost:80
添加成功如下图所示:
单击快捷键“ESC”退出编辑模式,在编辑器任意位置右键粘贴以下代码,回车执行保存并退出配置文件。
拷贝代码:wq
5.3下载WordPress安装软件
键入如下命令,下载WordPress安装软件:
常见问题解答
什么是WordPress?
WordPress是使用PHP语言开发的博客平台,用户可以在支持PHP和MySQL数据库的服务器上架设属于自己的网站。也可以把 WordPress当作一个内容管理系统(CMS)来使用。
拷贝代码wget -c https://sandbox-experiment-resource.obs-website.cn-north-1.myhwclouds.com/30min-website/wordpress-4.9.1-zh_CN.tar.gz
运行结束,显示‘ wordpress-4.9.1-zh_CN.tar.gz’saved (WordPress安装包已下载完成)。
5.4解压WordPress安装软件
键入如下命令,将WordPress安装包解压到目录/var/www/html:
拷贝代码tar -zxvf wordpress-4.9.1-zh_CN.tar.gz -C /var/www/html
运行至“wordpress/readme.html”行结束,显示如下图所示。
跳过此步
5.5开启安装包所在目录的读写权限
键入如下命令,赋予文件所在目录读写权限:
拷贝代码chmod -R 777 /var/www/html
此步直接运行完毕,如下图所示:
5.6开启httpd service
键入如下命令,开启httpd service :
拷贝代码systemctl start httpd.service
5.7开启php-fpm service
键入如下命令,开启php-fpm service:
拷贝代码systemctl start php-fpm.service
5.8查看httpd service状态
键入如下命令,查看httpd service状态:
拷贝代码systemctl status httpd
如下图所示,httpd状态为高亮显示的active(running)。
5.9查看php-fpm service状态
键入如下命令,查看php-fpm service状态 :
拷贝代码systemctl status php-fpm
如下图所示,php-fpm状态为高亮显示的active(running)。
5.10将httpd服务设为开机启动
键入如下命令,将httpd服务设为开机启动 :
拷贝代码systemctl enable httpd
如下图所示,httpd服务已设置为开机启动。
5.11将php-fpm服务设为开机启动
键入如下命令,将php-fpm服务设为开机启动:
拷贝代码systemctl enable php-fpm
如下图所示,php-fpm服务已设置为开机启动。
6.创建并配置RDS
华为云关系型数据库是一种基于云计算平台可即开即用,稳定可靠,弹性伸缩,便捷管理的在线关系型数据库服务。
6.1进入关系型数据库页面
于华为云控制台,点击“服务列表”->“数据库”->“云数据库RDS”,进入左侧栏 “实例管理”界面,如下图所示:

 正在上传…重新上传取消
正在上传…重新上传取消
6.2选择数据库实例的配置参数
点击右上角“购买数据库实例”,并按下图配置相关信息。
① 计费模式:按需计费
② 实例名称:自定义
③ 数据库引擎:MySQL
④ 数据库版本:5.7
⑤ 实例类型:主备
⑥ 储存类型:超高IO
⑦ 主可用区:任意选择一项
⑧ 备可用区:任意选择一项
⑨ 时区:UTC+08:00
⑩ 性能规格:选择“2核|4GB”(为保证实验能正常完成,请务必选择该规格)
提示:若参数配置与实验手册不相符,系统将自动清理您创建的资源,由此将导致创建不成功。
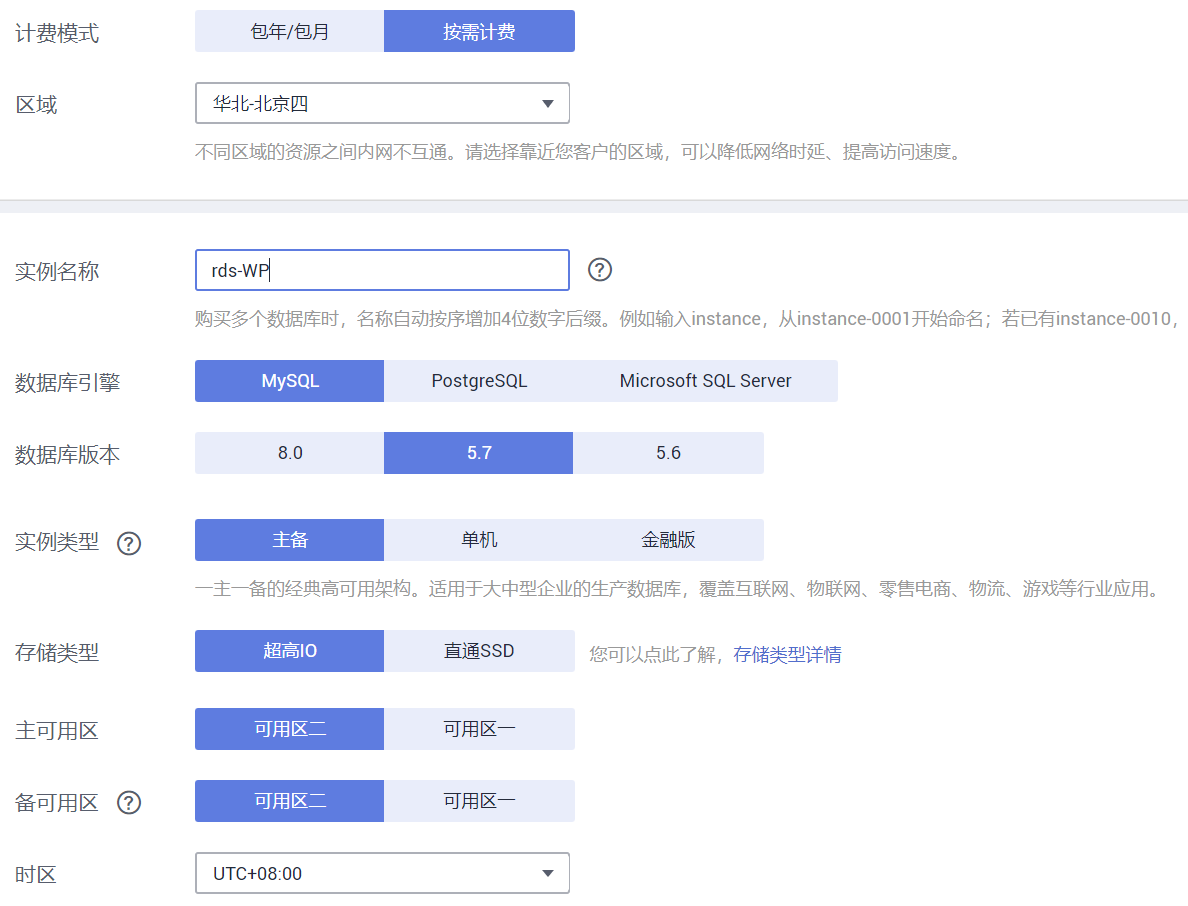
 正在上传…重新上传取消
正在上传…重新上传取消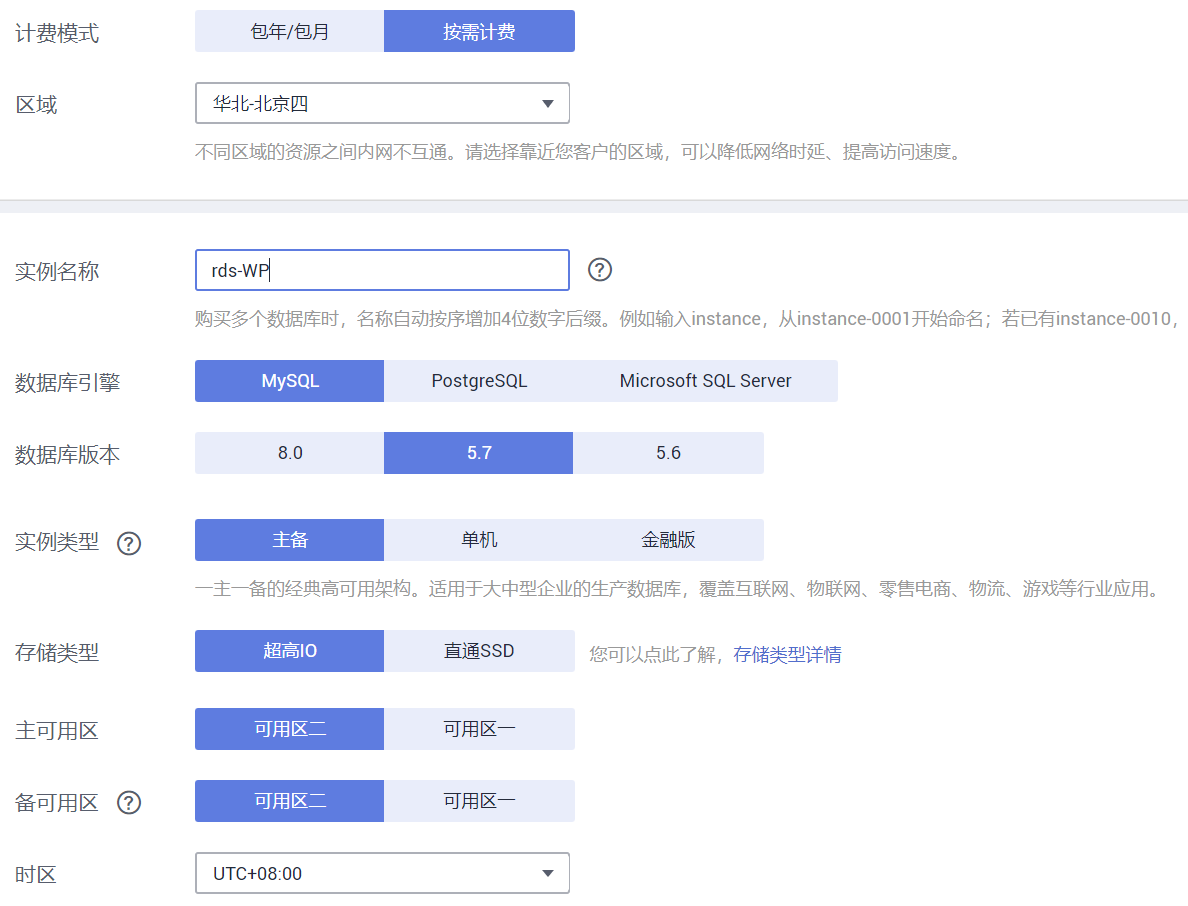
6.3设置密码确认购买数据库实例
① 继续按下图配置相关信息,确保数据库使用的VPC、子网、内网安全组均使用之前1/2/3步骤中创建的实例;
② 数据库端口:默认(3306)
③ 设置并牢记数据库密码;
点击右下角的“立即购买”,确认订单详情后点击“提交”。
【请牢记数据库用户名:root 及设置的密码】
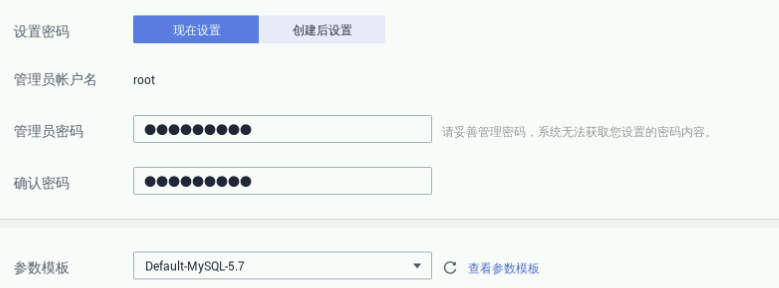
 转存失败重新上传取消
转存失败重新上传取消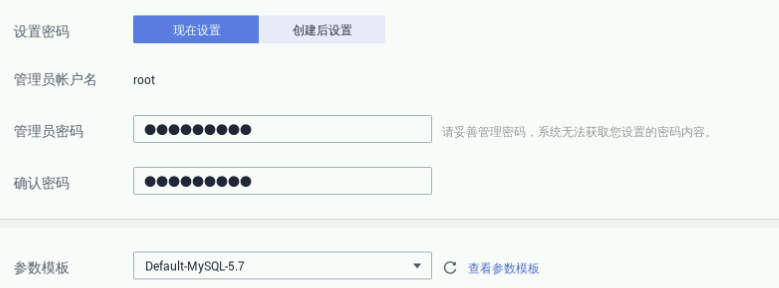
点击“返回云数据库RDS列表”返回数据库实例列表,此处需要等待一段时间【约6分钟】,请耐心等待。数据库创建成功后,如下图所示:
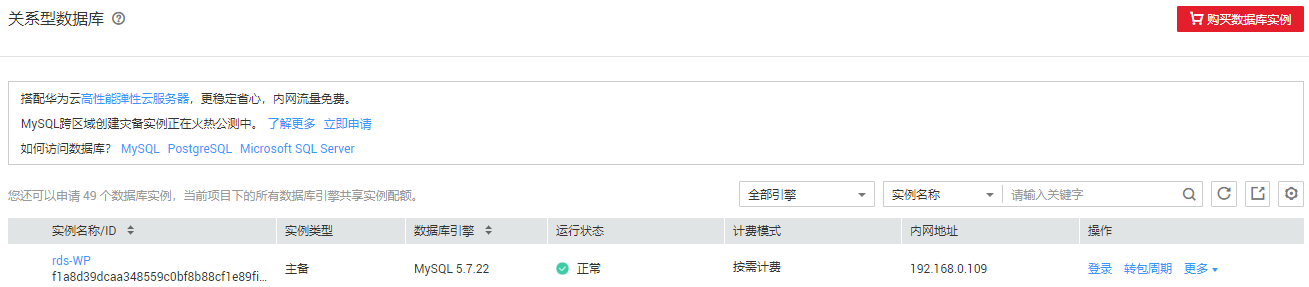
 转存失败重新上传取消
转存失败重新上传取消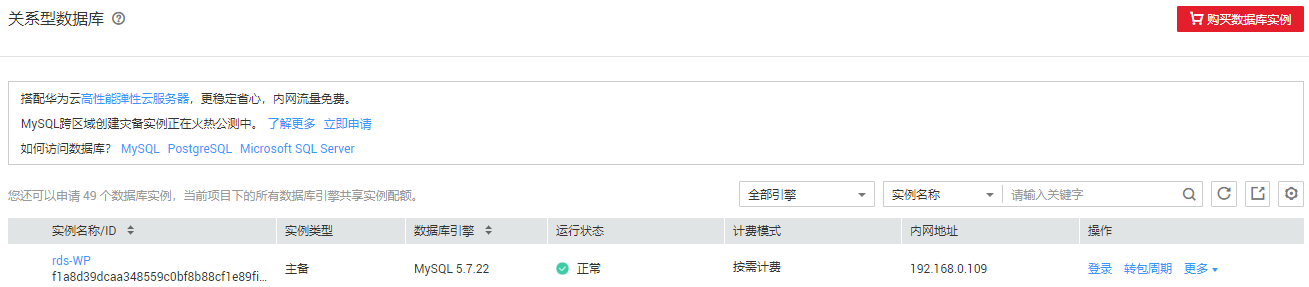
6.4登录MySQL数据库
输入步骤6.3创建的数据库【用户名(root)和密码】登录MySQL并创建WordPress数据库。
说明:登录时可能会弹出错误提示,直接关闭,可以继续登陆。
数据库登录成功,如下图所示:
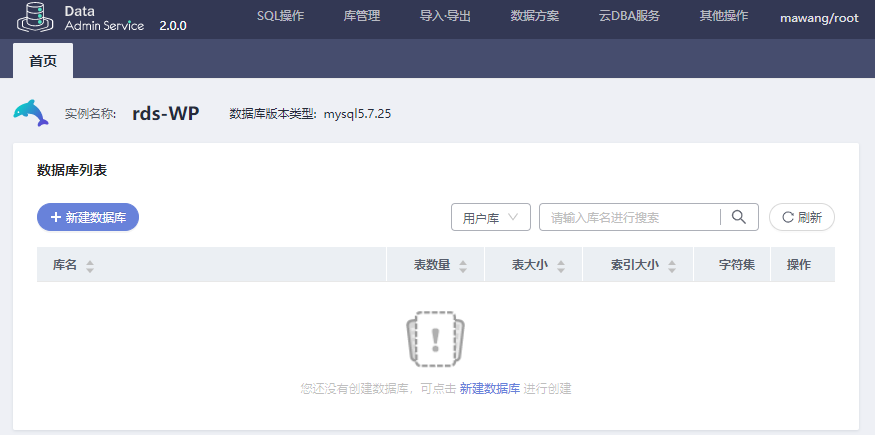
 转存失败重新上传取消
转存失败重新上传取消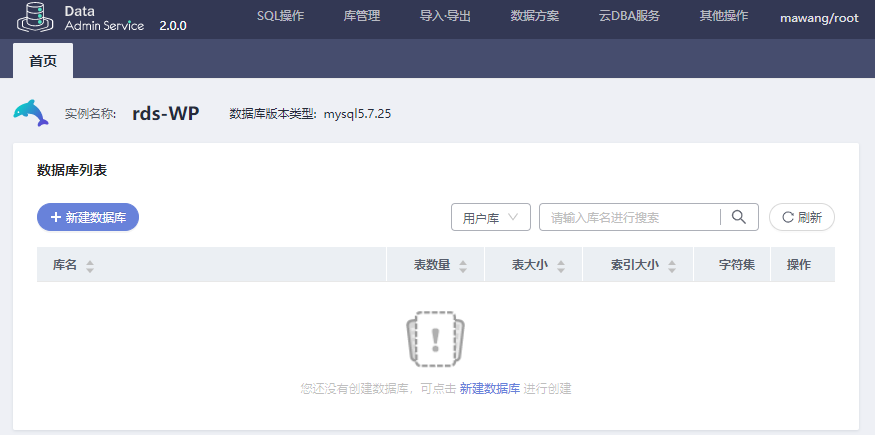
6.5创建WordPress数据库
点击“SQL操作”,选择“SQL查询”如下图(“SQL查询”下命令行默认内容删除即可):
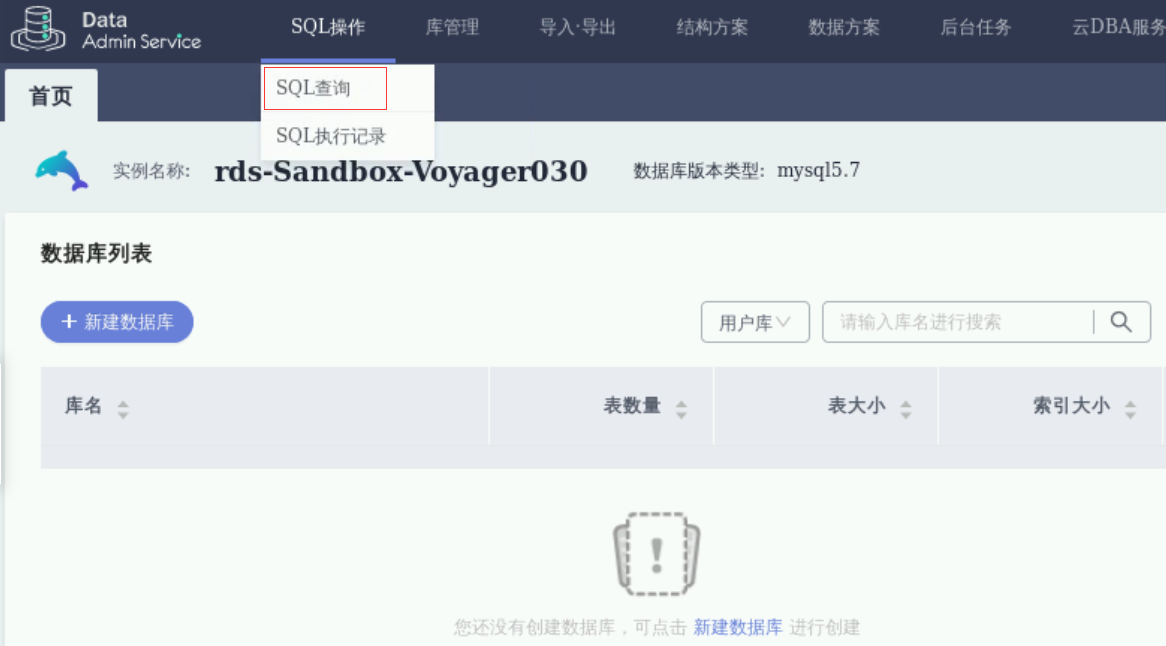
 转存失败重新上传取消
转存失败重新上传取消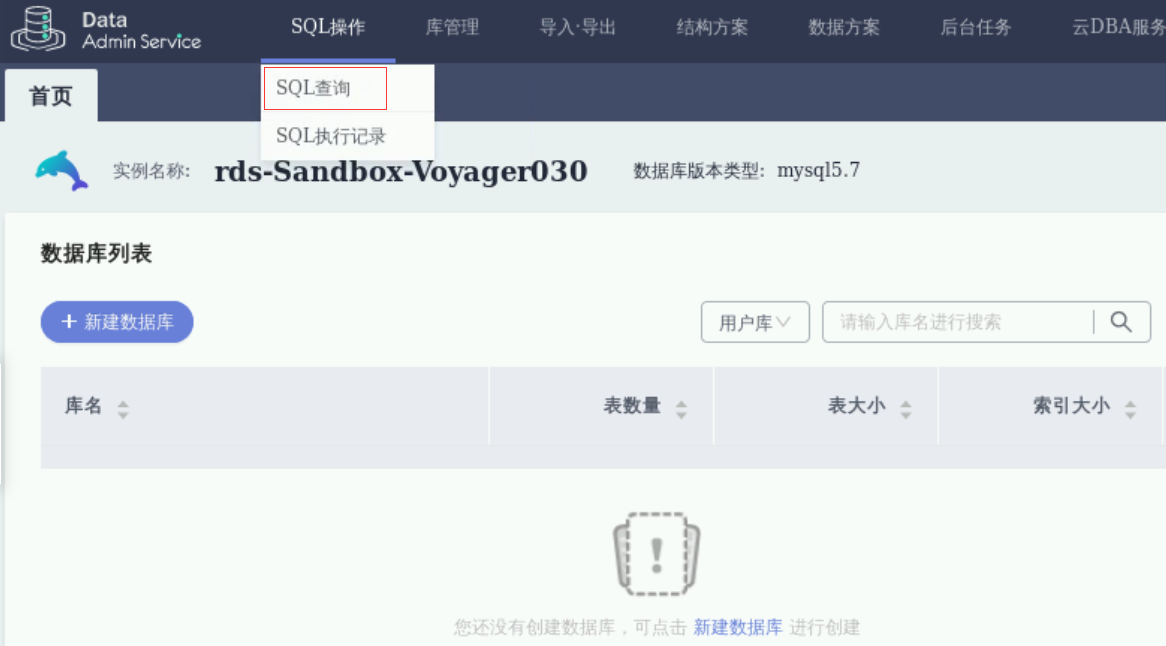
键入SQL语句,执行如下命令:
拷贝代码create database wordpress;
点击“执行SQL”,如下图:
创建WordPress数据库成功,如下图所示:
7.访问WordPress并进行相应配置
根据上述操作已创建可登录的WordPress网站,登录后进行数据库及网站的简单配置即可正常使用。
7.1进入数据库配置页面
在浏览器地址栏中输入以下地址访问WordPress:
拷贝代码http://ECSIP/wordpress
注意:请使用云服务器的公网IP替换访问地址中的【ECSIP】。
说明:云服务器的弹性公网IP地址可以通过点击“控制台”->“服务列表”->“计算”->“弹性云服务器ECS”进入服务器列表,进行查看并复制。
点击“现在就开始!”按钮,进入WordPress数据库配置页面,如下图所示配置相关参数:
① 数据库名:wordpress
② 用户名:root
③ 密码:步骤6.3创建的数据库密码
④ 数据库主机:填写数据库的内网地址和端口
⑤ 表前缀:默认
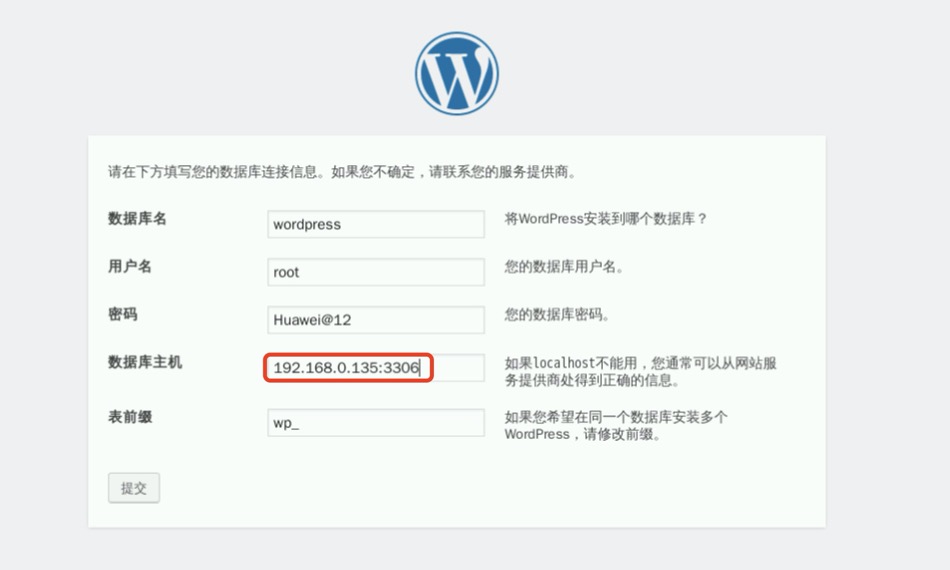
 转存失败重新上传取消
转存失败重新上传取消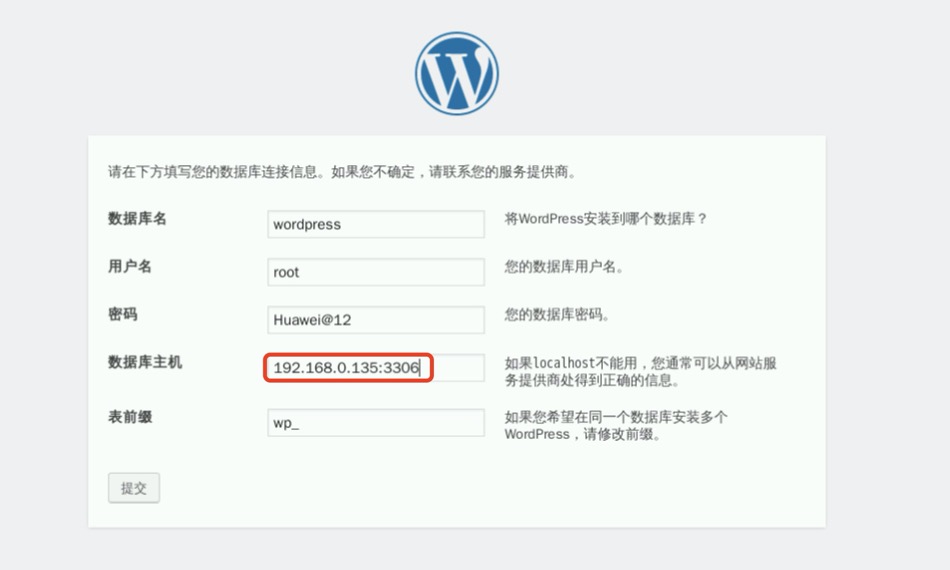
说明:数据库的内网地址和端口可点击数据库实例列表中数据库基本信息进行查看,如下图所示:
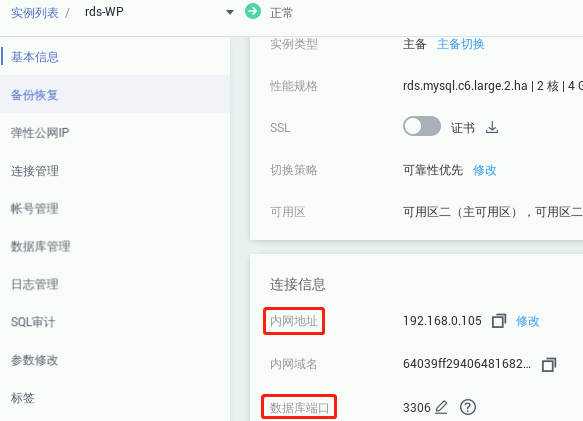
 正在上传…重新上传取消
正在上传…重新上传取消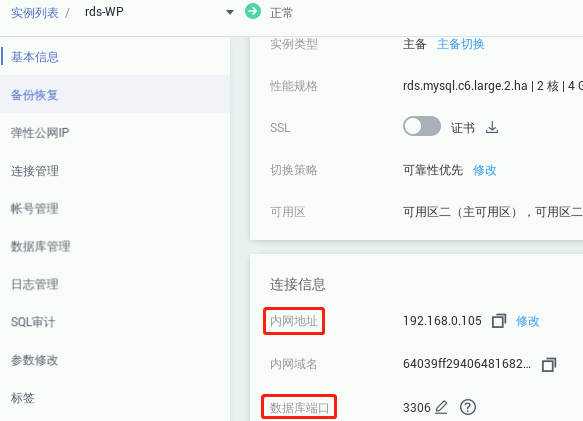
点击“提交”,数据库配置成功后,如下图所示:
7.2安装WordPress
单击“现在安装”。设置站点标题、用户名、密码及电子邮件后,点击“安装WordPress”,如下图所示:
WordPress安装完成,如下图所示:
7.3登录网站
点击“登录”,填入上步中设置的用户名及密码,登录网站后就可以开始建设运营您的网站了! 登录网站,可见网站“仪表盘”:
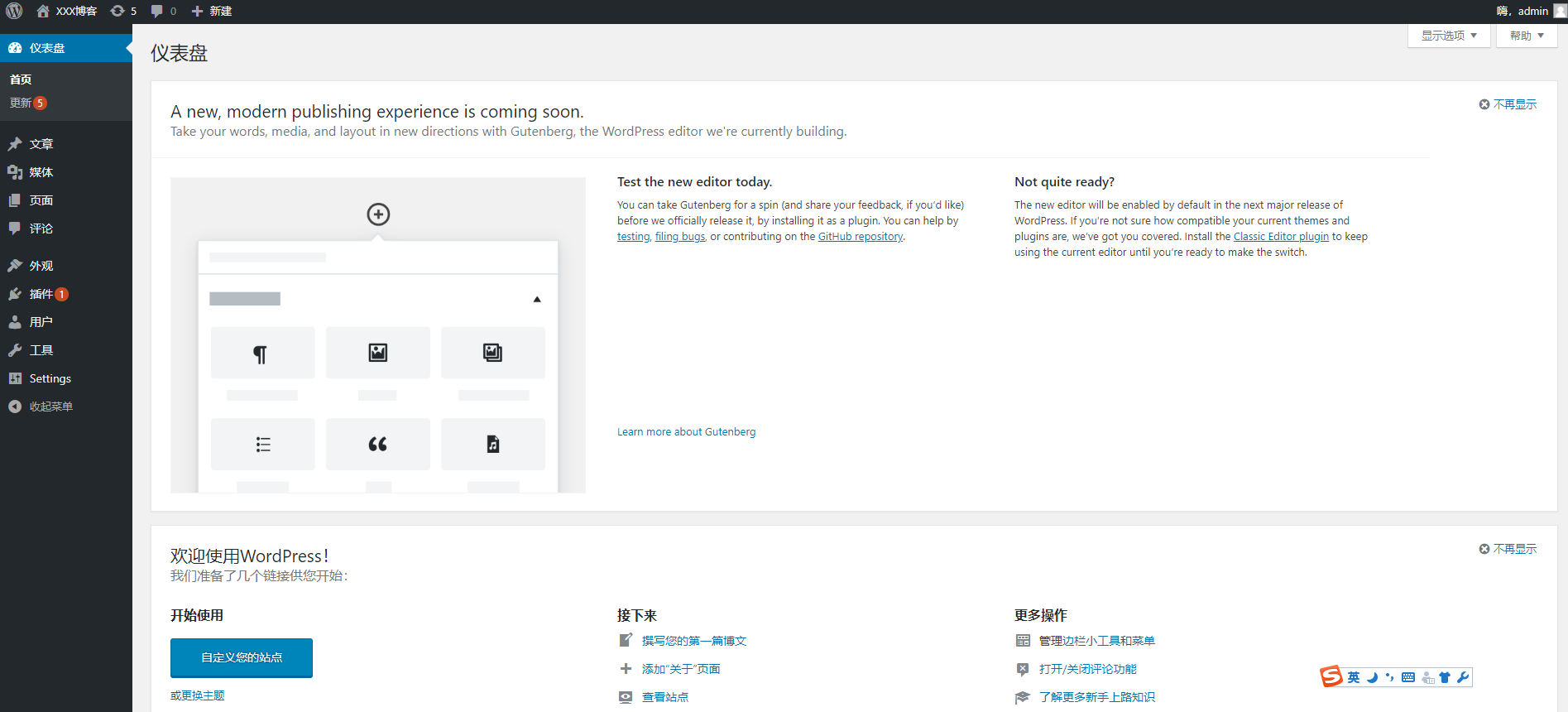
 转存失败重新上传取消
转存失败重新上传取消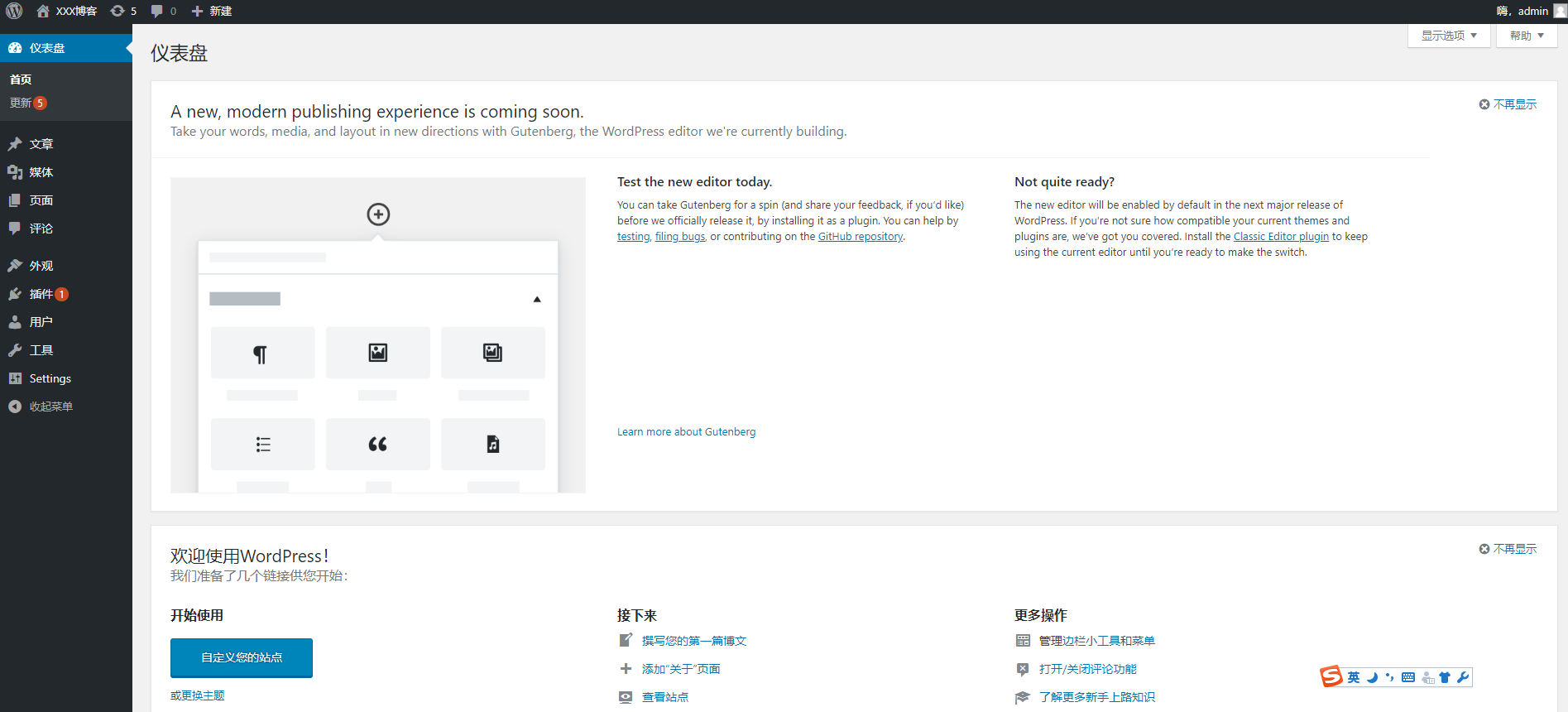
























 3300
3300











 被折叠的 条评论
为什么被折叠?
被折叠的 条评论
为什么被折叠?








