基本的用法我们在 【万里征程——Windows App开发】页面布局和基本导航中已经讲过了,这里继续补充关于应用栏的更多用法。
Icon
在之前的学习中,我们知道Icon属性中有很多很多系统预定义,但也许这些还是不够的,现在就来增加几种用法咯。
字符集应用
<AppBarToggleButton Label="Sigma" Click="AppBarButton_Click">
<AppBarToggleButton.Icon>
<FontIcon Glyph="Σ"/>
</AppBarToggleButton.Icon>
</AppBarToggleButton>那么什么是字符集应用呢?请参阅维基百科。
PathIcon
我们也可以用路径来绘制一个属于自己的图形哦,下面的图形大概就是9点钟的样子啦。
<AppBarToggleButton Label="Time" Click="AppBarButton_Click">
<AppBarToggleButton.Icon>
<PathIcon Data="F1 M 20,20 21,1L 21,21L 8,21"/>
</AppBarToggleButton.Icon>
</AppBarToggleButton>如何适应不同的分辨率
如何适应不同的分辨率这也是值得我们去解决的问题,毕竟不论是从8英寸的平板还是25英寸的台式机,甚至还有4英寸至7英寸的手机,在应用栏按钮太多而屏幕不够大时,多余的按钮该怎么办呢?
默认情况下,应用栏图标的宽度都是确定好的100像素哦。那么我们先来看两张图片好了,由于Windows 10是可以直接调整Modern应用的大小的(而不是windows 8那种只能全屏显示),所以我直接拉伸Modern大小以模拟分辨率的概率啦。
<Page.BottomAppBar>
<AppBar x:Name="bottomAppBar" IsSticky="True">
<Grid>
<StackPanel x:Name="leftBottomAppBar"
Orientation="Horizontal">
<AppBarButton Label="Like" Icon="Like"/>
<AppBarButton Label="Dislike" Icon="Dislike"/>
<AppBarButton Label="Delete" Icon







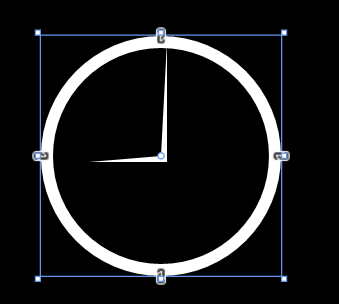
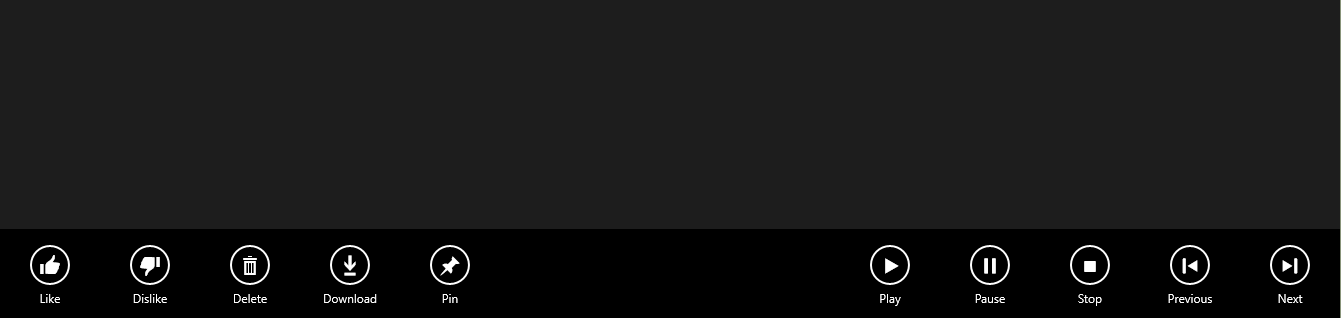
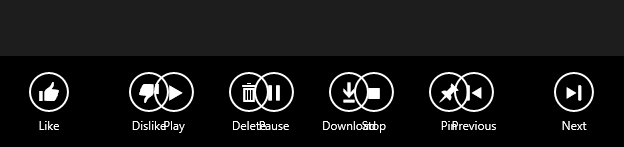
 最低0.47元/天 解锁文章
最低0.47元/天 解锁文章















 6082
6082

 被折叠的 条评论
为什么被折叠?
被折叠的 条评论
为什么被折叠?








