很久之前入了一个树莓派3B+,希望可以在玩树莓派的同时学习一下Linux系统的使用。
然而跟很多朋友一样,苦于经费不够,没有HDMI屏幕,所以采用putty软件来通过ssh(我暂时也不清楚这个通信的原理)来操控树莓派。
需要准备的材料:
(1)一张sd卡,我的卡里面烧录了树莓派官方系统,版本是2016-11-25-raspbian-jessie.img。
(2)一根网线,我用的是直通线。
(3)树莓派3B+,以及一根5V2A的mico USB电源线。
操作步骤:
(1)将树莓派与路由器用网线连接。
(2)登录路由器的管理页面,打开DHCP服务器栏目下的客户端列表。并且在列表中找到树莓派对应的IP(ID号16)。
(3)打开putty软件,在IP_adress处输入刚才查询所得的IP ,点击open 或者回车。
(4)本应该希望出现登陆界面,然而我看到的只有Network error:Connection refused(下图IP与上面不一样,是因为上图是后来为写博客而截屏,并非错误)
(5)后来在网上搜索得知一种解决办法:将已经烧了系统的sd卡再次插入电脑,新建一个text文件,命名为ssh。并且删掉文件后缀,保存,如下图:再将此sd卡插入树莓派,
重复操作(3)。
(6)这时应该可以成功连接了。听闻这种错误产生原因是新版系统默认关闭了ssh,具体博主也不清楚啦,但是能解决还是很高兴的。










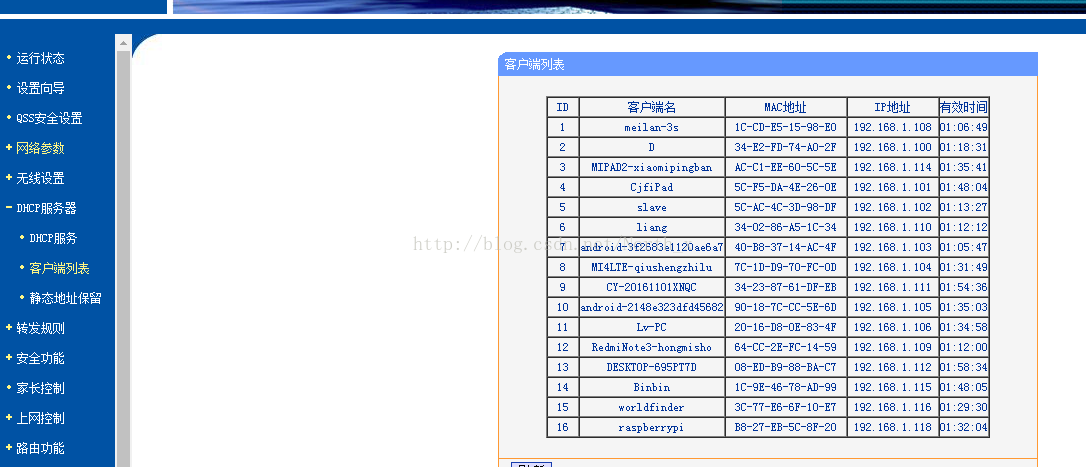
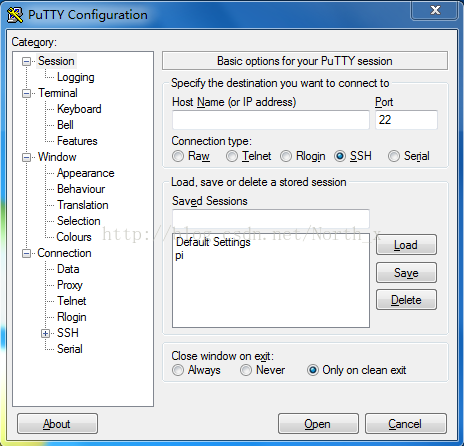
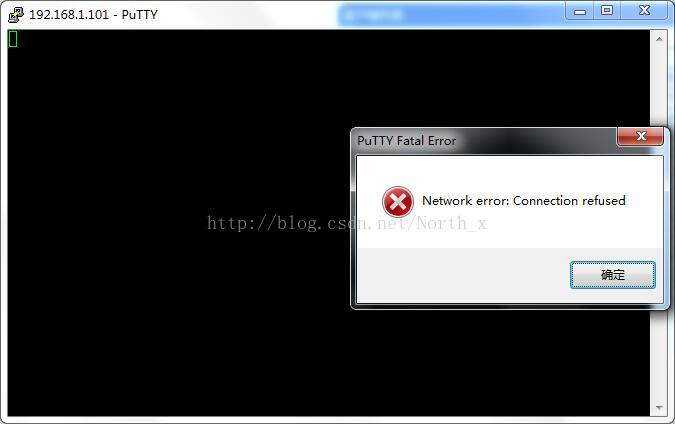
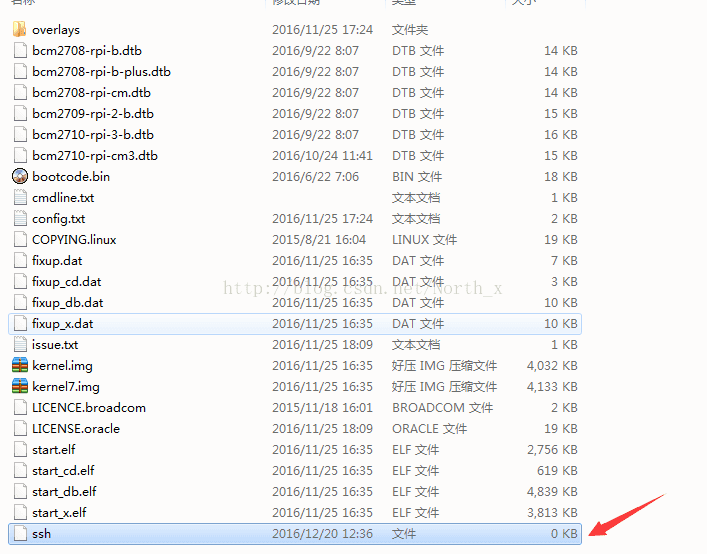
















 1275
1275

 被折叠的 条评论
为什么被折叠?
被折叠的 条评论
为什么被折叠?








