基于Ubuntu+Python+Tensorflow+Jupyter notebook搭建深度学习环境
文章目录
前言
如今,人工智能、深度学习等高深知识逐渐融入大家的视野,小大验证码的识别,大到无人驾驶技术等都离不开深度学习。迎合时代的脚步,跟上技术的潮流,开始学习深度学习首先需要搭建深度学习环境。搭建环境的方式也有不少,本文主要是介绍,基于Ubuntu+Python+Tensorflow+Jupyter ntebook来搭建环境,以便开始深度学习之旅。该文主要从以下几个部分的内容来进行介绍:
- 环境准备
- Xshell远程连接Ubuntu
- Jupyter notebook服务器的配置及远程访问
- 深度学习远程环境的测试
OK,话不多说,开始进入正轨吧。(#`O′)

一、环境准备
环境介绍
- 准备两台计算机,一个作为服务端,一个作为客户端,通过客户端远程连接服务端的深度学习环境。
- 服务端:Linux系统(Ubuntu),也可根据自身需求使用其他Linux系统。
Ubuntu介绍:Ubuntu(友帮拓、优般图、乌班图)是一个以桌面应用为主的开源GNU/Linux操作系统,Ubuntu 是基于Debian GNU/Linux,支持x86、amd64(即x64)和ppc架构,由全球化的专业开发团队(Canonical Ltd)打造的。
Linux系统区别于windows系统最大的区别是其主要是利用终端 Shell 命令来进行一系列的操作,所以在实际使用过程中常常用来搭建服务器,该系统搭建在VMware虚拟机中。 - 客户端:Windows10系统
这个大家再熟悉不过了,就不介绍了。 - Anaconda
Anaconda介绍:Anaconda指的是一个开源的Python发行版本,其包含了conda、Python等180多个科学包及其依赖项。所以说,当我们下载了Anaconda之后就不必要再下载Python其他包了,其内部集成了大量大Python工具,其中就包括我们这篇文章的主角Jupyter notebook。 - Xshell
这个就没什么好说的了,它主要是一种远程连接的工具,使用它之后我们就可以通过ssh协议来远程连接Ubuntu系统了,而且它常常与远程文件传输工具Xftp配套使用。
软件下载
这里给大家两种方式进行下载,一个是官网下载,如果官方下载比较慢的可以在下方网盘进行下载,大家根据自己的方便下载即可。
官网:
- Anaconda:https://www.anaconda.com/download/,于服务端下载
- Xshell:https://xshell.en.softonic.com/?ex=BB-682.0,于客户端下载
- Ubuntu:https://www.ubuntu.com/download/desktop,于服务端下载
- VMware:https://www.vmware.com/,于服务端下载
网盘:
- Anaconda:https://pan.baidu.com/s/1k8JdX5vo62j_I1jAy3Airw, 密码:bhfv,于服务端下载
- Xshell:https://pan.baidu.com/s/1KKqsFrhbPUM2Yc_Jukm5sw, 密码:fi0y,于客户端下载
- Ubuntu:https://pan.baidu.com/s/1Zwz1GGlEtlStnS-5OFsecQ, 密码:50yw,于服务端下载
- VMware:https://pan.baidu.com/s/1-h0HLJGrXbJjwzfU5I2rww, 密码:hjnq,于服务端下载
VMware下安装Ubuntu
注意:以下内容都是在服务端计算机中进行配置
在VMware虚拟机下安装Ubuntu系统虽然有点步骤,也需要点时间,但是并不复杂。在综合考虑到时间成本与其给大家带来的价值的关系下,博主就用文字描述了,暂时不贴图了。但是你不必担心,关键步骤还是会贴图说明的,大家根据下方的流程搭建安装即可 ( ﹁ ﹁ ) ~→。
- 在服务端下载好VMware及Ubuntu之后。首先打开VMware你会发现他会让你输入VMware秘钥,以下将给出几个目前有效的秘钥,当你使用的时候也许已经失效了,你可以自行查找可用的秘钥即可:
FF31K-AHZD1-H8ETZ-8WWEZ-WUUVA
CV7T2-6WY5Q-48EWP-ZXY7X-QGUWD
ZY5H0-D3Y8K-M89EZ-AYPEG-MYUA8
ZC5XK-A6E0M-080XQ-04ZZG-YF08D
ZY5H0-D3Y8K-M89EZ-AYPEG-MYUA8
- 输入秘钥之后 ,进入到了VMware的页面了,这个时候我们需要用到在之前下载好的Ubuntu镜像文件了,在VMware中新建一个虚拟机,流程如下:

以上便是VMware下安装Ubuntu的全流程,如果在安装过程中有什么问题欢迎联系作者或在下方留言。
Ubuntu下Anaconda的安装
在VMware下安装好Ubuntu后,虽然Ubuntu内自带了Python,但是其版本一般是2.7的,而且许多常用的工具包并没用集成,所以我们还需要安装Anaconda(一招解千愁),如果熟悉Java的话,Anaconda就类似Maven一样的存在。我们根据以上介绍的Anaconda的下载方式在Ubuntu下载好Anaconda之后,进入到其目录之下(或者cd操作),然后打开终端,执行如下命令来进行安装:
bash Anaconda3-5.3.1-Linux-x86_64.sh # 不要盲目的复制粘贴,根据自己所下载的Anaconda版本执行
执行之后会有一些列诸如同意协议之类的问题,我们直接默认默认选项即可(直接Enter,或者yes),直到出现Anaconda环境变量配置的显示(不要无脑yes过头了),我们需要选择将其加入到环境变量中去。一系列操作之后,我们关闭终端然后在重新打开终端,然后在终端分别执行conda list、python命令,如果你的终端界面出现类似以下输出,则恭喜你说明你已经完成了anaconda的安装。
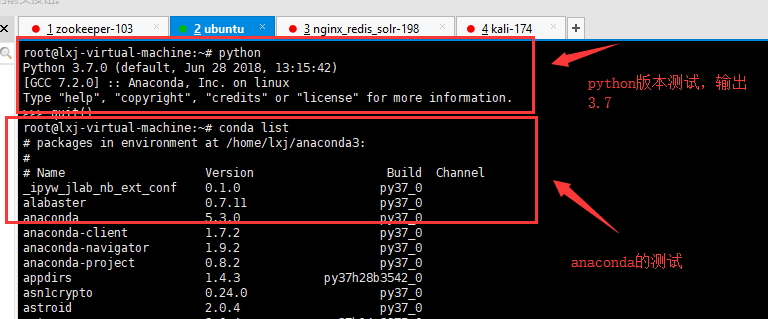
这里再说明一点:而如果你的终端输错报错(未找到conda命令之类的)或者Python版本为2.7,那就说明你以上操作中未将Anaconda加入到环境变量(yes过头),所以你需要手动配置Anaconda的环境变量,操作如下:
打开环境变量的配置文件,从这里我们就可以看出Linux和Windows下的操作的区别了(windows一般是通过界面的形式进行设置,而Linux下则大多数通过终端并使用vim进行配置)
# 打开环境变量的配置文件,从这里我们就可以看出Linux和Windows下的操作的区别了
# windows一般是通过界面的形式进行设置,而Linux下则大多数通过终端并使用vim进行配置
sudo vim gedit /root/.bashrc
打开文件之后我们需要在文件末尾添加如下内容(需要熟悉vim操作),其中XXX为你的Anaconda的bin目录,例如我的是**/home/lxj/anaconda3/bin**
export PATH="XXX:$PATH" # XXX为你的Anaconda的bin目录,例如我的是/home/lxj/anaconda3/bin
然后保存(Esc -> shift+: -> wq -> 回车),在终端输入source ~/.bashrc进行更新即可完成Anaconda环境变量的配置,不出意外的话再次分别执行Python、conda list命令之后你会看见conda包的列表以及Python3.7的输出了。
补充:这里额外说明一下,以上的操作是使用Vim进行文件编辑的,他不同于windows下的记事本等,而是通过特定的操作来对文件进行编辑。对于熟悉Vim操作的应该会理解以上Anaconda环境变量的配置,然而如果是对Vim比较陌生的朋友可能会卡壳,所以在这里简单介绍一些vim的操作:
在终端使用vim命令之后将会进入到vim的界面,此时的界面是不允许modify任何内容的,只允许read only。此时我们输入i将会进入到vim的编辑模式,现在就能对该文件进行修改了。文件内容修改完成之后,我们需要退出该vim编辑模式,vim 的退出常用的有以下几种(首先输入Esc键):
- q! -> 不保存文件修改并退出
- wq -> 保存文件的修改并退出
- wq! -> 有时候我们需要root权限才能编辑文件,使用该命令之后就能够强制修改并退出。
对于以上Anaconda环境变量的配置,vim的熟悉至此就足够了,顺便介绍一下其他常用的命令供大家参考
- read模式下双击d -> 删除当行内容
- Ctrl+b -> 内容向前移动一页
- ctrl+f -> 内容向后移动爷爷
- shift+g -> 鼠标指针定位到最后
常用的就是以上一些了,其他的操作有需要的自行学习
注意:以上内容都是在服务端计算机中进行配置
至此,我们已经完成了环境的搭建,接下来我们介绍一下如何使用Xshell远程连接Ubuntu操作

二、Xshell远程连接Ubuntu系统
注意:以下内容都是在客户端计算机中进行配置
安装好Anaconda之后,我们需要通过Xshell使用Xshell来远程连接我们的Ubuntu系统,此时我们的目标需要转移至客户端了。
首先在以上软件下载中根据链接下载Xshell,之后Windows傻瓜式安装好Xshell(顺便把Xftp安装下,与Xshell配套使用的,虽然在本文中使用不到)。之后的操作会有几个坑,但是不必担心,下面会详细带你一个一个的填掉 o(*≧▽≦)ツ┏━┓。
坑一:连接失败
我们双击打开Xshell,并点击文件并新建,然后根据如下图进行操作:

补充,上方中的主机属性是填Ubuntu的ip地址,该地址可在Ubuntu的终端执行ifconfig(windows是ipconfig)命令得到。
以上信息填写完之后在出现的界面输入自己Ubuntu下的用户登录密码即可。
执行之后你会发现连接失败,此时我们需要检查一下Ubuntu是否与客户端处于同一网段下,可以将Ubuntu设置成桥接模式(右键Ubuntu虚拟机然后进行设置,一般用于有线连接情况)或者使用Nat模式(用于无线),之后再次检查一下客户端(Windows10)是否能够ping通服务端(Ubuntu),在客户端的cmd中执行如下:
ping XXX.XXX.XXX.XXX # XXX.XXX.XXX.XXX为服务端的ip
在以上操作之后,一般就能ping通了,如果失败了则在Ubuntu终端下执行sudo wfw disable命令关闭防火墙。
坑二:连接失败 (ノへ ̄、)
在如上操作之后,我们再次尝试重新连接。我们可以发现依然连接失败,显示拒绝连接之类的信息。这是因为Xshell是通过ssh协议来连接Ubuntu的,但是Ubuntu默认是没有开启ssh服务的,所以我们需要在其终端执行如下命令来开启ssh服务:
sudo service ssh restart
之后我们再次尝试连接。
坑三:连接失败 (ノへ ̄、) (ノへ ̄、)
一般来讲,这个时候依然是连接失败,因为在默认情况下Ubuntu未安装ssh服务,此时我们需要在Ubuntu下安装ssh服务,执行以下命令进行安装:
sudo apt-get install openssh-server
待其安装好后,我们再再再次连接Ubunut。如果无法安装,则需要执行apt-get update进行更新,更新之前如果出现无法获得锁相关的报错信息,则执行如下命令断开apt进程后再次更新:
# 查看apt相关进程
ps aux |grep apt
# 然后把apt进程杀掉
kill -9 进程号
# 重新更新apt-get
apt-get update
以上坑踩过之后也该连接成功了吧。的确此时你将成功连接到Ubuntu了,之后Xshell将打开一个终端,这个终端就是Ubuntu下的终端了,也就是说我们可以使用该终端控制Ubuntu了,并对其进行Shell操作。ヽ(✿゚▽゚)ノ
三、Jupyter notebook服务器的配置及远程访问
由于我们在之前已经安装过了Anaconda,所以此时的Ubuntu就已经集成了ipython 以及jupyter-notebook(Anaconda就是这么的强大)。对此,我们将通过Xshell远程连接Ubuntu来搭建Jupyter notebook的服务器,并对其进行远程访问。
- 在终端中启动ipython或者python,然后执行以下命令
from IPython.lib import passwd
passwd()
上述命令执行之后将会在终端显示设置密码,方便起见,在这我们将密码设置成:123,之后enter并确认即可完成密码的设置。
注意:这里的密码是暗文的形式,输入之后不会显示的,还有此时你输入的密码需要记住,因为我们待会远程访问Jupyter notebook服务器的时候需要用到该密码进行登录
密码输入之后,我们将会看到有一个较长字符串,该字符串是上述密码的一个加密形式,我们需要将其复制下来,在之后的ipython_notebook_config.py文件的设置中需要使用,操作结果如下图所示:

- 随后为了方便上述加密密码字符串的记录,我们在此开启另一个终端(这也是Xshell的方便所在),然后使用如下命令创建一个服务器名,比如,在此我们将该名字设置为:XXX
ipython profile create XXX
在上述服务器名创建完成之后,将在终端输出两个py文件(ipython_config.py、ipython_kernel_config.py)路径,之后使用如下cd命令我们进入到**.ipython路径cd ./.ipython**。具体操作图示如下:
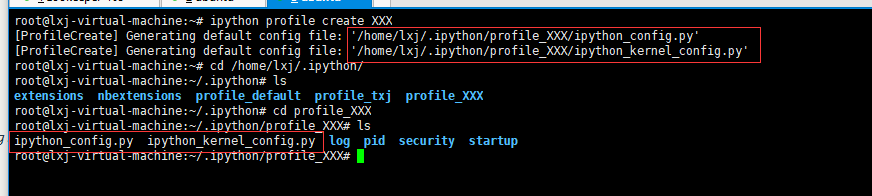
- 进入**.ipython目录之后使用ls**命令将会列出上述创建的两个py文件所在,但是我们需要再额外创建一个py配置文件并对其进行设置,在这里我们使用vim来进行操作,关于vim的使用,上述的Anaconda环境配置过程中已经介绍了,遗忘的朋友可以返回看一看再熟悉一下。熟悉之后我们完成如下步骤:
cd .ipython/profile_txj
vim ipython_notebook_config.py
进入到vim环境之后我们在ipython_notebook_config.py文件中编辑如下内容,主要是配置notebook的登录密码(加密后的形式)以及服务的开放端口:
c = get_config()
c.IPKernelApp.pyalb = "inline"
c.NotebookApp.ip = "*"
c.NotebookApp.open_browser = False
c.NotebookApp.allow_root = True
c.NotebookApp.password = u"加密后的密码" # 这里我们需要使用上述加密后的密码,在另一个终端可见
c.NotebookApp.port = 8888 # 在这里,我们需要设置一个jupyter-notebook的端口,尽量设置的少见点,以免造成端口冲突
编辑好后,wq命令保存并退出。
- 在上述一切操作完成之后,我们现在来开启该服务器,新建一个终端并执行如下命令
jupyter notebook --config=【你的ipython_notebook_config.py文件路径】
# 例如/home/lxj/.ipython/profile_XXX/ipython_notebook_config.py
在上述命令执行之后,如果出现如下图片所示内容,则说明我们的服务端已经正常启动


- 在服务端启动完成之后,我们在客户端打开浏览器,访问XXX.XXX.XXX.XXX:8888(ubuntu的ip加开放的端口)试试,看看能否正常请求。如果随后出现一个如上所示的Jupyter notebook的登录页面,那么恭喜你,至此Jupyter notebook服务器配置完成,并能够远程访问了。在表单中输入你所设置的密码(上面第一步设置的密码,123)即可开始你的深度学习之旅了。
以上就是Jupyter notebook服务器的配置及远程访问的内容了,但是能否正常使用呢,我们下面将通过几个简单的例子来对其进行测试。

四、远程环境的测试
Tensorflow软件库的安装
TensorFlow™ 是一个采用数据流图(data flow graphs),用于数值计算的开源软件库。节点(Nodes)在图中表示数学操作,图中的线(edges)则表示在节点间相互联系的多维数据数组,即张量(tensor)。它灵活的架构让你可以在多种平台上展开计算,例如台式计算机中的一个或多个CPU(或GPU),服务器,移动设备等等。TensorFlow 最初由Google大脑小组(隶属于Google机器智能研究机构)的研究员和工程师们开发出来,用于机器学习和深度神经网络方面的研究,但这个系统的通用性使其也可广泛用于其他计算领域。
上述操作完成之后,我们需要在Anaconda下安装Tensorflow包,这里我们可以采用Anaconda虚拟环境中安装:
- Anaconda下通过create命令并指令Python版本创建一个虚拟环境
- conda env list可以看见当前所拥有的环境
- activate命令激活所需要的虚拟环境
- 成功进入后后我们即可直接通过pip进行安装tensorflow2(本文直接安装CPU版本,如需安装GPU版本可看注释)
# Anaconda下通过`create`命令并指令Python版本创建一个虚拟环境,命名tensorflow2
conda create --name tensorflow2 python=3.6、
# `conda env list`可以看见当前所拥有的环境
conda env list
# `activate`命令激活所需要的虚拟环境
conda activate tensorflow2
# 成功进入后后我们即可直接通过pip进行安装`tensorflow2`
pip install -U tensorflow -i https://pypi.tuna.tsinghua.edu.cn/simple --default-timeout=1000
# GPU版本安装:conda create -n tf2 tensorflow-gpu,执行之后会自动安装 CUDA,cuDNN,TensorFlow GPU 等
在虚拟环境安装好Tensorflow2之后,要想在Jupyter notebook下使用该虚拟环境,我们还需要在该环境下安装ipkernel:
conda install ipykernel
python -m ipykernel install --name tensorflow2 --display-name tensorflow2
成功安装之后,在tensorflow2虚拟环境下使用jupyter notebook命令即可启动,登录之后在服务页面中即可指定tensorflow2 kernel环境来编写代码。通过上述的操作,我们已经完成了所有的工作。下面我们对其进行验证,看看Anaconda下的第三方包能否正常使用。为此,我们通过以下几个小的案例来进行验证:
- 百度及其子链接的简单爬虫(requests, BeautifulSoup)
- 数据可视化操作(numpy,matplotlib,skimage)
- 基于神经网络实现fashion_mnist图片的识别(Tensorflow、Keras)
简单爬虫
import requests
from bs4 import BeautifulSoup
def get_page(url, headers=None):
return requests.get(url).text
if __name__ == "__main__":
baidu_url = "https://www.baidu.com"
baidu_soup = BeautifulSoup(get_page(baidu_url), "html.parser")
son_links = [biaoqian_a.attrs["href"] for biaoqian_a in baidu_soup.find_all("a")]
for index, son_link in enumerate(son_links):
print("正在请求第{}个页面".format(str(index)))
print(get_page(son_link))
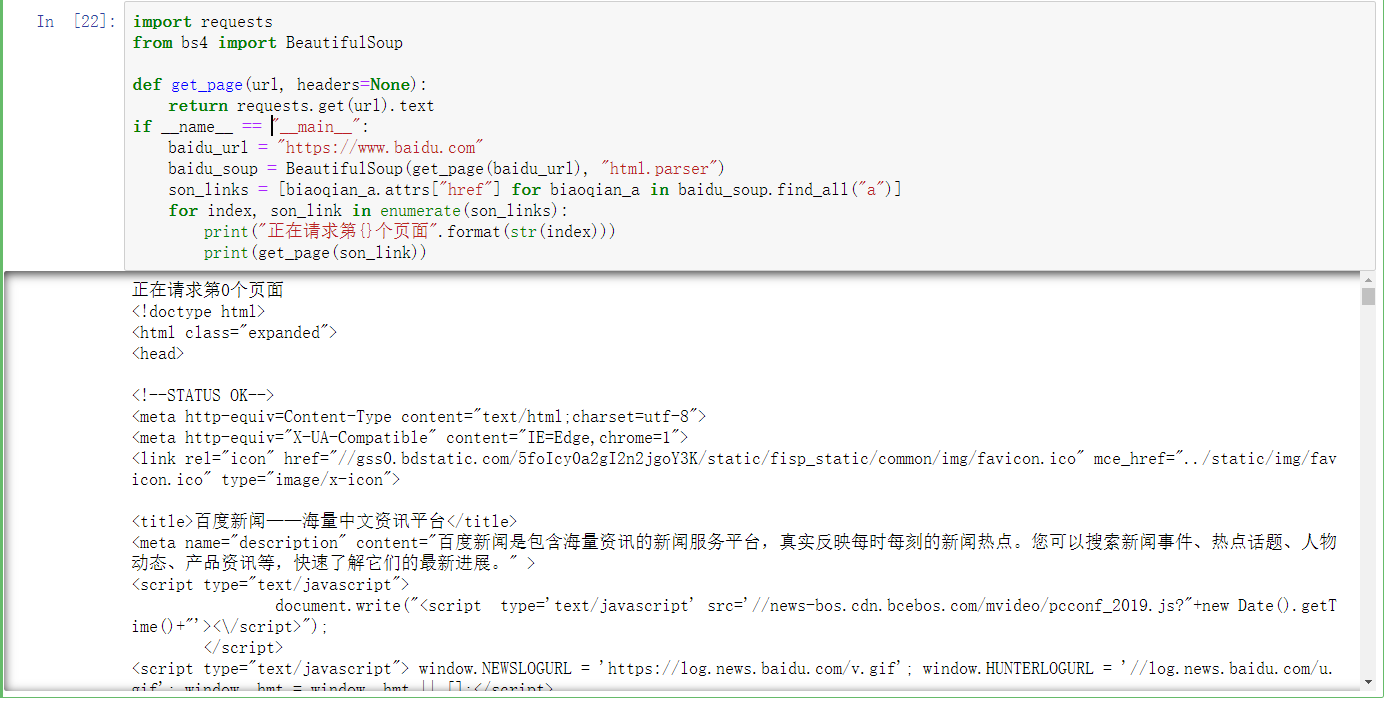
数据可视化
import numpy as np
import pandas as pd
import matplotlib.pyplot as plt
import matplotlib as mpl
% matplotlib inline
for module in np, pd, mpl:
print(module.__name__, module.__version__)
if __name__ == "__main__":
ax =pd.DataFrame(np.random.randn(1000, 6), columns=list('ABCDEF')).cumsum().plot(secondary_y=["D", "E", "F"])
ax.set_ylabel('ABC plot')
ax.right_ax.set_ylabel('DEF scale')
ax.legend(loc='upper left')
ax.right_ax.legend(loc='upper right')
plt.show()

基于神经网络实现fashion_mnist图片的识别
import tensorflow as tf
import numpy as np
from matplotlib import pyplot as plt
import matplotlib as mpl
%matplotlib inline
for module in tf, np, mpl:
print(module.__name__, module.__version__)
if __name__ == "__main":
(x_train_all, y_train_all), (x_test, y_test) = tf.keras.datasets.fashion_mnist.load_data()
x_valid, x_train = x_train_all[:50000], x_train_all[50000:]
y_valid, y_train = y_train_all[:50000], y_train_all[50000:]
model = tf.keras.models.Sequential()
model.add(tf.keras.layers.Flatten(input_shape = [28, 28])) # 定义输入层
model.add(tf.keras.layers.Dense(300, activation="relu")) # 定义全连接层(最普通的神经网络),中间定义两个隐藏层
model.add(tf.keras.layers.Dense(100, activation="relu")) # 再定义一个全连接层
model.add(tf.keras.layers.Dense(10, activation="softmax")) # 定义输出层
model.compile(loss = "sparse_categorical_crossentropy",
optimizer = "adam",
metrics = ["accuracy"])
history = model.fit(x_train, y_train, epochs=10,
validation_data=(x_valid, y_valid))
pd.DataFrame(history.history).plot(figsize=(8, 5))
plt.grid(True)
plt.gca().set_ylim(0, 1)
plt.show()
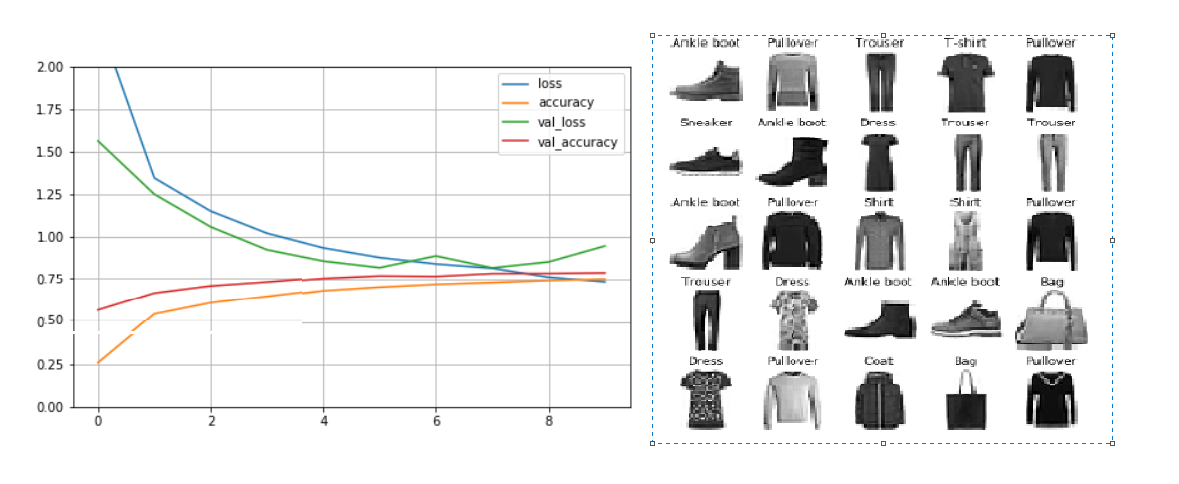
总结
通过上述的演示,已经完成了windows10下使用xshell远程连接linux系统以及远程访问jupyter-notebook服务,并通过几个小例子来对其进行验证说明可以正常使用linux下的anaconda。这样的话即可实现两台PC级之间的协调工作,一台用作服务端提供环境,另外一台作为客户端来远程进行访问并编写代码,而且其中的优势也是显而易见的,既能在一定程度上减小计算机的压力,又能方便管理且易于操作。另外,以上的环境搭建只作为一个案例,并不唯一,比如你可以使用Linux Centos、aliyun云服务器等。如果以上内容帮助到了你,请点个赞吧.゚ヽ(。◕‿◕。)ノ゚.:。+゚



























 1440
1440

 被折叠的 条评论
为什么被折叠?
被折叠的 条评论
为什么被折叠?








