二、模块介绍
PyQt中有非常多的功能模块,开发中最常用的功能模块主要有三个:
QtCore:包含了核心的非GUI的功能。主要和时间、文件与文件夹、各种数据、流、URLs、mime类文件、进程与线程一起使用
QtGui:包含了窗口系统、事件处理、2D图像、基本绘画、字体和文字类
QtWidgets:包含了一些列创建桌面应用的UI元素
可以参考PyQt官网的所有模块,地址:https://www.riverbankcomputing.com/static/Docs/PyQt5/module_index.html#ref-module-index
C++具体实现的API文档,地址:https://doc.qt.io/qt-5/qtwidgets-module.html
用到什么功能就它相关的api或者别人分享的使用心得,这是学习最快的方式
三、基本UI
窗口内的所有控件,若想在窗口中显示,都需要表示它的父亲是谁,而不能直接使用 show 函数显示
1. 按钮
按钮对应的控件名称为 QPushButton , 位于 PyQt5.QtWidgets 里面
import sys
from PyQt5.QtWidgets import QApplication, QWidget, QPushButton
if __name__ =='__main__':
app = QApplication(sys.argv)
w = QWidget()# 设置窗口标题
w.setWindowTitle("第一个PyQt程序")# 在窗口里面添加控件
btn = QPushButton("按钮")# 设置按钮的父亲是当前窗口,等于是添加到窗口中显示
btn.setParent(w)# 展示窗口
w.show()# 程序进行循环等待状态
app.exec()复制Error复制成功...运行效果:
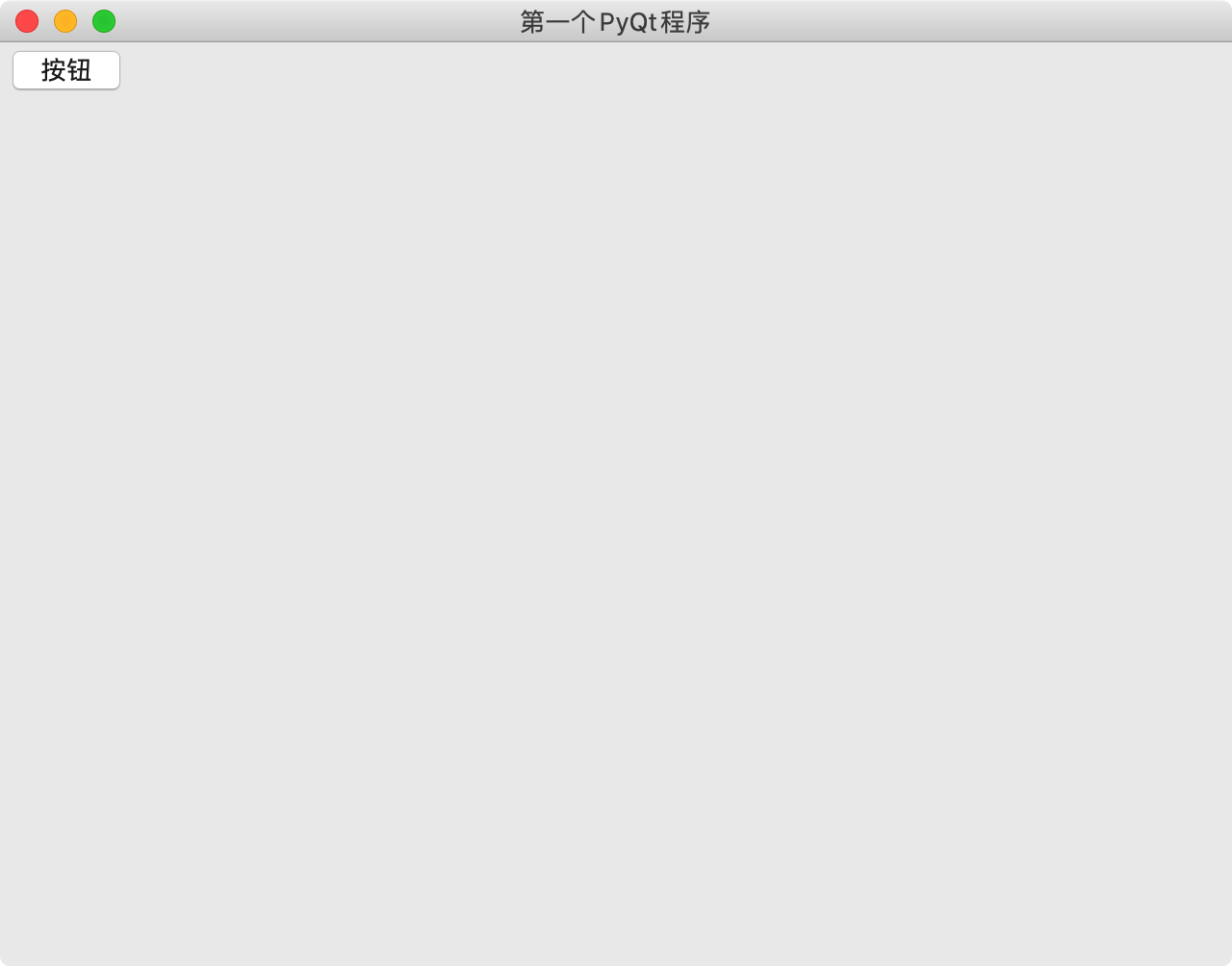
2. 文本
纯文本控件名称为 QLabel , 位于 PyQt5.QtWidgets 里面
纯文本控件仅仅作为标识显示而已,类似输入内容前的一段标签提示(账号 、密码)
import sys
from PyQt5.QtWidgets import QApplication, QWidget, QPushButton, QLabel
if __name__ =='__main__':
app = QApplication(sys.argv)
w = QWidget()# 设置窗口标题
w.setWindowTitle("第一个PyQt")# # 下面创建一个Label,然后调用方法指定父类# label = QLabel("账号: ", w)# # 设置父对象# label.setParent(w)# 下面创建一个Label(纯文本),在创建的时候指定了父对象
label = QLabel("账号: ", w)# 显示位置与大小 : x, y , w, h
label.setGeometry(20,20,30,30)# 展示窗口
w.show()# 程序进行循环等待状态
app.exec()复制Error复制成功...运行效果:
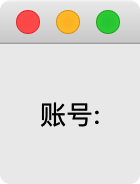
3. 输入框
输入框的控件名称为 QLineEdit, 位于 PyQt5.QtWidgets 里面
import sys
from PyQt5.QtWidgets import QApplication, QWidget, QPushButton, QLabel, QLineEdit
if __name__ =='__main__':
app = QApplication(sys.argv)
w = QWidget()# 设置窗口标题
w.setWindowTitle("第一个PyQt")# 纯文本
label = QLabel("账号", w)
label.setGeometry(20,20,30,20)# 文本框
edit = QLineEdit(w)
edit.setPlaceholderText("请输入账号")
edit.setGeometry(55,20,200,20)# 在窗口里面添加控件
btn = QPushButton("注册", w)
btn.setGeometry(50,80,70,30)# 展示窗口
w.show()# 程序进行循环等待状态
app.exec()复制Error复制成功...运行效果:
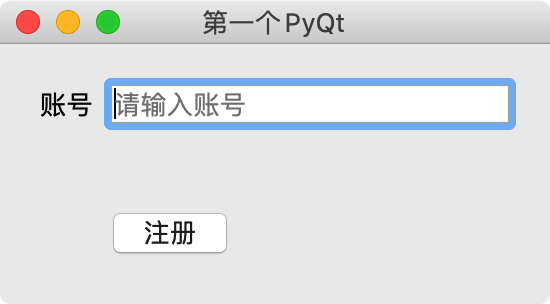
4. 调整窗口大小
import sys
from PyQt5.QtWidgets import QApplication, QWidget
if __name__ =='__main__':
app = QApplication(sys.argv)
w = QWidget()# 设置窗口标题
w.setWindowTitle("第一个PyQt")# 窗口的大小
w.resize(300,300)# 展示窗口
w.show()# 程序进行循环等待状态
app.exec()复制Error复制成功...运行效果:

5. 窗口显示在屏幕的中间
import sys
from PyQt5.QtWidgets import QApplication, QWidget, QDesktopWidget
if __name__ =='__main__':
app = QApplication(sys.argv)
w = QWidget()# 设置窗口标题
w.setWindowTitle("第一个PyQt")# 窗口的大小
w.resize(300,300)# 将窗口设置在屏幕的左上角# w.move(0, 0)# 调整窗口在屏幕中央显示
center_pointer = QDesktopWidget().availableGeometry().center()
x = center_pointer.x()
y = center_pointer.y()# w.move(x, y)# w.move(x-150, y-150)print(w.frameGeometry())print(w.frameGeometry().getRect())print(type(w.frameGeometry().getRect()))
old_x, old_y, width, height = w.frameGeometry().getRect()
w.move(x - width /2, y - height /2)# 展示窗口
w.show()# 程序进行循环等待状态
app.exec()复制Error复制成功...不在中央的样子

在中央的样子
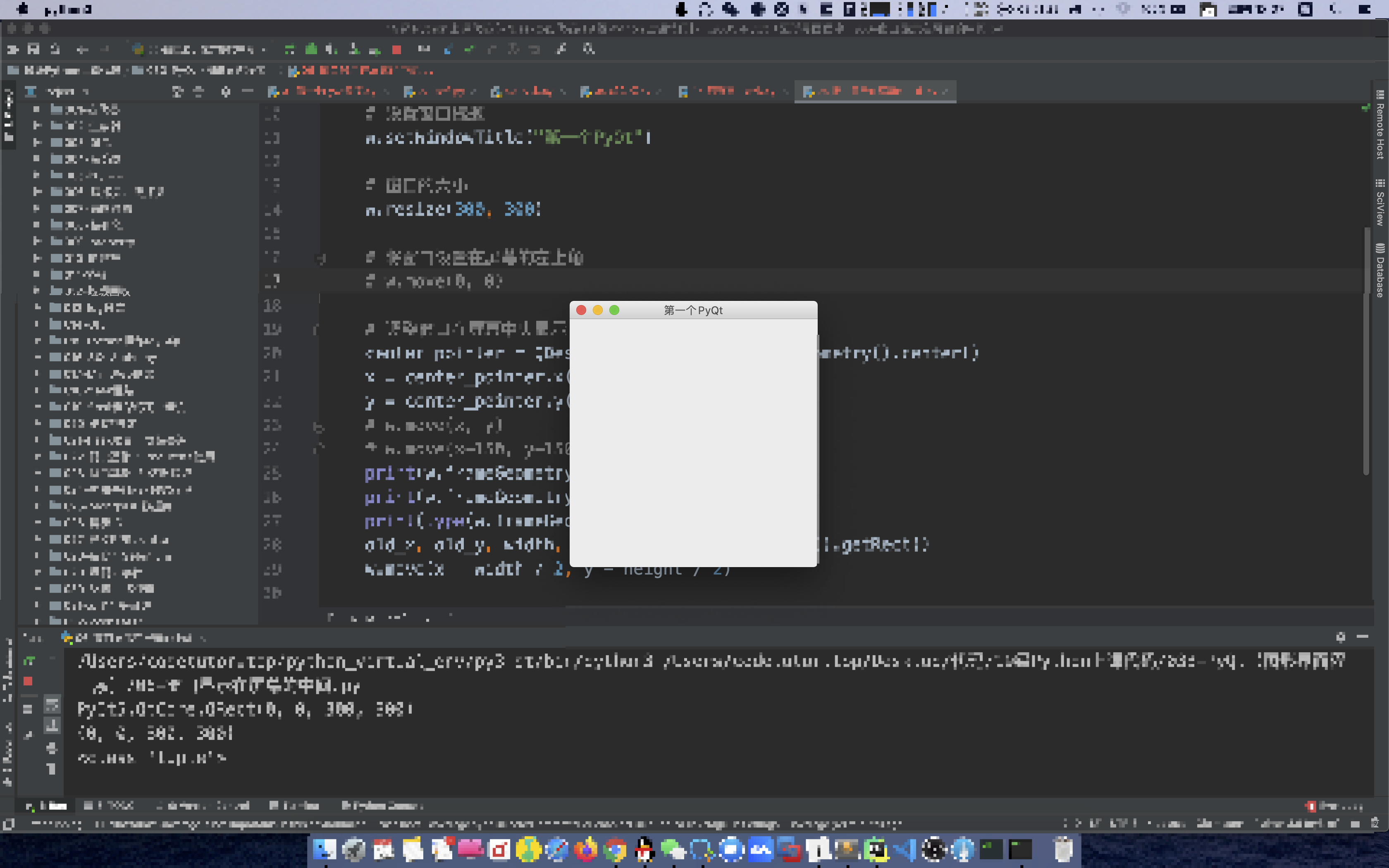
6. 设置窗口icon
可以下载icon图标网站:https://www.easyicon.net/
import sys
from PyQt5.QtGui import QIcon
from PyQt5.QtWidgets import QApplication, QWidget
if __name__ =='__main__':
app = QApplication(sys.argv)# 创建一个QWidget
w = QWidget()# 设置标题
w.setWindowTitle("看看我图标帅吗")# 设置图标
w.setWindowIcon(QIcon('panda.png'))# 显示QWidget
w.show()
app.exec()




















 9970
9970

 被折叠的 条评论
为什么被折叠?
被折叠的 条评论
为什么被折叠?








