文章目的:
在开始对C盘进行空间分配时,配额空间过小,后续使用希望扩展C盘的空间大小
分区助手百度网盘下载链接:link
提取码:go16
1、下载安装好分区助手后打开,点击右上角Tools,再点击扩展分区向导

2、点击"扩展系统分区"

3、点击"下一步"

4、如果我们硬盘中有多个分区,哪一个分区容量充足并多余,我们就勾选哪个分区,例如我们想要从D盘划分一些容量给C盘,就勾选D盘,点击下一步"

5、我们设置分区新大小,将C盘拓展为80GB,就填写80.00GB,也可以通过上面拖拉组件来调整分区大小,点击下一步

6、点击执行

7、接下来进行一站式操作就可以完成了








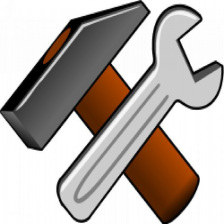
















 1048
1048

 被折叠的 条评论
为什么被折叠?
被折叠的 条评论
为什么被折叠?








