>购买一个服务器
首先,到阿里云购买一个服务器。实例直接购买CentOS 7。
购买完后,进入控制台,可以看到这个界面。
如果是自己用的小网站或者练手(强烈推荐买一个来练手,能学到不少东西),最便宜的搞起来就好了。首选CentOS实例,很稳定。(CentOS就是Linux的一个版本而已,不要怕,不是什么没见过的东西)
如果是第一次运行,别忘了重置一下密码,然后重启服务器。
下面我们来说说在本机为WIN系统情况下,怎么操作你的阿里云服务器。
>利用PUTTY连接阿里云
可以参照阿里给的官方文档,实在没有什么好说的,百分百成功系列。使用putty是因为这个真的很方便...
直接向下翻到PUTTY的部分:
https://help.aliyun.com/document_detail/25425.html?spm=5176.7752086.6.593.IebCFu
然后你就能看到熟悉的Linux命令行界面了:(注意,输入密码时,密码时不显示的)
>让Java运行起来
第一步:下载JAVA JDK:
找个目录,利用wget指令下载java,如果所示。所需下载地址可以到http://www.oracle.com/technetwork查找。
(简单来说,就是选择要下的版本,然后在迅雷里复制下载连接,去文本化后(比如粘粘到QQ聊天框里再复制出来),作为下载地址添加到 wget 后。注意这个下载连接是有时效性的)
比如我输入的是:
wget http://download.oracle.com/otn-pub/java/jdk/8u131-b11/d54c1d3a095b4ff2b6607d096fa80163/jdk-8u131-linux-x64.rpm?AuthParam=xxxxxxxxxx.....
然后利用以下命令安装这个rpm包:
rpm -ivh *.rpm安装过程结果如图所示:
进入JavaJdk的安装位置并查看相关内容:
cd /usr/java
ls
第二步:配置JAVA环境变量:
输入命令:
vi /etc/profile关于vi的使用,可以到 >这里<查看。
但此处你只需要重点知道两点:在默认状态下按下i,进入输入模式,然后你就可以开始输入。在profile文件的末尾把下面这四行复制(PUTTY默认是按一下右键就可以把剪贴板的内容复制进去)进去(需要更改第一行的jdk1.8.0_131),然后按 ESC-> 按 : (也就是冒号) -> 输入wq ->回车。
export JAVA_HOME=/usr/java/jdk1.8.0_131
export CLASSPATH=.:$JAVA_HOME/lib/dt.jar:$JAVA_HOME/lib/tools.jar
export PATH=$PATH:$JAVA_HOME/bin
export JAVA_HOME CLASSPATH PATH其中,jdk1.8.0_131根据你自己的配置改。参考我上面的截图。
搞完这个,输入下面的命令使设定立即生效:
source /etc/profile你可以使用下面的命令去检查你的环境配置的值:
echo $JAVA_HOME
echo $CLASSPATH
echo $PATHjava -version
我知道你现在一定急着去测试你的第一个Helloworld.java了,但是不急,你难道不觉得在Putty上利用vi写代码很麻烦么?可不可以使用自己PC上的eclipse写代码然后把文件送上你的阿里云进行部署呢?
答案显然是可以的。我们可以利用FTP软件FileZilla进行这个操作。
>FTP服务的搭建
更新:阿里云更新了安全组策略,21端口默认不开放,请>到此<查看如何添加端口。
首先先到这里下载软件:
https://www.filezilla.cn/download/client
别急着打开这个软件,这只是你PC上的客户端,我们需要先在你的阿里云服务器上搭建相应的FTP程序,才能登陆并使用。
这里有一篇文章,详细讲了vsftpd的各项操作:
http://www.cnblogs.com/zhenmingliu/archive/2012/04/25/2470646.html
但我不建议你现在去看这篇文章,因为你现在所要做的只不过是为了更快地完成从本地上传文件到你的服务器这一简单的动作而已,没必要去看这篇详细的教程。至于要按我接下来介绍的做就好了,可以有效避免Error:530 Permission denied 等错误。
1.安装vsftpd
接下来的步骤要注意,别输错任何字母了。因为这软件全名"very secure FTP daemon",安全性是他非常注重的一个要点。因为其卡得很严,你一个不小心配置错了,作为新手,很可能你会折腾好几天依旧搞不过他的权限管理。
在阿里云,以root的身份输入以下命令安装vsftpd:
yum install vsftpd安装过程:
处于方便考虑,你可以为其设置开机启动:
chkconfig vsftpd on
service vsftpd start2.创建你的FTP账号
useradd -m -d /user/ftpme -s /sbin/nologin aaapasswd aaa
输入你的密码 zxc123123
重复确认输入 zxc1231233.上传文件

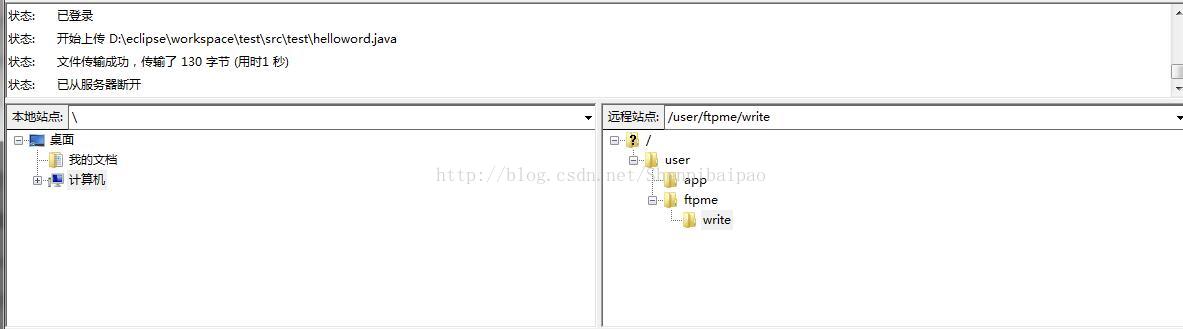
$sudo mkdir
$sudo chmod -R 777 /user/ftpme/writevi /etc/vsftpd/vsftpd.conflocal_root=/user/ftpmeok,现在再去传你的文件,就可以完成传输了。比如我现在传一个Helloworld.java到/user/ftpme/write里去,然后 编译:
javac Helloworld.javajava Helloworld
大功告成!









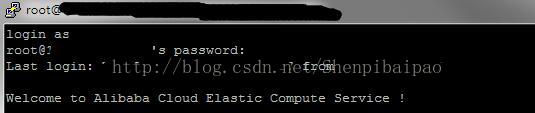

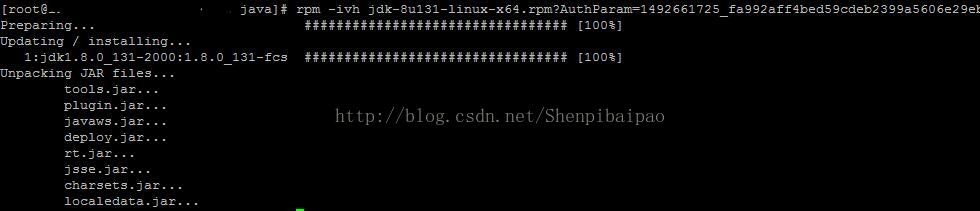















 451
451











 被折叠的 条评论
为什么被折叠?
被折叠的 条评论
为什么被折叠?








